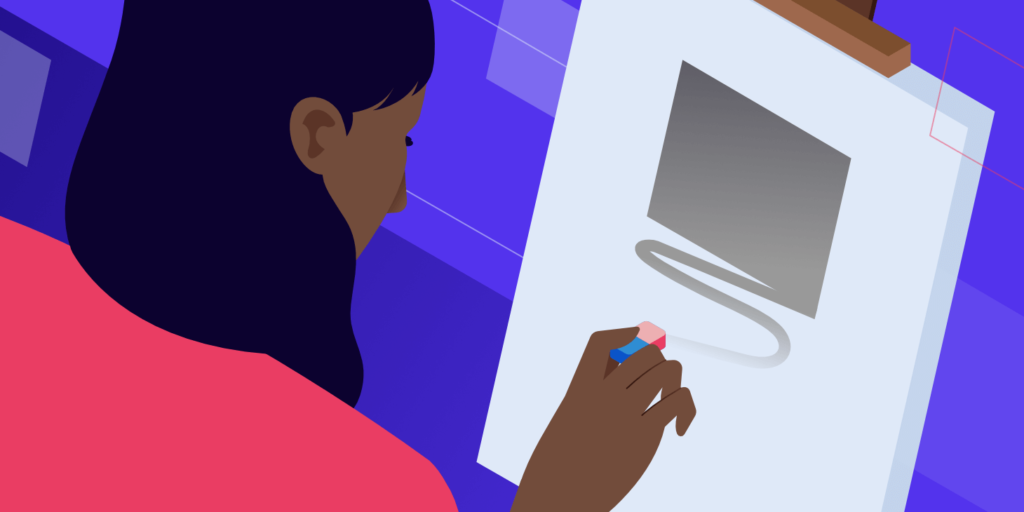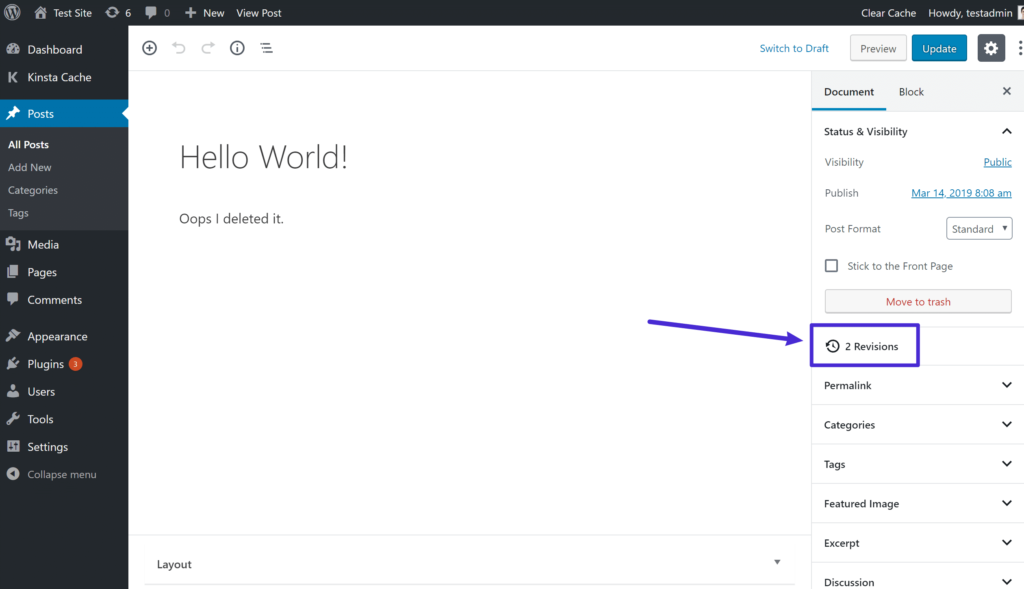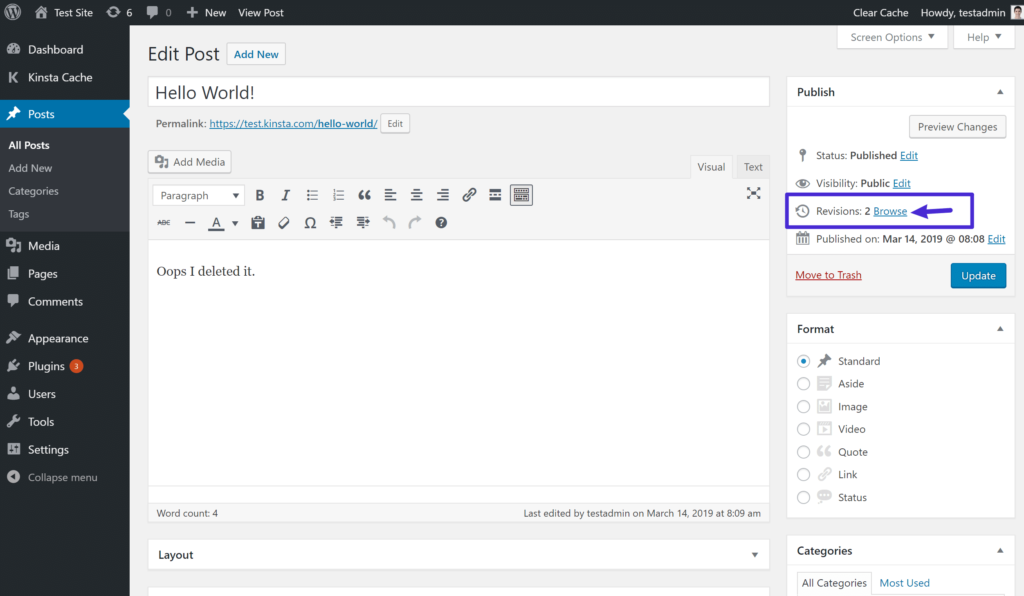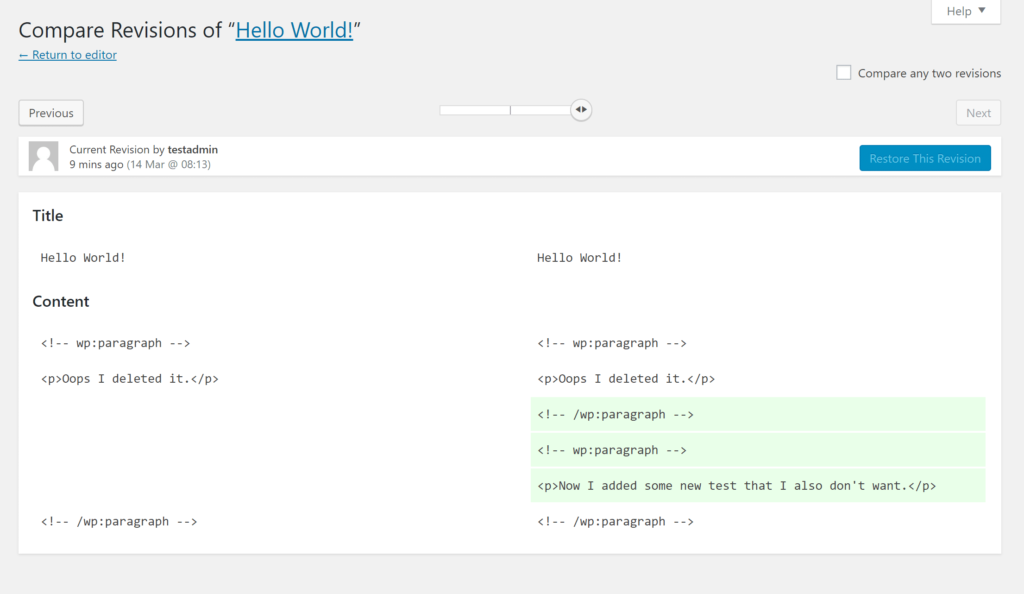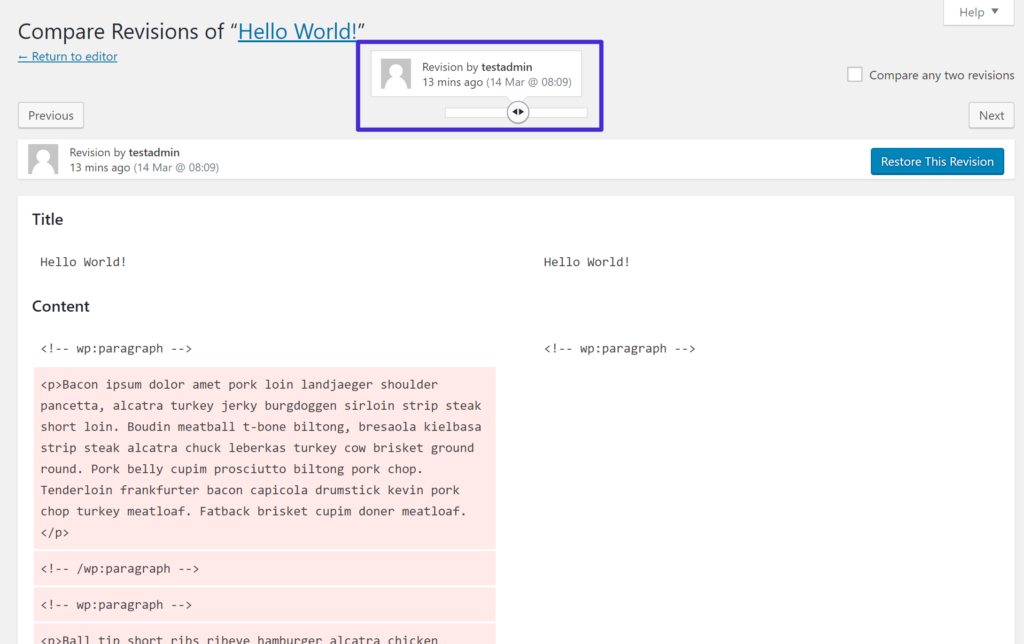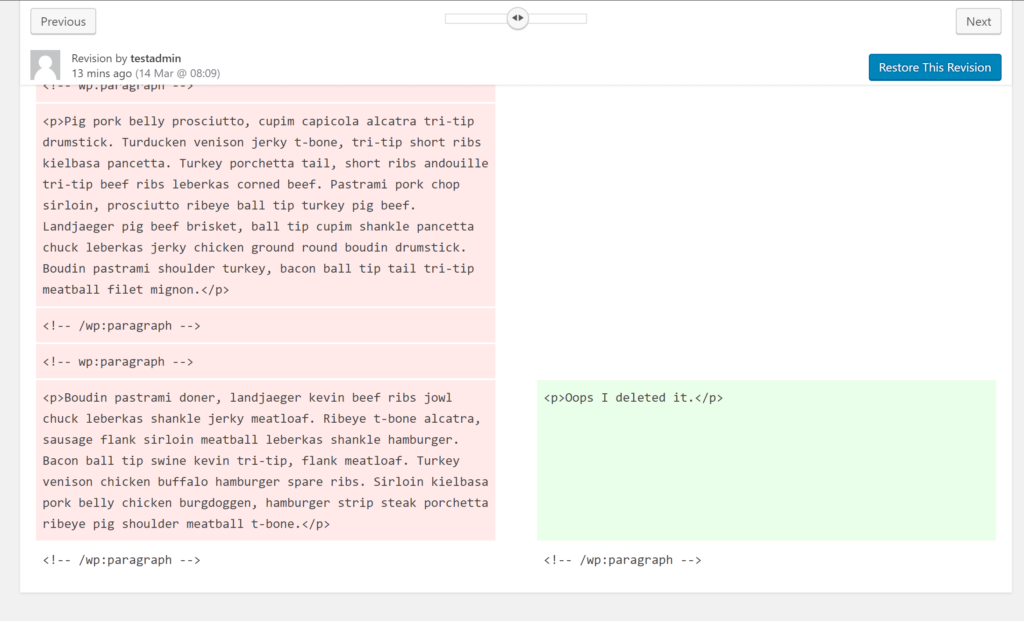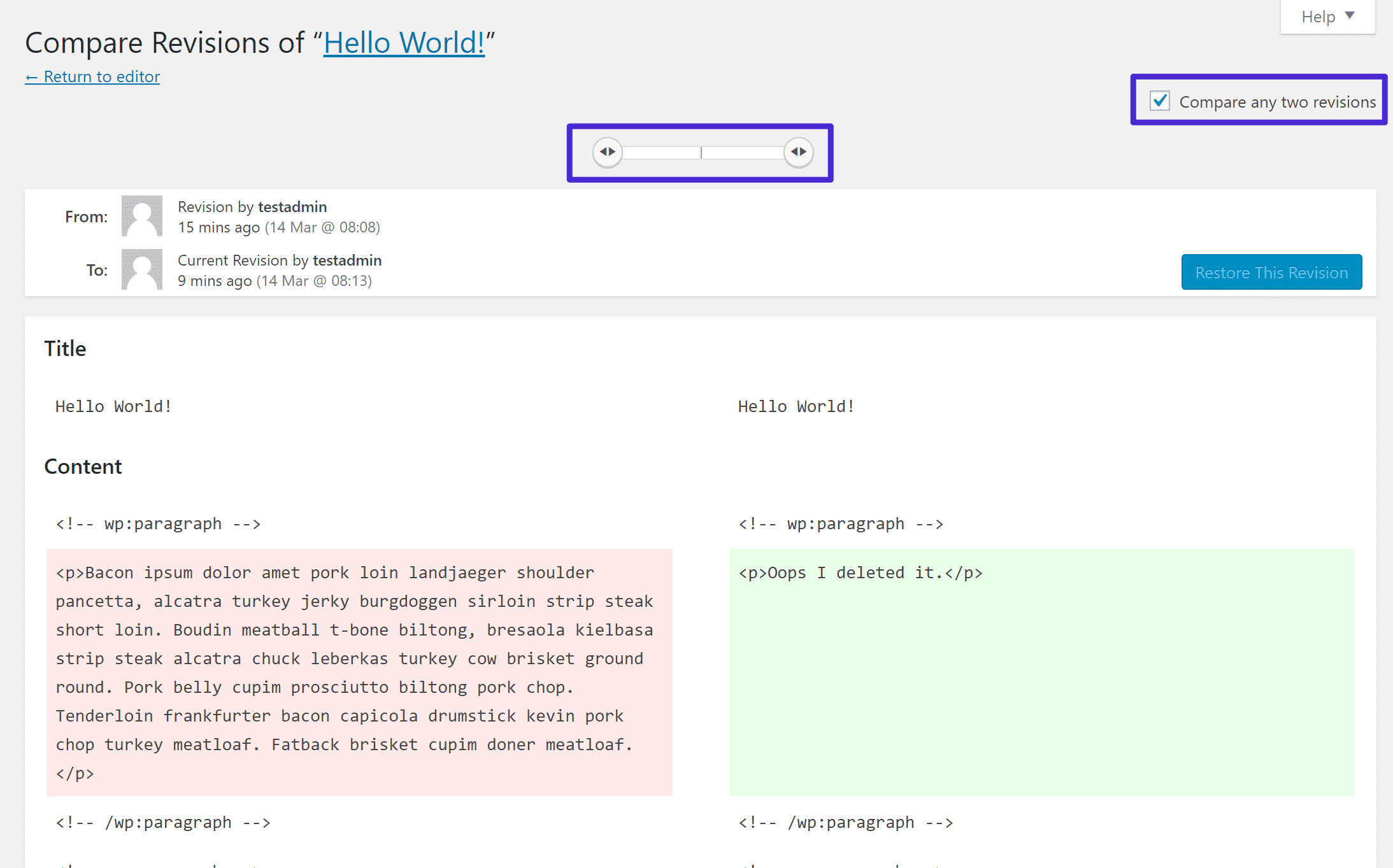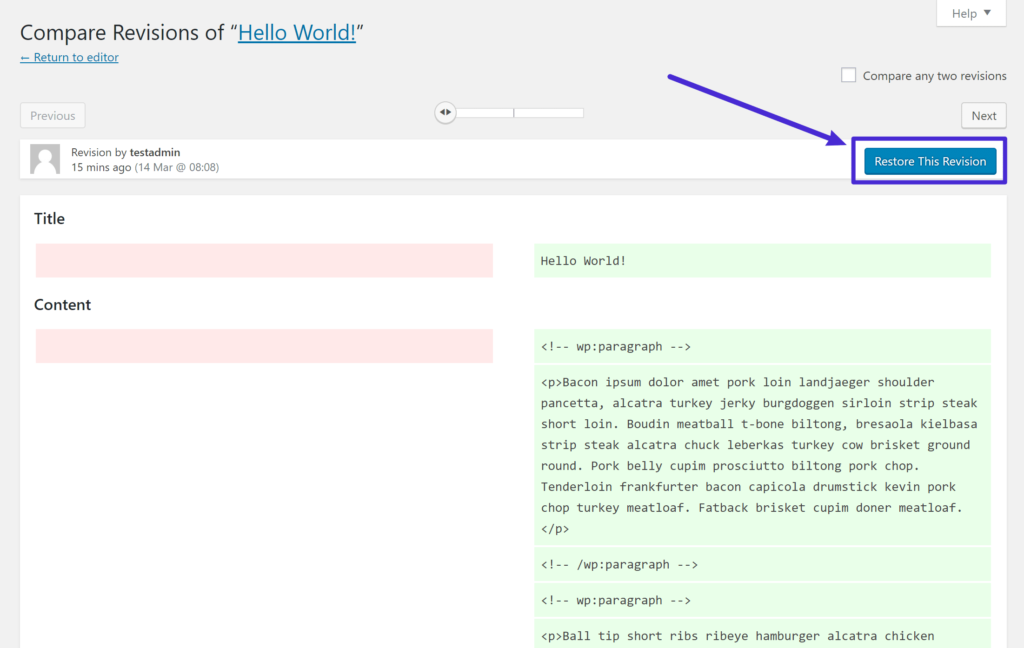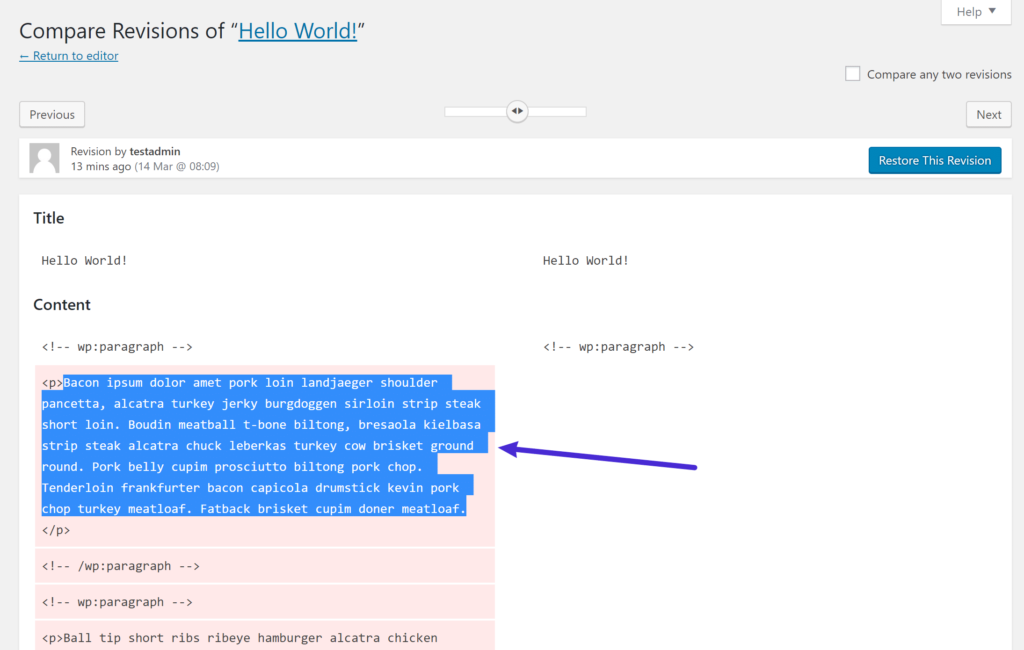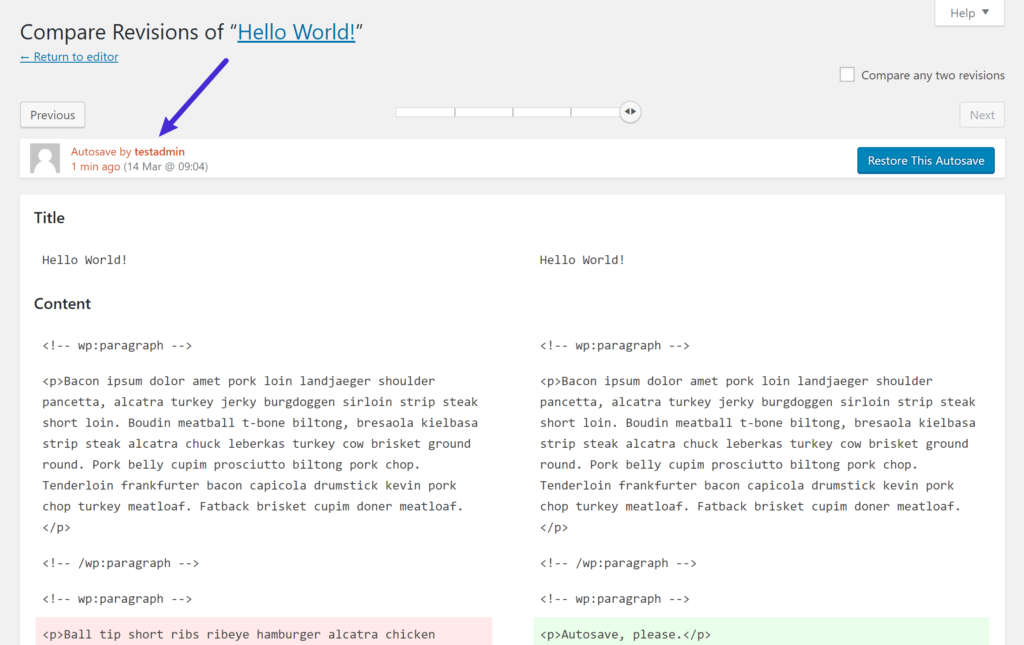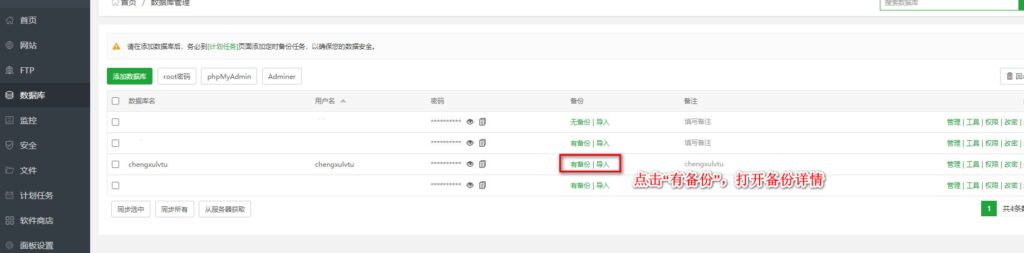如何撤销WordPress中的更改(修订、自动保存、快照)
你需要撤销WordPress中的更改吗?犯了一个错误,希望将您的内容回滚到早期版本?
在本文中,我们将向您展示如何使用名为版本历史的核心功能及其相关功能来自动保存以使WordPress撤销操作无效。
修订和自动保存基本上是您的文章、页面或自定义文章类型的快照,您可以在需要时轻松回滚更改。
在这篇文章中,我们将首先向你展示如何在WordPress中使用修订撤销。然后,在我们介绍了how-to部分之后,我们将解释更多关于修订和自动保存的工作原理,以及有效使用它们的一些技巧。如果你犯了一个巨大的错误,总会有一个快照。
如何使用修订功能撤销WordPress
关于WordPress版本和自动保存的更多信息
为什么建议在WordPress中限制修订?
最后一招—恢复快照(备份)
如何使用修订功能撤销WordPress
我们从“如何做”部分开始,因为我们知道你可能有压力,希望你的工作尽快恢复。然而,一旦你解决了问题,我们鼓励你通读整篇文章,因为在使用WordPress revision时有一些重要的性能考虑。
第一步:打开修改界面。
要访问修订功能,在WordPress编辑器的侧边栏中寻找修订链接。
这是它在新块编辑器(古腾堡)中的位置:
如何在块编辑器中访问修订
您可以在经典编辑器中找到它:
如何在经典编辑器中访问修订版
无论怎么打开改版界面,看起来都一样。
步骤2:选择要恢复的版本。
改版后的界面是这样的:
WordPress修订界面
首先,您可以使用顶部的滑块来选择不同的修订。
在这种情况下,WordPress会将您选择的修订版本与之前的版本进行比较:
使用滑块更改您正在查看的修订。
红色背景表示删除了一些内容,而绿色背景表示添加了一些新内容:
颜色可以帮助您查看修订之间添加或删除的内容。
如果您不想将修订版与之前的版本进行比较,也可以选中“比较任意两个版本”框,使用滑块来比较任意两个修订版:
如何比较不同版本之间的差异?
步骤3:恢复修订版本
在WordPress中有两种不同的方法来撤销和恢复修订版本:
完全恢复
复制并粘贴手动恢复部分。
首先,您可以使用“恢复此版本”按钮来恢复当前选择的版本(它也可能显示“恢复此自动保存”,这取决于您是查看修订版还是自动保存)。
需要注意的是,这个按钮是全有或全无。也就是说,WordPress会将当前内容完全替换为修订版中的内容:
如何恢复版本历史?
如果不想这样做,可以用低技术含量的手工复制粘贴的方法。如果您只是删除了想要恢复的单个段落,但不想覆盖此后添加的所有其他内容,这将很有帮助。
对于低技术,我们的意思是简单地进入并复制您想要恢复的内容。然后,您可以将其粘贴回编辑器中:
您可以仅复制和粘贴您想要的部分。
这就是如何撤销WordPress中的更改!
你能“撤销撤销”吗?
如果您在恢复旧版本内容后改变了主意,请不要担心。您可以随时返回到相同的修订界面并再次恢复它。
当你使用“恢复这个版本”按钮时,WordPress不会删除其他版本。相反,它只是用您恢复的内容创建一个全新的版本。
关于WordPress版本和自动保存的更多信息
现在,我们已经向您展示了如何恢复您的内容,让我们介绍一下幕后实际发生了什么。
WordPress有两种方法来“保存”你的修改:
修订——每次你在编辑器中点击保存草稿、发布或更新,WordPress都会保存你内容的快照。默认情况下,WordPress将存储无限的修订,但我们建议对此加以限制。
自动保存–即使你没有点击保存草稿、发布或更新,当你使用经典编辑器时,WordPress将每60秒自动保存一次快照,或者如果你使用新的块编辑器(Gutenberg)时,每10秒保存一次快照。WordPress一次只会存储一个autosave,所以它会在每个时间间隔替换之前的autosave。
我们在页面上向您展示的修订版界面允许您访问版本历史并自动保存,您可以使用相同的过程从其中任何一个恢复。
例如,您可以看到自动保存看起来几乎与版本历史相同。唯一的区别是WordPress将使用红色文本让你知道你正在查看自动保存:
自动储蓄的出现
为什么建议在WordPress中限制修订?
虽然在如何撤销WordPress中的更改方面,WordPress版本历史无疑是一个有用的功能,但是WordPress存储无限的版本历史(默认情况下)这一事实意味着版本历史可能会让你的数据库变得极其臃肿,因为每个修订都是WordPress网站中一个新的数据库行。我们看到很多老网站仅通过版本历史就有十几万行。
现在,这并不意味着你需要完全摆脱修订功能,但我们确实建议对WordPress可以为每条内容存储的版本历史数量设置一个硬限制,而不是让它存储无限的修订。
你可以通过下载和安装免费的插件WP版本控制来限制保存在WordPress中的版本历史记录的数量。
我们建议最多设置三到四个版本。如果你犯了一个错误,它仍然会给你一个重新工作的机会,但它不会膨胀你的数据库。
有了这个限制,WordPress将只存储每个内容的最后三到四个版本历史。也就是说,一旦你通过了你设置的任何限制,WordPress就会自动删除旧版本。
您也可以限制自动保存。
正如我们上面提到的,当在经典编辑器中工作时,WordPress每60秒创建一个新的autosave(尽管每个帖子只存储一个autosave)。
如果你想改变这个间隔,你可以使用wp-config.php文件来设置一个自定义的WordPress自动保存间隔。
新的块编辑器(古腾堡)自动保存更频繁-默认情况下每10秒。如果你愿意,你可以使用禁用古腾堡自动保存插件来改变自动保存间隔直接从块编辑器界面。
最后一招—恢复快照(备份)
如果你是Pagoda Panel的用户,犯了一个无法通过修改或自动保存来修复的大错误,你总是可以从快照(备份)中恢复你的WordPress站点。前提是你的站点设置了自动备份任务。
您可以通过“计划任务”来设置站点文件和数据库的定期备份。
要恢复Pagoda Panel管理的站点数据,需要进入“数据库”,找到要恢复的站点所在的行,点击“备份”,然后在弹出的窗口中选择需要恢复的备份。
从快照恢复WordPress站点(备份)
如果你不是Pagoda Panel用户,或者服务器没有备份计划,你可以使用WordPress备份插件。我们始终建议使用具有增量备份功能的备份来获得最佳性能。