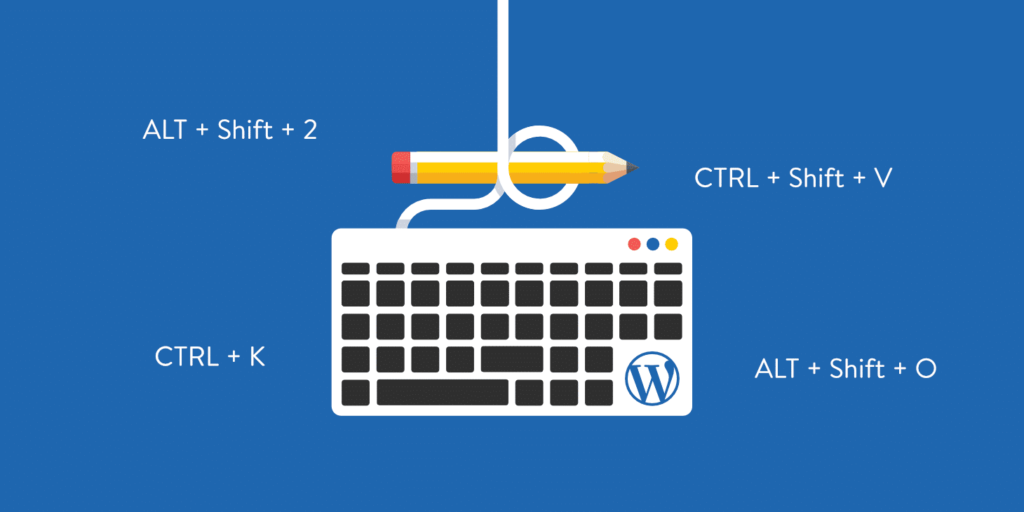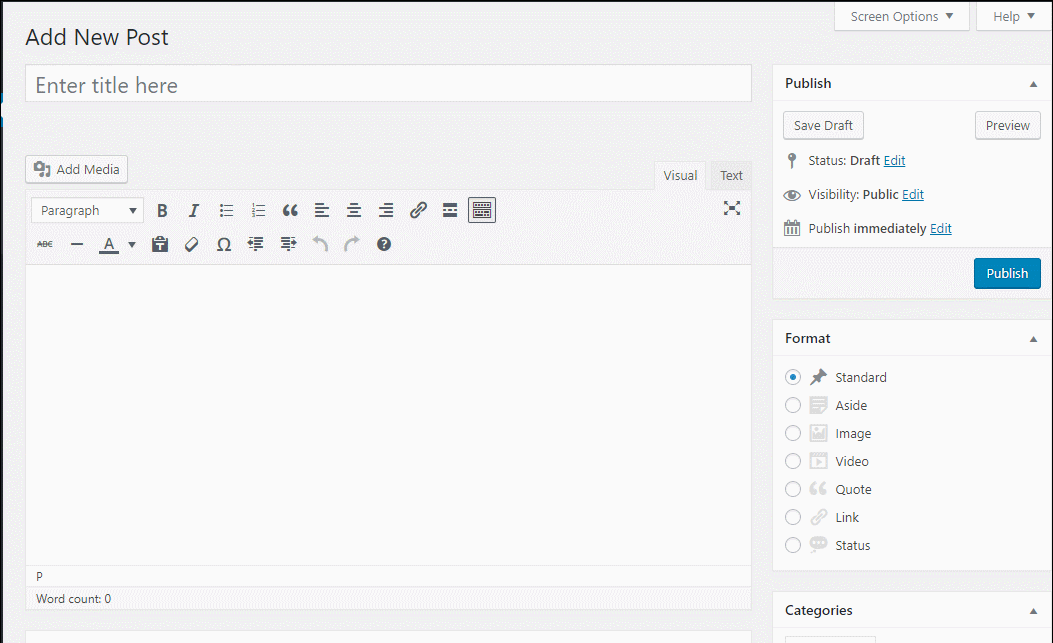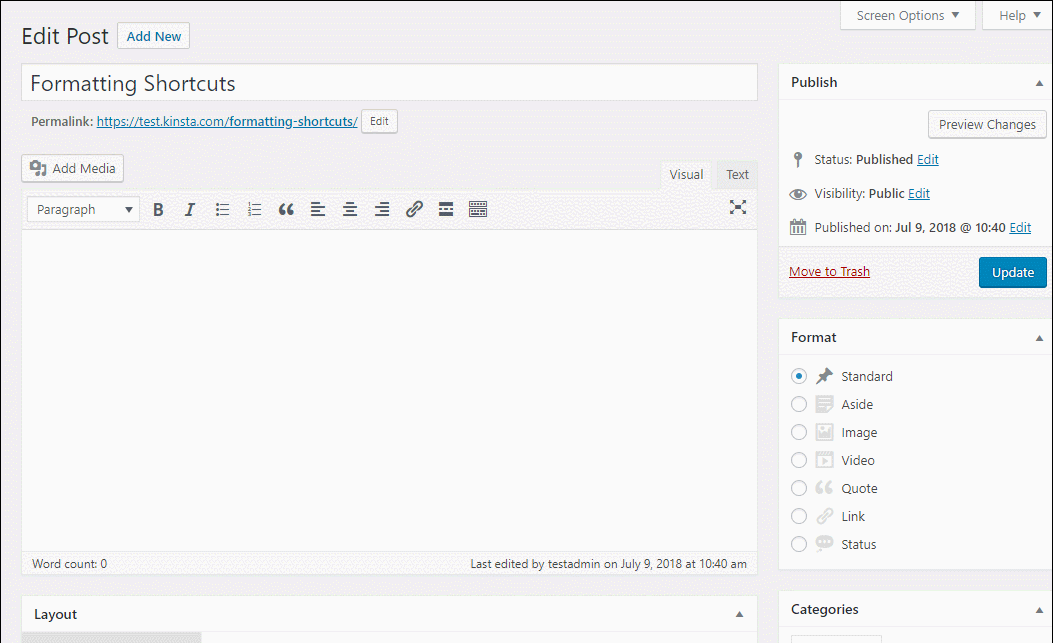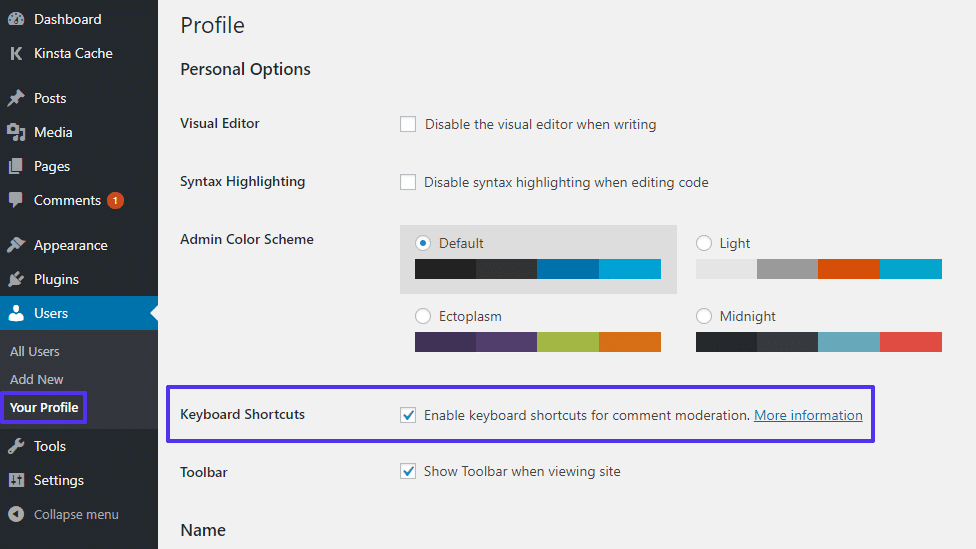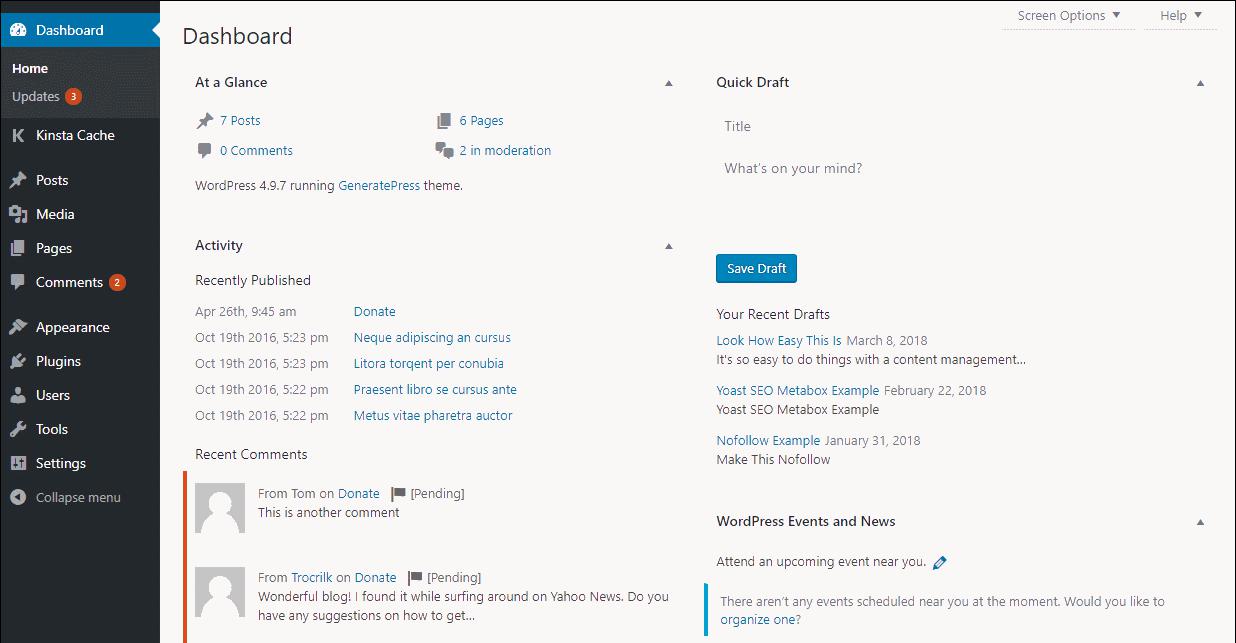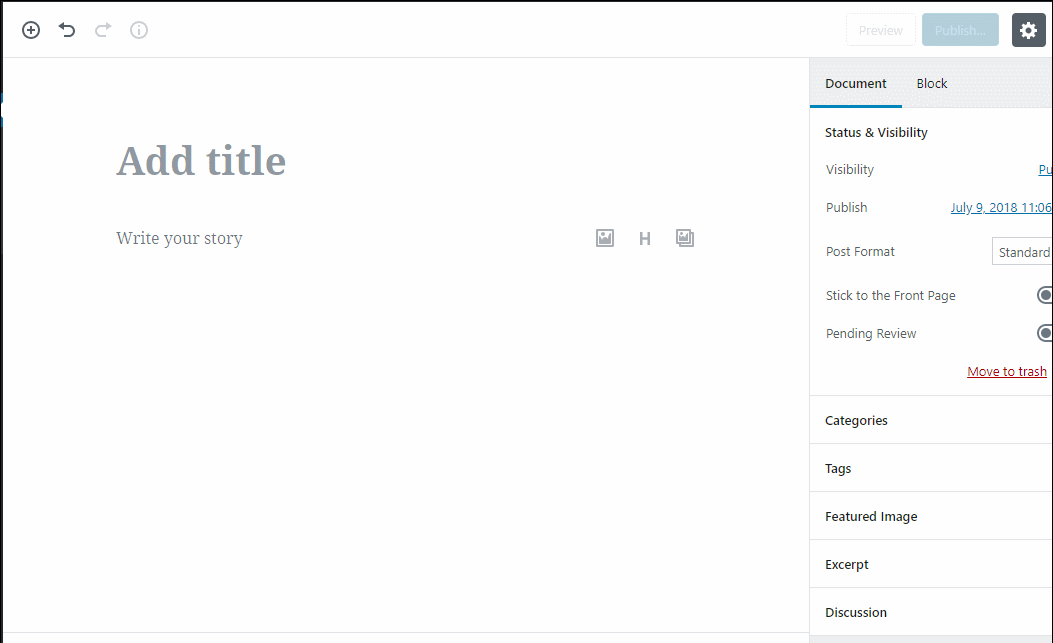65个以上的WordPress写作快捷键
看起来用不了多长时间,但是每次你需要把手从键盘上拿开才能使用鼠标的时候,就浪费了很短的时间。工作了一整天,时间能加起来!这就是WordPress键盘快捷键可以帮助的地方。我们可以使用它们中的许多来加快我们的写作工作流程。
WordPress键盘快捷键允许你将手放在键盘上,而不会失去选择文本,添加格式,甚至评论部分的能力!
为了帮助你在WordPress网站上工作时尽可能的高效,我们已经编辑了一个我们知道的所有WordPress键盘快捷键的大列表。
在这篇文章的最后,你将学习各种各样的WordPress键盘快捷键,它们可以帮助你更有效地创建内容和管理评论。
即使古腾堡编辑器还处于迭代升级阶段,我们还是收集了一些古腾堡特有的快捷方式,让你为WordPress 5.0做好准备。
WordPress编辑器的键盘快捷键
WordPress格式快捷键
评论的快捷键
古腾堡编辑器键盘快捷键
创建你自己的WordPress键盘快捷键
WordPress编辑器键盘快捷键
当你在WordPress编辑器中创建内容时,这些快捷键可以帮助你节省时间。
在使用WordPress editor时,您在日常生活中使用的许多键盘快捷键也可以派上用场。他们中的一些可能你已经很熟悉了——但是如果不是,你很快就会爱上他们!
除了一般的快捷方式,你也可以应用一些特定于WordPress的快捷方式。
用于选择文本的Windows键盘快捷键
这些窗口快捷键可以帮助您在编辑器中选择文本,而无需离开键盘:
ctrl+A–选择所有文本
shift+左/右–选择一个右/左字母
CTRL+Shift+右/左–右/左选择一个单词
CTRL+Shift+向上/向下–选择向上/向下线
shift+Home–选择当前行开头之前的所有文本
shift+End–选择所有文本,直到当前行结束
用于选择文本的Mac键盘快捷键
这些Mac快捷键可以帮助您在编辑器中选择文本,而无需离开键盘:
cmd+a–选择所有文本
shift+左/右–选择一个右/左字母
cmd+Shift+右/左–在右/左选择一个单词。
cmd+Shift+向上/向下–选择向上/向下线。
shift+Home–选择当前行开头之前的所有文本
shift+End–选择所有文本,直到当前行结束
用于操作选定文本的Windows键盘快捷键
选择一些文本后,您可以使用这些Windows快捷键来操作它或应用格式:
ctrl+C–复制选定的文本
ctrl+X–剪切选定的文本
ctrl+V–粘贴选定的文本
ctrl+Shift+V–粘贴选定的文本,不带任何格式。
ctrl+B–粗体
ctrl+I–斜体
ctrl+u–下划线
ctrl+k–插入链接
alt+Shift+L–左对齐
alt+Shift+R–右对齐
alt+Shift+J–对齐
alt+Shift+C–居中对齐
alt+Shift+D–应用删除线
alt+Shift+A–插入链接的另一种方式
alt+Shift+O–启动有序列表
alt+Shift+U–启动无序列表
alt+Shift+S–删除链接
alt+Shift+Q–创建引用
alt+Shift+X–添加代码标签
用于操作所选文本的Mac键盘快捷键
选择一些文本后,您可以使用这些Mac快捷键来操作它或应用格式:
cmd+c–复制选定的文本。
cmd+x–剪切选定的文本。
cmd+v–粘贴选定的文本
cmd+shift+v–粘贴选定的文本,不带任何格式。
cmd+b–粗体
cmd+I–斜体
cmd+u–下划线
cmd+k–插入链接
option+ctrl+l–左对齐
option+ctrl+r–右对齐
option+ctrl+j–对齐
option+ctrl+c–居中对齐
option+ctrl+d–应用删除线。
option+Ctrl+A–插入链接的另一种方式
option+ctrl+o–启动有序列表
option+Ctrl+U–启动一个无序列表
option+ctrl+s–删除链接
option+ctrl+q–创建引用
option+ctrl+x–添加代码标签
其他WordPress编辑器窗口键盘快捷键
这些Windows快捷方式可能无法选择文本或应用格式,但它们仍然非常方便!
ctrl+Z–撤消
ctrl+y–重做
alt+Shift+M–打开添加介质屏幕。
alt+Shift+W–启用无干扰写入模式。
alt+Shift+T–插入更多标签
alt+Shift+P–插入分页符
alt+Shift+H–打开帮助屏幕
alt+Shift+Z–展开WordPress编辑器格式栏
shift+Enter–在编辑器中向下移动一行,不插入完整的换行符。
其他WordPress编辑器Mac键盘快捷键
这些Windows快捷方式可能无法选择文本或应用格式,但它们仍然非常方便!
cmd+z–撤消
cmd+y–重做
option+ctrl+m–打开添加介质屏幕。
option+ctrl+w–启用无干扰写入模式。
option+ctrl+t–插入更多标签
option+ctrl+p–插入分页符
option+ctrl+h–打开帮助屏幕。
option+ctrl+z–展开WordPress编辑器格式栏。
shift+Enter–在编辑器中向下移动一行,不插入完整的换行符。
操作中的键盘快捷键
下面是一些键盘快捷键的例子。我们用的是Windows。作为参考,我是:
输入一些文本。
使用CTRL+Shift+Left选择最后一个单词。
按CTRL+B使其加粗
使用ALT+Shift+R来右对齐所有内容。
使用CTRL+Z撤消这两个操作。
正在使用的WordPress键盘快捷键示例
WordPress格式快捷键
格式快捷键不完全是键盘快捷键。但是最后的结果都差不多,他们可以非常方便的替换上面提到的一些键盘快捷键。
格式快捷是WordPress 4.3的一个特性,可以帮助你自动添加以下格式:
或者有序或无序列表。
标题
块引用
水平线
对于列表和标题之类的东西,格式化快捷键的主要优势在于,它们不需要你同时按下上面提到的键盘快捷键那么多的键。
不像上面的键盘快捷键,你可以通过在WordPress编辑器中输入内容来激活格式快捷键。您必须使用“可视”选项卡来使这些快捷方式起作用。
的当前格式快捷方式如下。请注意,您需要在键入任何快捷键后按空或有时按Enter来应用格式:
*–开始一个无序列表
1.–开始有序列表
# #–应用H2格式
# # #–应用H3格式(继续应用H6格式模式)
>–创建块参照
–创建一条水平线。
这是使用格式快捷方式的一个示例:
操作中格式化快捷方式的示例
评论的快捷键
除了编辑内容,WordPress还包括内置的快捷方式来帮助你评论。
默认情况下,这些快捷键是禁用的。但是您只需要几秒钟的工作就可以启用它们:
转到WordPress Dashboard中的用户→您的个人资料。
选中“键盘快捷键”旁边的框,为评论审阅启用键盘快捷键。
保存您的更改。
如何启用注释快捷方式
然后,你可以在WordPress dashboard的评论标签中使用这些快捷方式。
首先,您有一组选择注释的快捷方式(当前选择的注释将以蓝色突出显示):
向下移动当前选择(如果你在页面的底部,它也会跳到下一页)
k–向上移动当前选择。
x–添加复选标记(这有助于执行批处理操作)
shift+X–打开或关闭所有注释的复选标记。
选择一个或多个注释后,您可以使用另一组快捷键来执行操作:
a–批准意见
s–将评论标记为垃圾评论
d–删除评论
z–从垃圾桶中恢复评论
u–不批准评论
r–开始回复评论
问–打开快速编辑屏幕编辑评论。
e–打开完整的编辑屏幕。
如果选择多个注释,也可以在Shift+之前使用这些命令对多个注释执行操作。例如:
shift+A–批准所有选定的注释
shift+S–将所有选中的评论标记为垃圾评论
等一下。
这是一个实际应用的例子。在这张GIF中,我:
加载注释屏幕
按j键选择第一条注释。
按s键将其标记为垃圾评论
动作中的注释快捷方式示例
古腾堡编辑器键盘快捷键
由于古腾堡还处于不断迭代升级的阶段,随着古腾堡的最终确定,这部分在未来一定会有所发展。
但是现在,这里有一些聪明的方法来加速新的古腾堡编辑器中的内容创建…
注意–这些是古腾堡特有的键盘快捷键。但是当前编辑器中的许多常规键盘快捷键也可以使用:
/–如果输入斜杠,可以按名称快速插入块。
ctrl+Shift+Alt+M-(Windows)切换到代码编辑器(如果您已经在代码编辑器中,请返回到块编辑器)
cmd+Shift+Alt+M-(Mac)切换到代码编辑器(如果您已经在代码编辑器中,请返回到块编辑器)
回车–创建一个新块。这有助于结合以上/快捷键快速插入多个块。
以下是这些键盘快捷键的示例:
使用古腾堡特定快捷方式的示例
创建你自己的WordPress键盘快捷键
如果以上所有键盘快捷键对您来说还不够,您可以使用AutoHotkey等程序创建自己的工作流专用键盘快捷键。
如果你必须在WordPress网站上执行任何上述快捷键没有涵盖的重复操作,AutoHotkey可以轻松设置脚本和宏来提高你的工作效率。你需要更简单的吗?检查空头保管员。
总结
虽然记住所有这些快捷方式可能需要一些时间,但一旦它们成为你肌肉记忆的一部分,这确实是一种更有效的工作方式。
是的——当很难记住哪个快捷键起什么作用时,一开始会有点困难。但是过一段时间,这种延迟就会消失,你的工作效率就会提高。