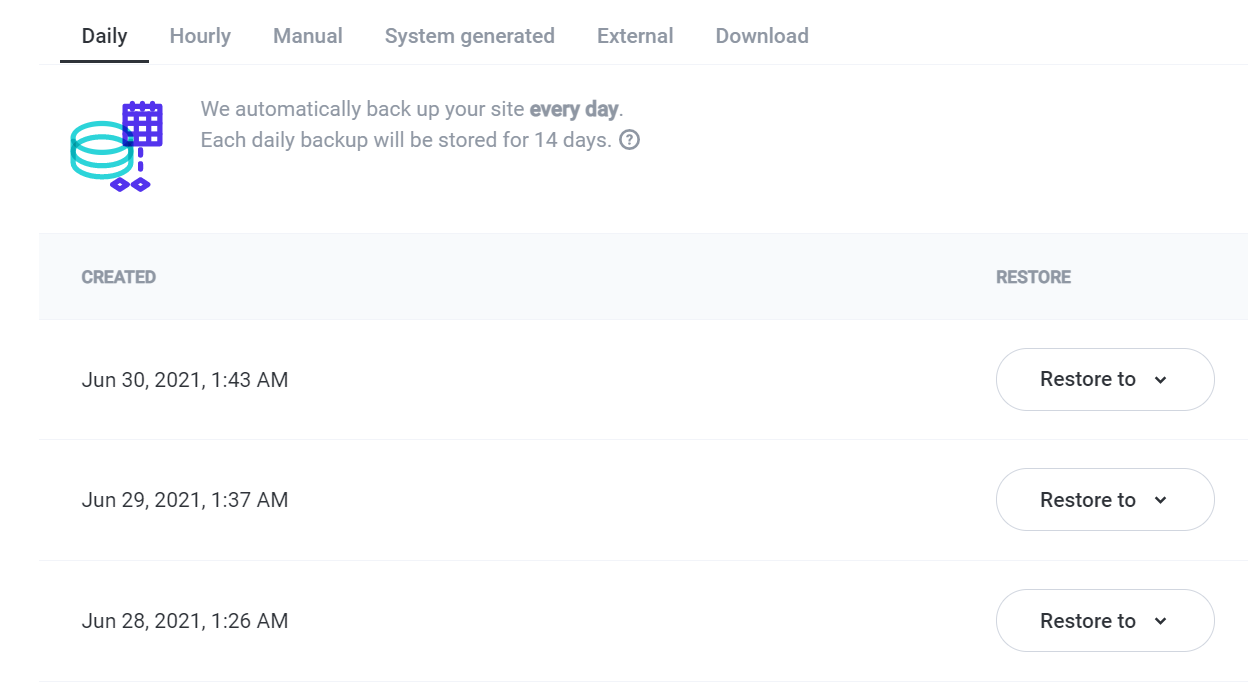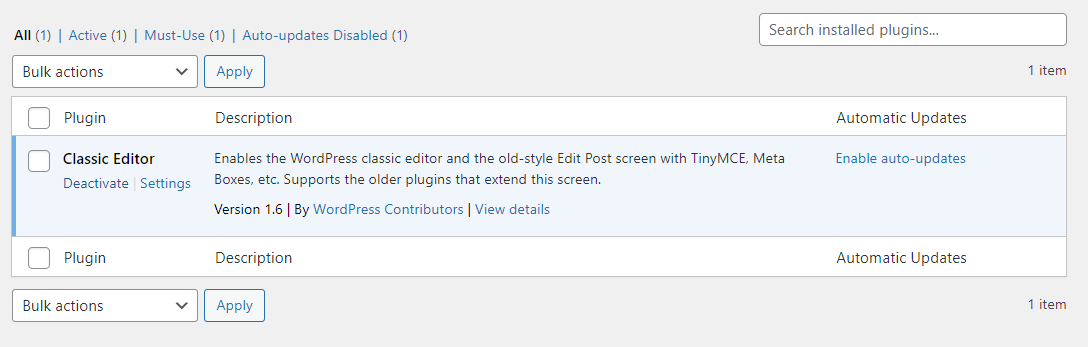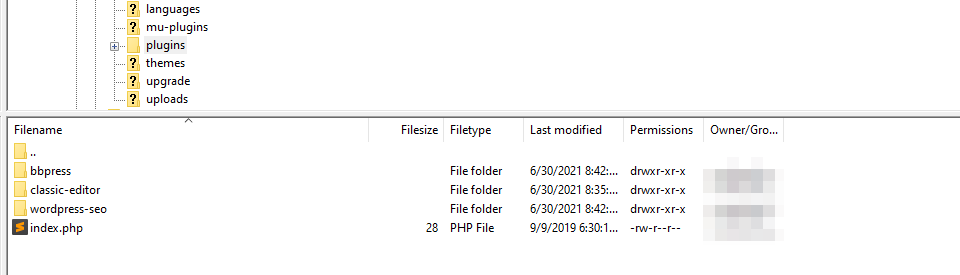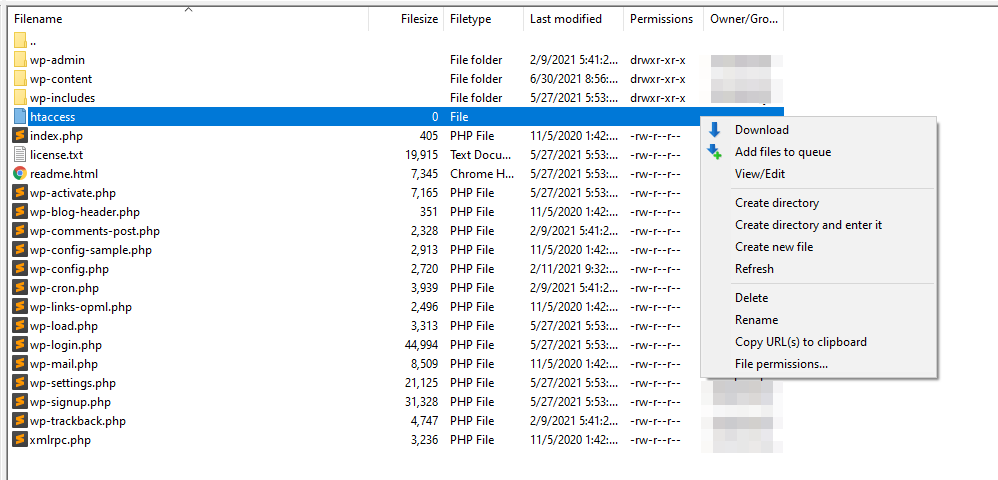如何修复WordPress访问提示“不允许405方法”错误
错误类型: HTTP错误 错误名称: 405方法不被允许错误 英文名称: 405 Not Allowed 错误描述: 当您尝试访问网站并且服务器拒绝您的请求时,会出现 405 或“405 Not Allowed”错误。 错误变体: Method Not AllowedHTTP 405 errorHTTP 405 Method Not Allowed 更多信息
就HTTP问题而言,405错误不会为您提供很多信息。当服务器拒绝您的HTTP请求时会出现此错误,但有许多可能的原因。这意味着可能需要几个故障排除步骤来修复405方法不允许的错误。
在本文中,我们将为您详细解释什么是405方法不允许的错误及其原因。那么,我们就在WordPress网站上介绍五种解决这个问题的方法。
什么是405错误?
当您尝试访问该网站,而服务器拒绝您的请求时,将出现405或“405不允许”错误。与其他HTTP错误不同,405代码意味着该站点的服务器已经启动并正在运行,它可以识别您的请求。然而,它出于某种原因拒绝了这一请求。
根据您使用的浏览器,您可能会看到不同的405错误信息,例如:
“不允许使用方法”。
” HTTP 405错误(HTTP 405错误)”
“不允许HTTP 405方法(不允许HTTP 405方法)”
“4XX”错误代码通常是由客户端问题引起的,但偶尔也会由服务器端问题引起。由于错误代码没有为您提供太多信息,您可能需要解决几个潜在的修复问题。
如何修复WordPress网站405错误(5种方法)
由于您将在以下步骤中对您的站点配置进行一些更改,我们建议您在开始之前对您的网站进行完整备份。根据经验,在进行故障诊断之前,您应该总是备份您的站点,以防出现问题。然后,你就可以逐一解决这些潜在的修复问题了。
1.检查您试图访问的URL
这看起来很简单,但是输入错误的URL是405错误最常见的原因之一。最终,您可能会尝试访问一个不对公众开放的URL,这将导致您的服务器返回一个405错误,说:“嘿,您不能在这里这样做!”。
只需要一秒钟的时间来仔细检查你试图访问的网址。因为你是网站所有者,你应该能够发现你是否访问了错误的页面。如果不是这种情况,并且URL是正确的,您可以继续使用下一种方法。
2.恢复最近的WordPress备份
更新你的WordPress版本、插件或主题有时会导致兼容性问题,从而导致HTTP错误。这并不是说更新你的网站组件是不好的-我们全心全意地鼓励你这样做-但这是一个副作用,你应该意识到。
由于您的网站上最近更新的元素的兼容性问题,有时会出现405错误。如果是这种情况,还原最近的备份应该可以解决问题。
如何恢复站点取决于您使用的备份方法。备份插件通常包括恢复他们制作的网站副本的选项。如果您使用提供内置备份的web主机,您应该能够从主机仪表板将您的站点恢复到以前的状态:
假设405错误刚刚出现在您的网站上,您需要选择在您的网站上最后一次更新之前进行的最新备份。网站恢复后,请检查错误是否仍然存在。如果是这样,可以假设更新不是问题。
如果这解决了问题,请注意,让网站元素保持过时通常不是一个好主意。相反,您需要了解最近更新的方面(比如插件或您的主题),并考虑联系他们的开发人员寻求帮助或用替代工具替换它们。
3.禁用你的插件和主题
即使不是因为最近的更新,也有可能是某个特定的插件或主题出了问题。为了找出罪魁祸首可能是什么,您需要暂时停用网站上的这些元素。
你可以用两种方式禁用WordPress插件和主题。第一种方法是访问您的仪表板,进入插件或外观>主题选项卡,然后使用停用选项:
一次停用一个插件或主题,并在每个插件或主题后检查您的网站,看看错误是否仍然存在。当它消失的时候,你就知道哪个插件或者主题错了。
如果405错误没有阻止您访问仪表板,则此方法有效。如果你不能进入WordPress管理后台,使用文件传输协议(FTP)客户端,如FileZilla,直接连接到你的站点。
连接到您的网站后,导航到根目录下的wp-content/plugins文件夹。您站点上安装的每个插件在此目录中都有一个对应的文件夹:
您可以选择这些文件夹中的任何一个并更改其名称。这将阻止WordPress识别插件,实质上是停用它。可以用这个方法逐个测试每个插件,看看405错误是否消失。禁用一个活跃的主题的工作方式是相同的-进入WP-内容/主题,并改变其文件夹的名称。
识别出有问题的主题或插件后,你的选项和上一步一样。您可以找到它的替代品或联系它的开发人员来帮助解决问题。
4.检查您的重写规则。htaccess文件
您可能知道,您可以修改您的。htaccess文件(当然这不是它能做的全部)。如果您不是唯一可以访问该网站的人,可能有人添加了“重写”规则,导致了405错误。
要调查这一潜在原因,请再次通过FTP访问您的站点,并打开其根文件夹。的。htaccess文件应该在其中(如果找不到该怎么办),所以右键单击它并选择查看/编辑选项来打开它:
你可以看到WordPress的默认内容是什么。htaccess文件应该看起来像访问WordPress Codex。该文件包含几行以“RewriteCond”开头的代码,但是您正在寻找一个包含数字“405”的条目。如果您看到包含此类代码的规则,您可以继续更改或删除它:
[R=405, L]
记住,修改你的。htaccess文件可能会导致类似您现在正在处理的错误。如果不确定某个具体规则的作用,最好不要碰它(或者向开发者求助)。现在,请将您的更改保存到文件中,然后再次尝试访问您的站点,查看错误是否已解决。
5.启用调试模式并检查日志文件。
如果没有其他方法,那么你将不得不开始深入研究WordPress错误日志,看看你的网站上发生了什么。WordPress允许你打开“调试”模式,这将自动生成日志,你可以在空闲时查看。
要启用调试,你需要打开WordPress安装目录的wp-config.php文件。发现了以下行:
define( ‘WP_DEBUG’, false )
将“假”改为“真”,然后重新加载网站。如果这一行不存在,您可以将它添加到文件的顶部。
然后添加以下行来启用调试日志:
define( ‘WP_DEBUG_LOG’, true );
请记住,浏览这些日志可能是一项劳动密集型的工作,尤其是当你有一个相当活跃的网站。
为了使你的工作更容易,我们建议你在检查WordPress日志之前尝试重现405错误。这样,您的访问尝试应该是最后记录的事件之一,从而更容易确定问题的确切来源。
总结
对405错误进行故障排除可能需要一段时间,因为它不会为您提供任何有关错误原因的信息。然而,如果你正在使用WordPress,有一些常见的修复方法可以帮助你消除这个错误。这些包括客户端和服务器端解决方案。
如果你在WordPress中遇到405错误,你需要做以下事情:
检查您试图访问的URL。
恢复最近的WordPress备份。
禁用你的插件和主题。
检查一下。用于重写规则的htaccess文件。
启用调试模式并检查日志文件。