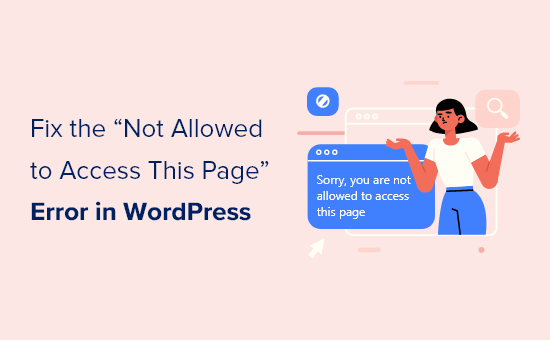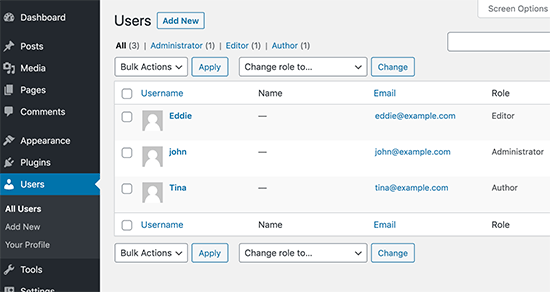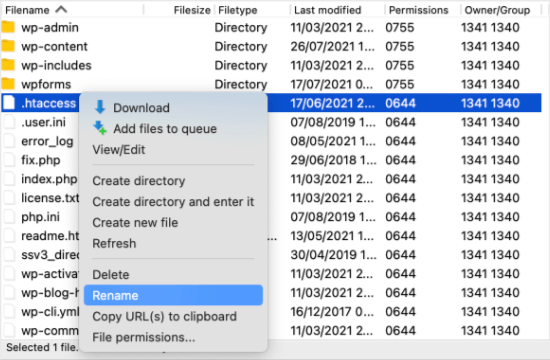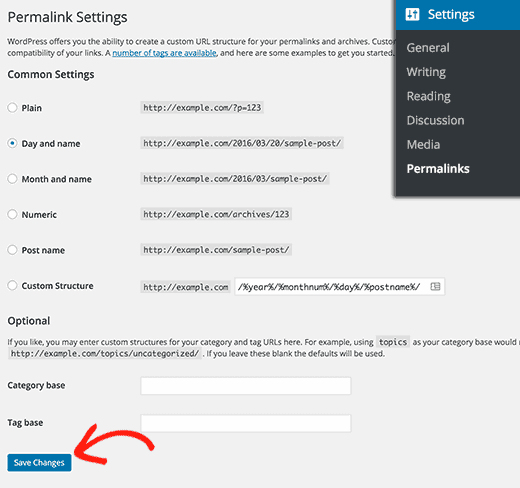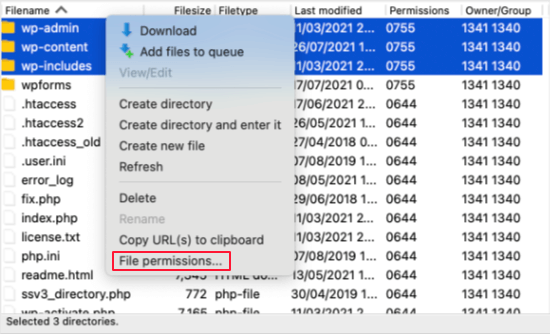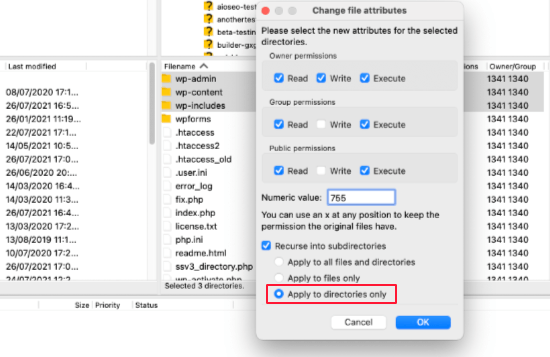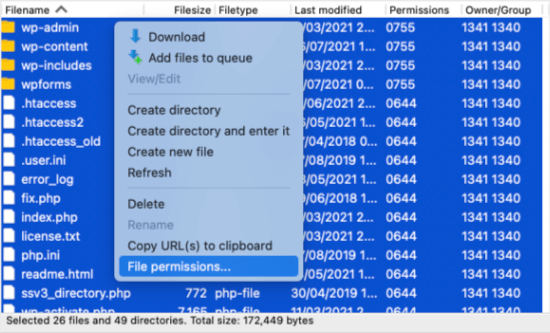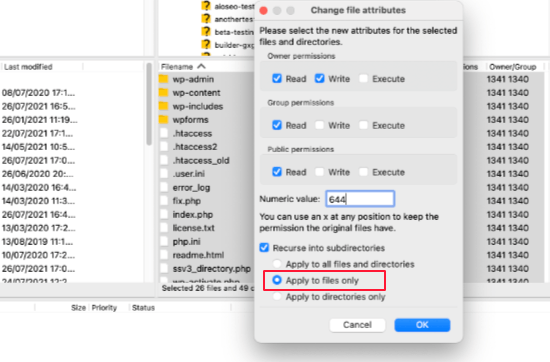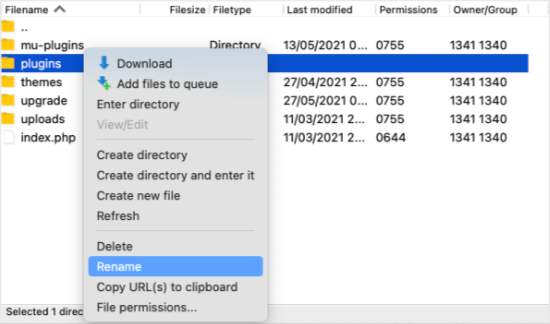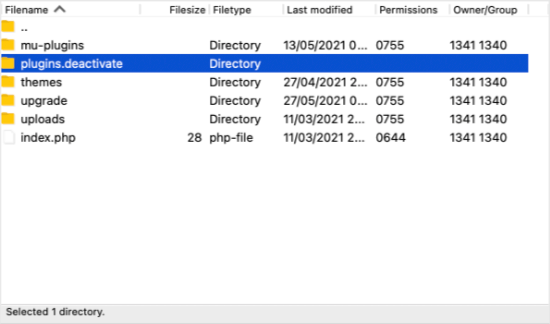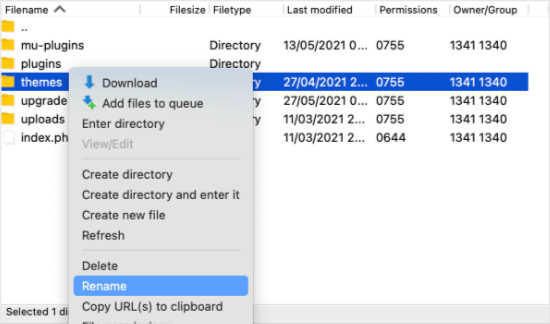如何解决WordPress网站提示“对不起,您无法访问此页面”错误
错误类型: WP内部错误 错误名称: 抱歉,您不能访问此页面 英文名称: Not allowed to access this page 错误描述: 如果有人给作者提供了编辑其他人文章的链接,那么他们会在点击链接时看到“抱歉,您不能访问此页面” WordPress错误。但是,有时您可能会在您应该有权查看页面时看到“抱歉,您不能访问此页面”。
你在管理自己的WordPress网站时,有没有遇到过“对不起,你无法访问这个页面”的错误?
通常,只有当我们试图查看您的用户角色无权在WordPress dashboard中查看的页面时,才会显示此错误。
但是,即使您应该可以访问该页面,有时您也可能会看到错误。这种错误可以由许多不同的原因引起,这给初学者排除故障带来了困难。
在本教程中,我们将详细介绍如何修复WordPress中的“对不起,您无法访问此页面”错误。
是什么导致了“对不起,您无法访问此页面”的错误?
WordPress用户角色和权限定义了你的用户在WordPress中能做什么和不能做什么。比如你网站的作者不能编辑其他作者的文章,只能编辑自己的文章。
如果有人给作者提供了编辑别人文章的链接,那么他们在点击链接时会看到“对不起,你无法访问此页面”的WordPress错误。
但是,有时您可能会看到“对不起,您无法访问此页面”,而您应该有权查看该页面。
如果您不是网站所有者或管理员,并且您看到此错误,那么您应该联系网站所有者或管理员,让他们知道。他们可以解释您无权访问该页面的原因,或者他们可以更改您的角色来授予您访问权限。
如果您是网站所有者或管理员,但当您尝试登录自己的网站时,仍然看到“对不起,您无法访问此页面”错误,则说明您的权限有问题。
可能是WordPress更新有问题。更新主题或插件时可能会出现问题。或者您的配置可能有问题。
如果你在尝试登录时看到这个错误,那么你将无法通过改变仪表板中的WordPress设置来修复它。您必须直接使用文件和数据库。
这对新手来说可能很棘手,犯错会让事情变得更糟。作为预防措施,我们建议你首先对WordPress网站做一个完整的备份。
您也可以先联系您的主机服务提供商。他们也许能为你解决这个问题。
或者,你可以按照下面的步骤来排除并修复WordPress中的“对不起,你不能访问这个页面”错误。
检查你是否有正确的WordPress角色。
如果你可以登录到WordPress仪表板,但是不能访问特定的页面,问题可能是你的WordPress用户角色已经改变,你不再是管理员。
在WordPress dashboard中,您可以通过访问用户的所有用户页面并在“角色”栏下查看来查看您的用户角色。
如果您无权访问“用户”页面,这意味着您不是管理员。
如果您或其他人不小心删除了您的管理员帐户或更改了您的用户角色,那么您可以使用phpMyAdmin添加一个新的管理员用户。
检查损坏的。htaccess文件。
如果您拥有管理员用户角色,但仍然看到“对不起,您无法访问此页面”错误,这可能是由损坏的。htaccess文件。我们可以通过重命名文件来检查这一点。
你需要在你的WordPress主机账户中使用FTP客户端或者文件管理器功能。
使用FTP客户端,你需要导航到包含所有WordPress文件的根文件夹。在你找到。htaccess文件,您需要将其重命名为另一个名称,例如htaccess.old
如果你找不到。htaccess文件,请参考如何查找的指南。WordPress中的htaccess。
重命名文件后,尝试登录你的WordPress站点,看看问题是否已经解决。如果不是,将其重命名回。htaccess并继续下一步。
如果您可以登录,那么您已经解决了问题。下一步是生成一个新的。htaccess文件。为此,请导航到WordPress中设置固定链接的页面。
只需点击页面底部的“保存更改”按钮,WordPress就会生成一个新的。htaccess文件。
检查不正确的文件权限。
当您打开FTP客户端时,我们将检查以确保您的文件权限没有问题。文件权限控制谁可以访问您网站上的文件和文件夹。
建议大多数用户使用以下设置:
所有文件夹和子文件夹为75。
所有文件。
使用FTP客户端,你需要导航到包含所有WordPress文件的根文件夹,然后选择wp-admin、wp-content和wp-includes文件夹。然后需要右键选择“文件权限”。
这将打开“文件权限”对话框。
现在,您需要在数字字段中输入755。之后,您可以单击“递归到子目录”复选框,然后选择“仅应用于目录”选项。
单击“确定”按钮继续。您的FTP客户端将开始设置文件夹和子文件夹的文件权限。你需要等待它结束。
接下来,你需要选择WordPress站点根文件夹中的所有文件和文件夹,然后右键选择文件权限。
将出现“文件权限”对话框。
这次你需要在数值中输入644。之后,您需要单击“递归到子目录”复选框,然后选择“仅应用于文件”选项。
单击“确定”继续,您的FTP客户端现在将开始为WordPress站点上的所有文件设置文件权限。
在此操作之后,请再次尝试登录你的WordPress网站。如果你成功了,那么你就解决了问题。如果没有,请继续下一步。
使用FTP禁用所有插件
如果以上步骤没有解决问题,那么我们的下一步是检查是否有一个错误的WordPress插件导致了这个错误。我们将通过暂时停用所有插件来做到这一点。
首先,您需要使用FTP客户端连接到您的网站。连接后,您需要导航到/wp-content/文件夹。
在那里,您会看到一个名为plugins的文件夹。这是WordPress存储所有安装在你网站上的插件的地方。
您需要右键单击插件文件夹并选择重命名。接下来,您应该输入一个不同的名称,比如“plugins.deactivate”。
你所有的插件都被停用了。现在尝试登录你的WordPress网站,看看这是否能解决问题。
如果你仍然得到“对不起,你不能访问这个页面”的错误信息,那么这个问题不是由插件引起的。您需要将“plugins.deactivate”文件夹重命名为“plugins ”,然后继续下一步。
如果你现在可以登录,那么你就知道是某个插件导致了这个错误。我们只需要找出是哪一个。
使用您的FTP客户端,将“plugins.deactivate”文件夹重命名为“plugins ”,然后在插件文件夹中导航。现在将第一个插件重命名为“plugin-name.deactivate”。
现在回到你的网站,看看你是否可以登录。如果不是,把插件的名字改回来,继续使用第二个插件。重复该过程,直到找到导致问题的原因。
找到有问题的插件后,可以切换到其他不会导致问题的插件。或者你可以联系插件作者,和他们一起提出解决方案。
使用FTP激活默认主题
如果插件解决方案不适合你,那么我们需要检查你的WordPress主题是否会导致这个问题。
这一步类似于停用你的插件。您需要使用FTP客户端连接到您的网站,并导航到wp-content文件夹。
在那里,您会看到一个名为themes的文件夹。这是WordPress存储你的网站上安装的所有主题的地方。
这一次你需要右击插件文件夹并选择重命名。我们称之为“主题。停用”。
这将激活默认主题。现在尝试登录你的WordPress网站,看看这是否能解决问题。
如果您仍然收到“对不起,你不能访问此页面”的错误,问题不是由主题引起的。您需要将“themes.deactivate”文件夹重命名为“themes ”,然后继续下一步。
如果可以登录,则之前的主题导致了问题,因此可以开始故障排除。您可以尝试使用不同的主题,或者重新安装相同的主题并仔细配置。
如果返回错误,请向主题作者报告。他们也许能帮你解决问题或者修复主题中的错误。
最后一个故障排除步骤
如果你还在阅读,那么很遗憾,上面的步骤并没有解决你的问题。然后你可以继续尝试下面的一些方法:
检查错误日志
也许您可以检查错误日志,寻找有关错误的线索。你的主机服务提供商可能会保存日志,或者你可能已经设置了WordPress来保存日志。
更新到最新的PHP
如果你的WordPress站点运行的是旧版本的PHP,那么它可能会引起问题。升级到最新版本可能会有所帮助。
恢复最近的备份
如果你最近备份了你的WordPress网站,那么将它恢复到早期版本可能会解决“对不起,你不能访问这个页面”的错误。
问题是备份后,您将丢失对设置和内容所做的任何更改。
请联系服务器提供商。
如果你自己不能修复错误,那么你应该联系你的WordPress网站服务器提供商,看看他们是否能采取措施帮助你。
许多供应商提供优秀的技术支持,也许能解决你的问题。
例如,他们可以检查他们的服务器错误日志或者创建他们自己的WordPress站点备份。他们将能够就如何提供帮助以及你下一步应该做什么向你提出建议。
最后,我们希望这篇教程可以帮助你学习如何修复WordPress中的“对不起,你不能访问这个页面”错误。