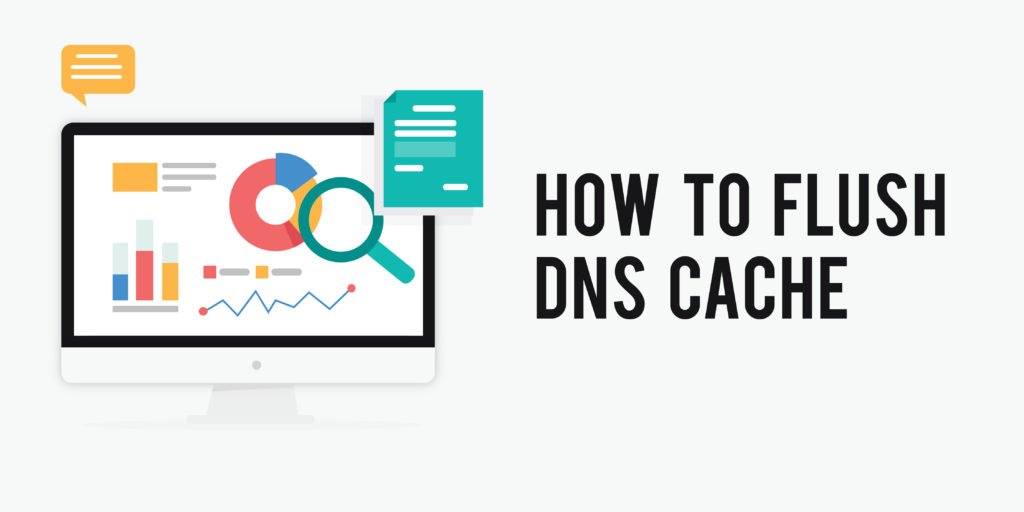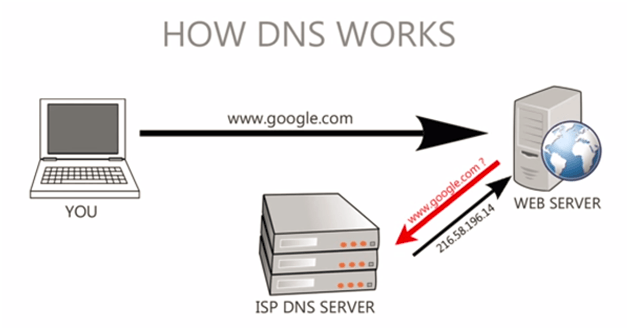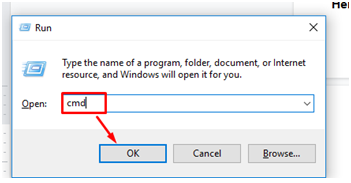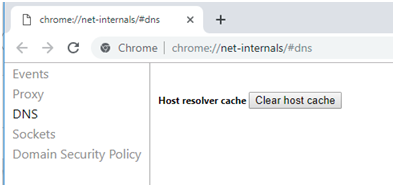如何清除/刷新DNS缓存(Windows、Mac、Linux)
作为WordPress站长,我们有时候会遇到这样的情况,在WordPress网站服务器中对页面的样式、JS或者其他内容做了一些修改,但是在本地刷新页面后发现并没有生效。很多时候我们可以通过强行刷新页面来解决这个问题,但是有时候并不奏效。在这种情况下,您可能需要清除本地DNS缓存。
在本文中,我们将详细解释如何清除/刷新DNS缓存,这是一个实用的技巧。希望对你有帮助!
什么是DNS?
DNS代表域名服务器。当网站或web应用程序托管在服务器上时,无论它是基于Linux还是Windows,都会被分配一个特定的十进制分隔的数字序列,这在技术上称为IP地址。DNS就像这些数字的英文翻译。
当一个网站地址被输入到一个网络浏览器中时,它将查找它的DNS,该DNS将在域名注册机构的网站上被分配给该域。然后转换成分配的IP地址,向DNS对应的服务器发送返回网站的请求,就可以获得IP地址。
DNS之所以有效,是为了让你更容易理解DNS缓存的工作原理。
为了缩短响应时间,网络浏览器会存储您访问过的网站的DNS地址。这个过程称为DNS缓存。
因此,如果网站所有者已将网站迁移到另一台具有新DNS(和IP地址)的服务器上,您仍可以在旧服务器上看到该网站,因为本地计算机缓存了旧服务器的DNS。要从新服务器获取最新的网站内容,您需要清除本地计算机的DNS缓存。有时缓存需要很长时间来存储,并且在清除缓存之前,您将无法看到新的网站内容。
DNS这个东西(后端进程)在我们日常生活中是完全察觉不到的,除非你发现网站上的改动显示不正常。因此,如果您已经将网站迁移到新的服务器,并对其进行了一些更改,但您在本地计算机上看不到这些更改,您需要采取的第一个诊断步骤是刷新DNS。您可以使用flush命令在浏览器级别和操作系统级别执行此操作。我们将在接下来的章节中更详细地解释这个过程。
通过Web浏览器强制刷新页面内容
在刷新DNS之前,可以尝试强制刷新要访问的网页。这将清除网页缓存,并帮助浏览器找到网页的更新文件。
Windows操作系统:Internet Explorer、Microsoft Edge、Mozilla Firefox或Google Chrome,使用“Ctrl+F5”组合键。
苹果/MAC电脑:Mozilla Firefox或Google Chrome,使用“CMD+SHIFT+R”组合键。如果使用苹果Safari,使用“SHIFT+Reload”组合键。
你也可以尝试使用隐藏模式(Chrome)或隐私窗口(Firefox)来访问这个页面。
页面内容强制刷新后,我们会清空DNS缓存。清除缓存的过程取决于您的操作服务器和浏览器。具体操作教程如下:
清除操作系统上的缓存
#1.清除Windows操作系统上的缓存
进入命令提示符模式:使用键盘组合Windows+R。
在输入框中输入CMD。
输入以确认将打开命令提示符窗口。
输入 ipconfig/flushdns 并按Enter键,如下所示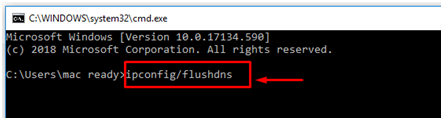 输入ipconfig/flushdns并按Enter键,如下所示
输入ipconfig/flushdns并按Enter键,如下所示
窗户提示DNS Flush的成功信息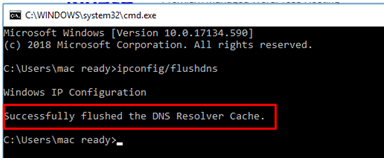 在窗口中提示DNS刷新成功信息
在窗口中提示DNS刷新成功信息
#2.清除MAC操作系统(iOS)上的缓存
点击MAC机器的顶部导航栏中Go(前往)下的Utilities(实用工具)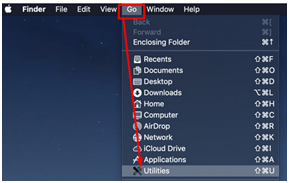 单击MAC电脑顶部导航栏中Go下的Utilities
单击MAC电脑顶部导航栏中Go下的Utilities
。
打开Terminal/终端(相当于WIndows OS的命令提示符)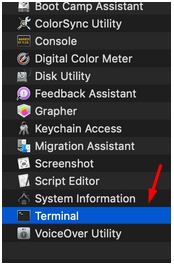 打开终端/终端(相当于WIndows OS的命令提示符)
打开终端/终端(相当于WIndows OS的命令提示符)
执行以下命令清除DNS缓存 sudo kill all-hup mdnsresponser & & echo MAC OS DNS缓存重置
根据操作系统版本的不同,上述命令可能会有所不同,如下: 1 # Mac OS Sierra,Mac OS X El Capitan,Mac OS X Mavericks,Mac OS X Mountain Lion, Mac OS X狮子操作系统使用以下命令sudo kill all-hup mdnsresponser2 # Mac OS x Yosemite操作系统使用以下命令sudo discovery util udnsflushcache3 # Mac OS X雪豹操作系统使用以下命令sudo dscacheutil-flush cache4 # Mac OS x Leopard及以下操作系统使用以下命令sudo lookupd-flush cache
#3.清除Linux操作系统上的缓存
在Ubuntu Linux和Linux Mint上:
使用键盘组合键Ctrl+Alt+T打开终端。
启动终端后,输入以下命令代码sudo /etc/init.d/networking restart
 终端启动后,输入以下命令代码sudo/etc/init . d/networking start
终端启动后,输入以下命令代码sudo/etc/init . d/networking start
它可能会要求管理员密码。
一旦成功,它将显示以下确认消息: [OK]重新启动网络(通过system CTL):networking . service
如果DNS刷新不成功,请遵循以下步骤。
输入以下命令 sudo来安装nscd
完成上述命令后,重复步骤1到4。
在CentOS上:
使用键盘组合键Ctrl+Alt+T打开终端。
输入以下命令: NSCD-I主机
要重新启动DNS服务,请输入以下命令service nscd restart
 要重新启动DNS服务,请输入以下命令service nscd restart
要重新启动DNS服务,请输入以下命令service nscd restart
清除浏览器上的DNS缓存
#1.清除Chrome中的DNS缓存
打开谷歌Chrome浏览器
在地址栏中输入以下地址:chrome://net-internal/# DNS
单击清除主机缓存按钮。
#2.清除Firefox中的DNS缓存
转到History(历史记录),然后单击Clear History(清除历史记录)选项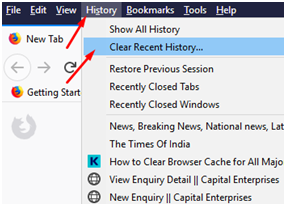 转到历史并单击清除历史选项。
转到历史并单击清除历史选项。
如果需要,选择Cache/缓存(以及其他相关选项),然后单击Clear Now(立即清除)按钮。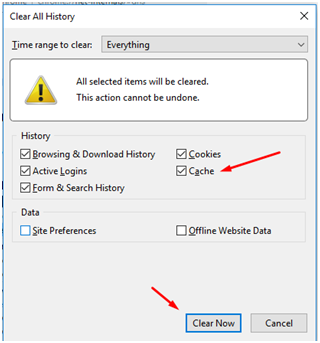 如有必要,选择缓存/缓存(和其他相关选项)并单击立即清除按钮。
如有必要,选择缓存/缓存(和其他相关选项)并单击立即清除按钮。
#3.清除Safari中的DNS缓存
转到首选项下的高级设置选项。
选择“‘Show Develop menu in menu bar’/在菜单栏中显示开发菜单”的选项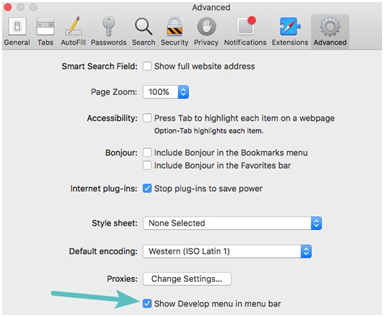 选择“在菜单栏中显示开发菜单/在菜单栏中显示开发菜单”选项
选择“在菜单栏中显示开发菜单/在菜单栏中显示开发菜单”选项
它将在浏览器菜单选项中显示开发菜单。
在“开发”下,找到“Empty Caches(清空缓存)”选项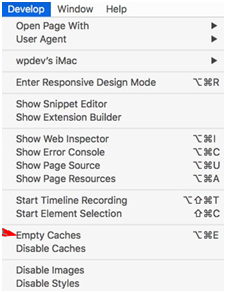 在“开发”下,找到“清空缓存”选项。
在“开发”下,找到“清空缓存”选项。
这将清除DNS缓存
或者,如果你想彻底清除缓存,可以直接点击Safari浏览器历史菜单选项下的清除历史。
#4.清除Internet Explorer中的DNS缓存
单击右上角的图标(…),然后单击“Setting(设置)”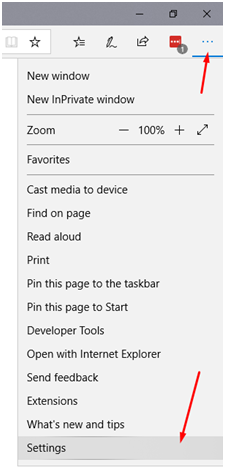 单击右上角的图标(…),然后单击“设置”
单击右上角的图标(…),然后单击“设置”
单击清除浏览数据下的“选择要清除的内容”选项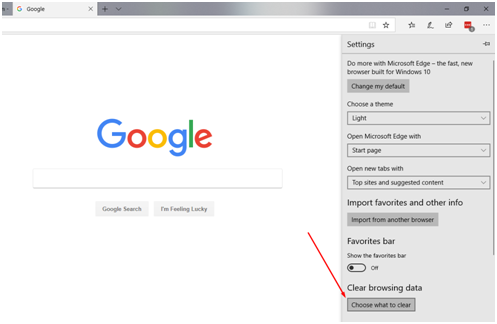 单击“清除浏览数据”下的“选择要清除的内容”选项。
单击“清除浏览数据”下的“选择要清除的内容”选项。
从菜单中选择“缓存的数据和文件”选项。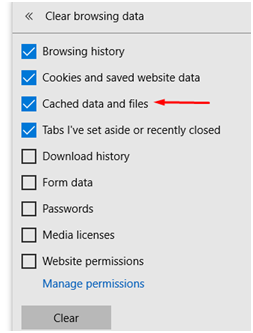 从菜单中选择缓存数据和文件选项。
从菜单中选择缓存数据和文件选项。
总结
根据您的操作系统和浏览器,如果您遇到任何问题,您可以使用上述方法之一。要刷新您的网站以获得最新数据,一般来说,我们还可以做到以下几点:
尝试强制刷新网页(Ctrl+F5)
使用浏览器设置中的“清除浏览数据”选项(如上述步骤所述)
刷新操作系统的DNS(使用上面提到的命令提示符)
重新启动路由以重置您的互联网连接。
总的来说,以上步骤可以解决大多数人遇到的页面最新内容不刷新的问题。如果在执行上述步骤后仍不能解决问题,我们建议您联系网站服务器提供商寻求支持。