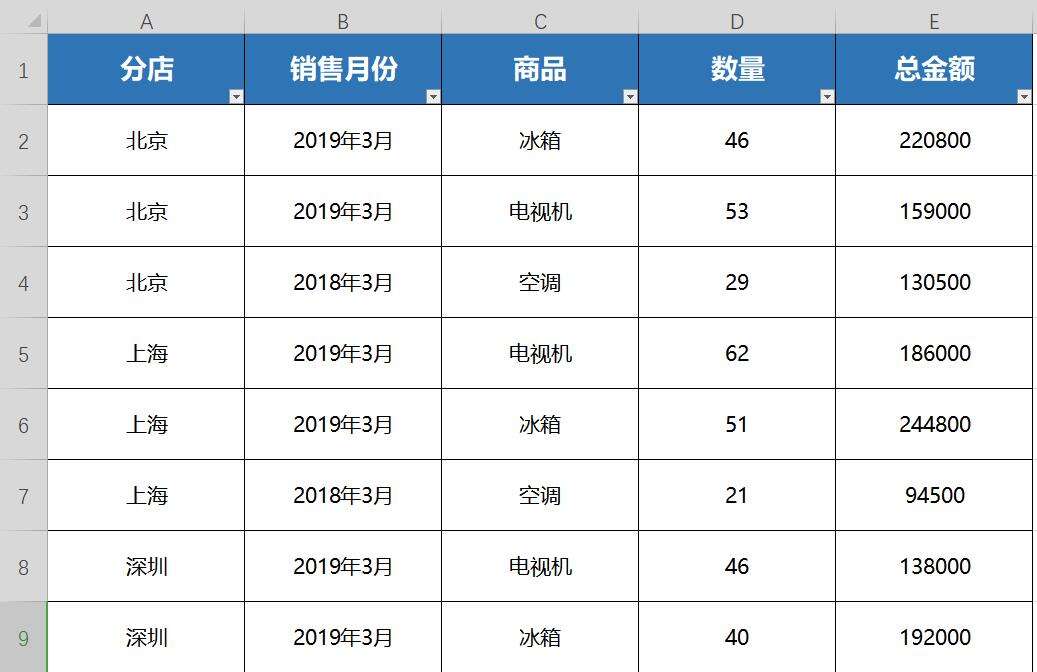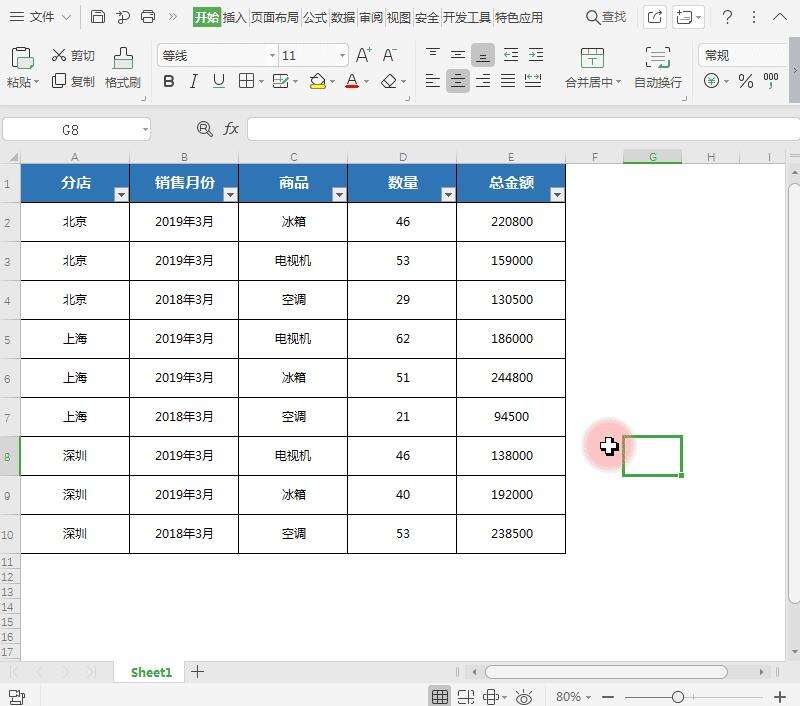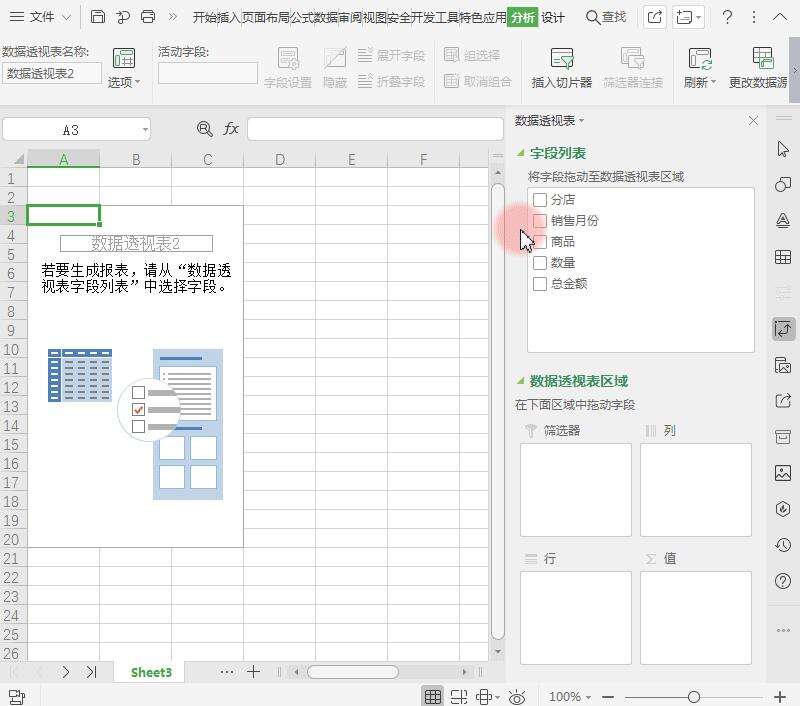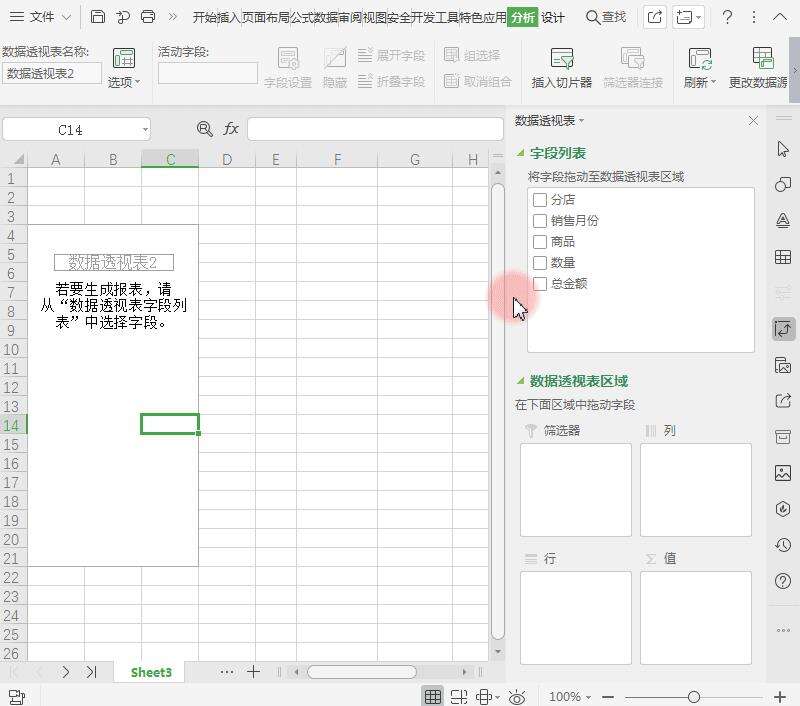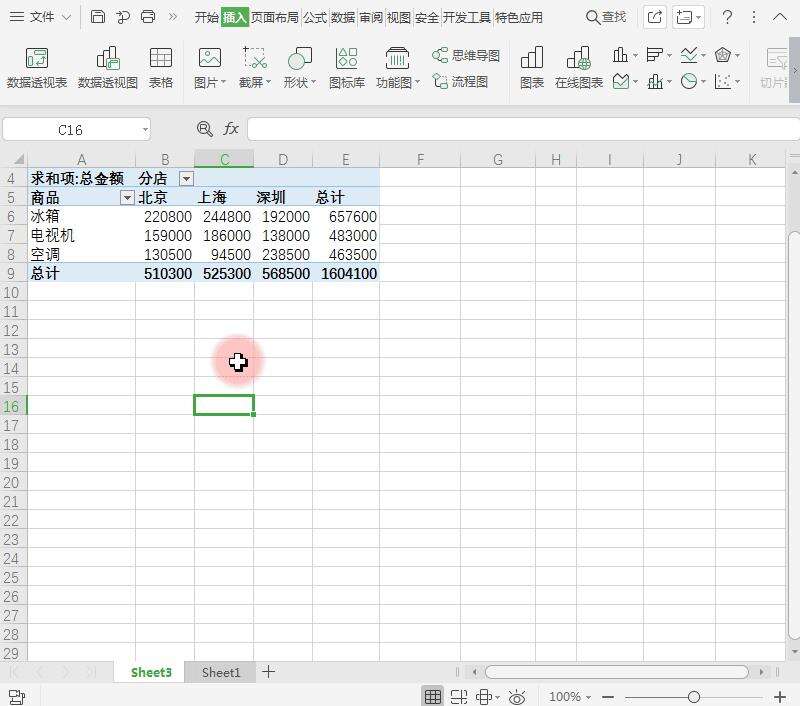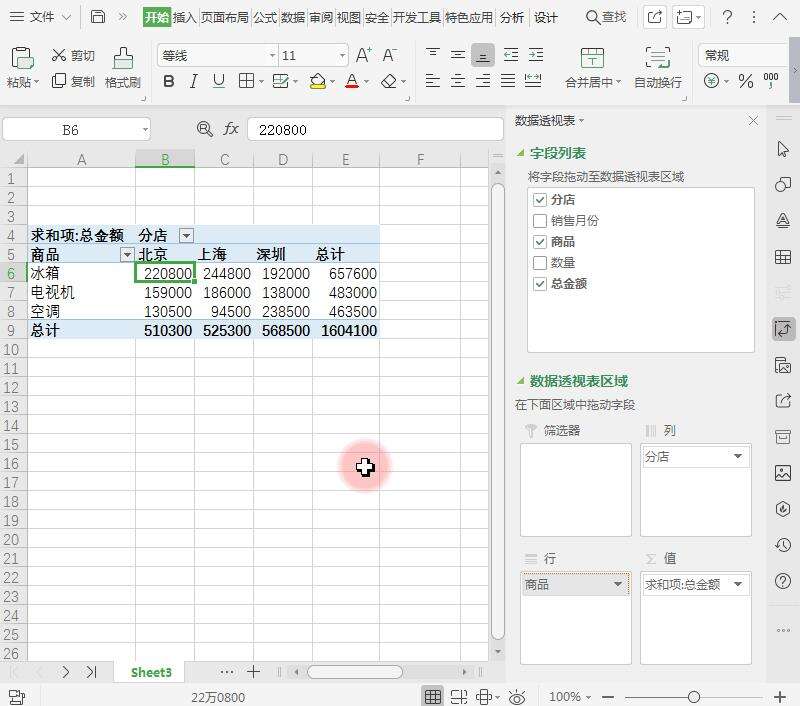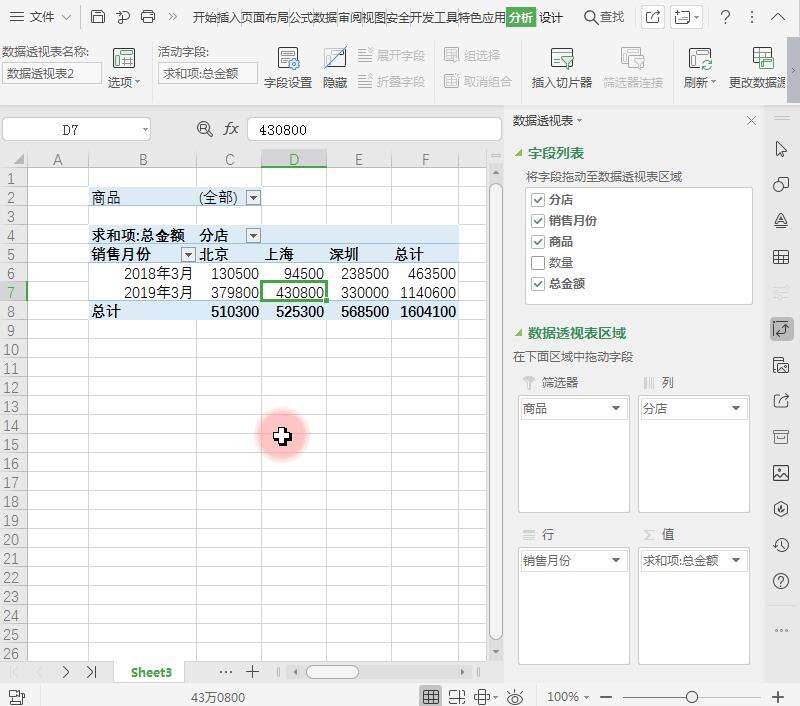wps office怎么数据透视表?
办公教程导读
收集整理了【wps office怎么数据透视表?】办公软件教程,小编现在分享给大家,供广大互联网技能从业者学习和参考。文章包含811字,纯文字阅读大概需要2分钟。
办公教程内容图文
■ 首先任意选中一个有数据的单元格,点击菜单栏“插入”-“数据透视表”。
此处的区域会自动选择,不需要修改,点击“确定”;
■ 此时弹出一个新工作表,看到右边的数据透视表窗格,分为两大版块,“字段列表”和“数据透视表区域”;
而区域分为四块内容,“行区域”、“列区域”、“值区域”、“筛选器”。
选中需要进行分析的字段,长按拖动至需要的区域,将呈现出不一样的统计结果。
■ 想要统计各商品及各分店的销售总额。
所以将“商品”字段拖进“行区域”,“分店”字段拖动至“列区域”,“总金额”字段拖进“值区域”。
此时可看到工作表已自动算出各商品及各分店的销售总额。
■ 其中“值汇总”默认是求和,我们也可以任意选中一个有数据的单元格,鼠标单击右键,找到“值汇总依据”。
这里可以选择“计数”、“平均值”、“最大值”等。
此处可看到“值显示方式”也可变化,根据自己需要设置即可。
■ 现在再来看看“筛选器”的作用,将刚刚的字段调整一下位置。
“商品”拖至“筛选器”区域、“销售月份”拖至“行区域”。
此时表格布局发生了变化,首行新增了一项“商品”项;
■ 点击“下拉箭头”可以选择想要查看的商品数据,比如选择“冰箱”。
那么此时整个表格显示的就是各分店3月份冰箱的销售数据了。
上面的步骤看懂了吗,如果没看明白,多看几遍下面操作视频,如果还不会,就把练习文档下载下来,多练习几遍就会了。
办公教程总结
以上是为您收集整理的【wps office怎么数据透视表?】办公软件教程的全部内容,希望文章能够帮你了解办公软件教程wps office怎么数据透视表?。
如果觉得办公软件教程内容还不错,欢迎将网站推荐给好友。