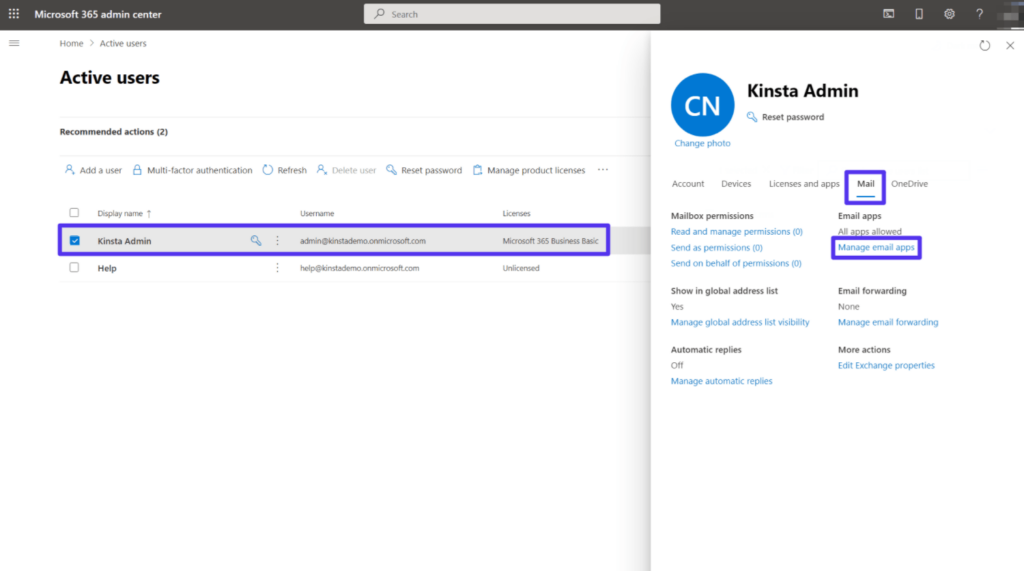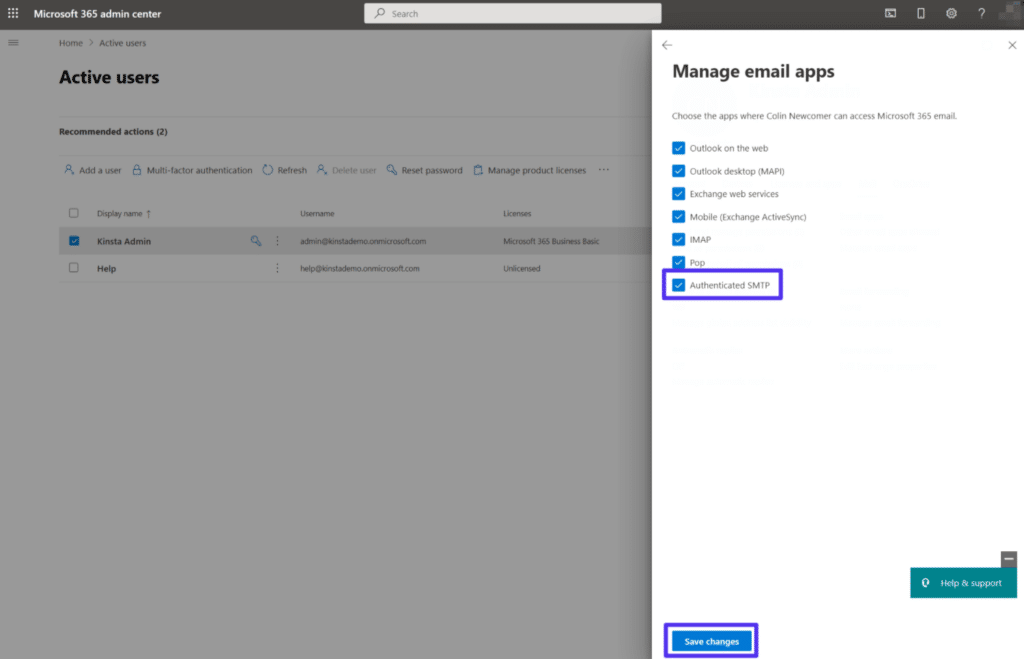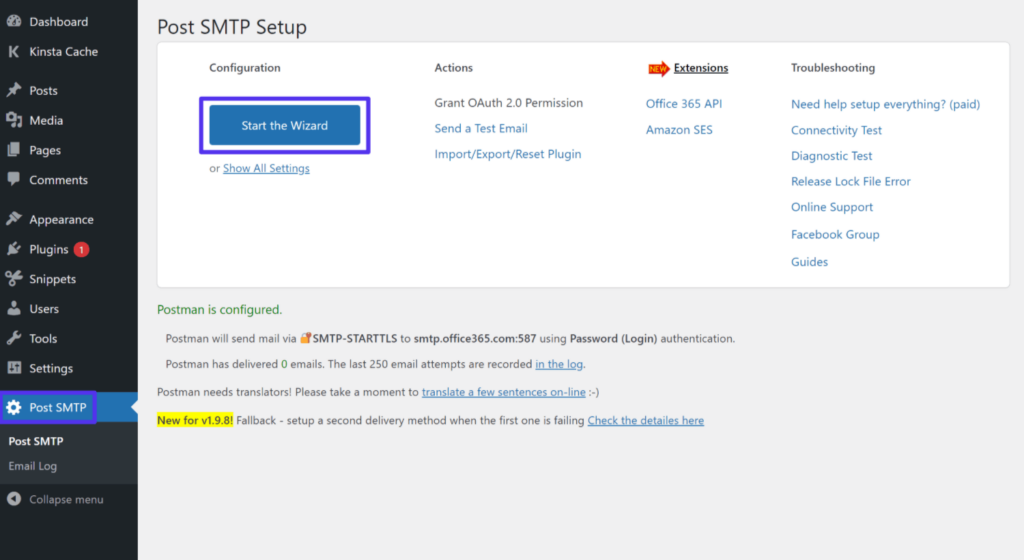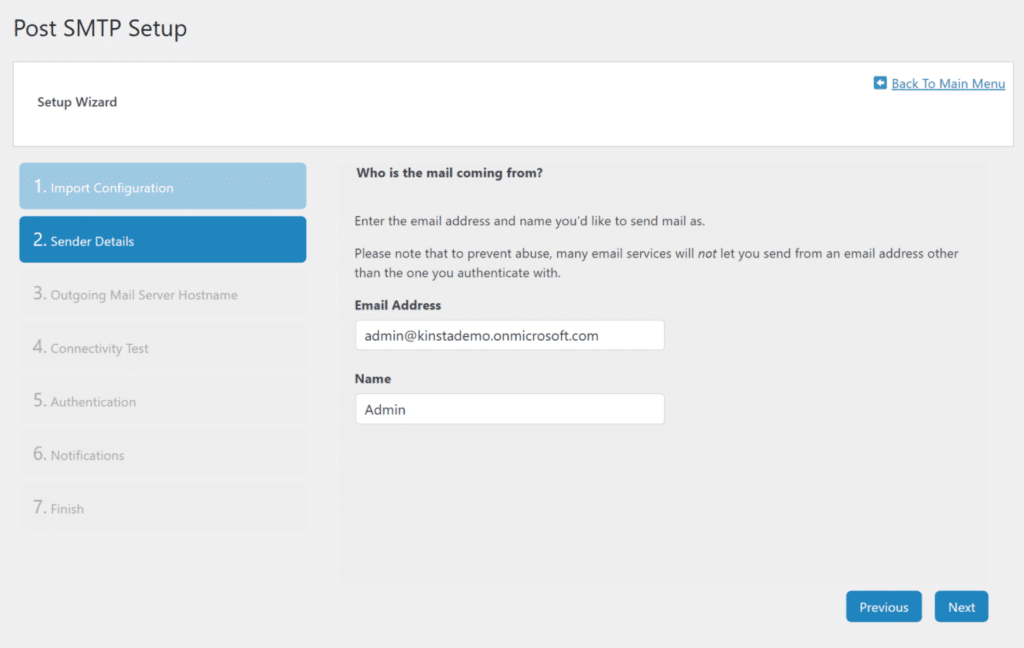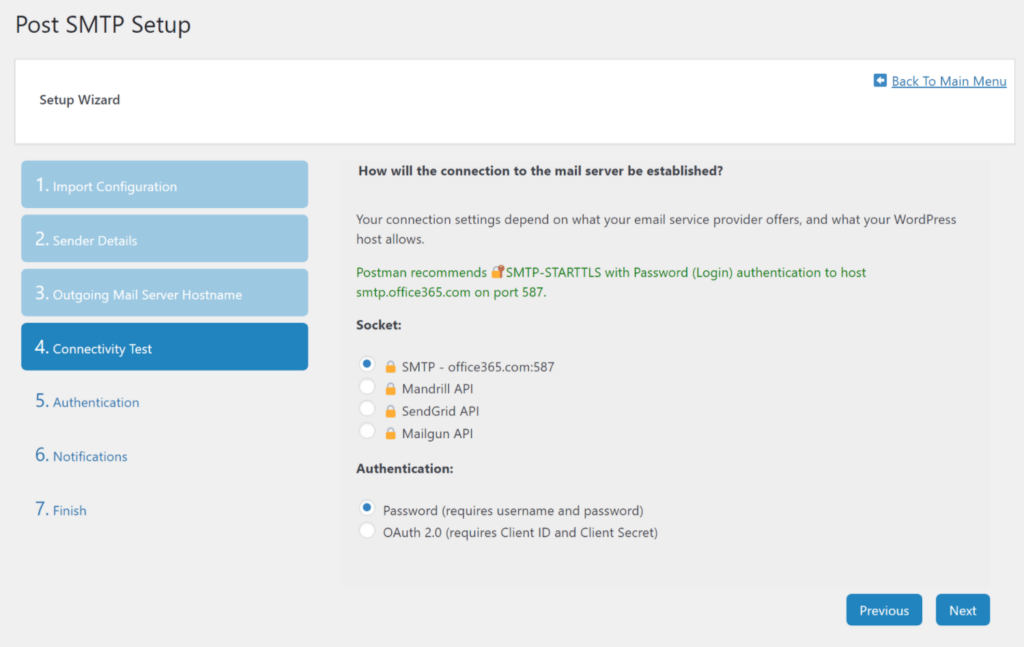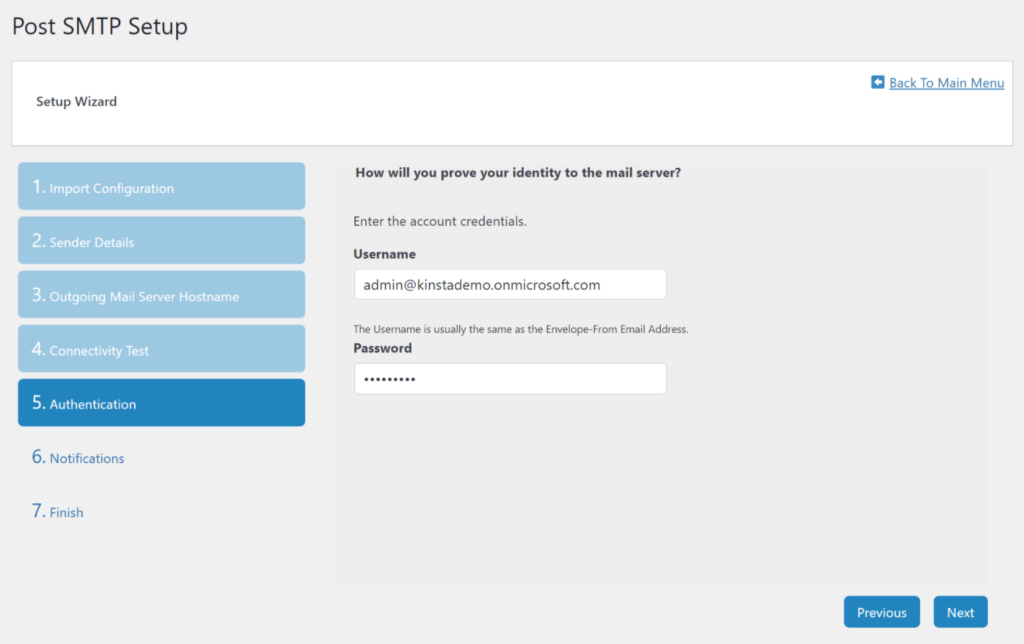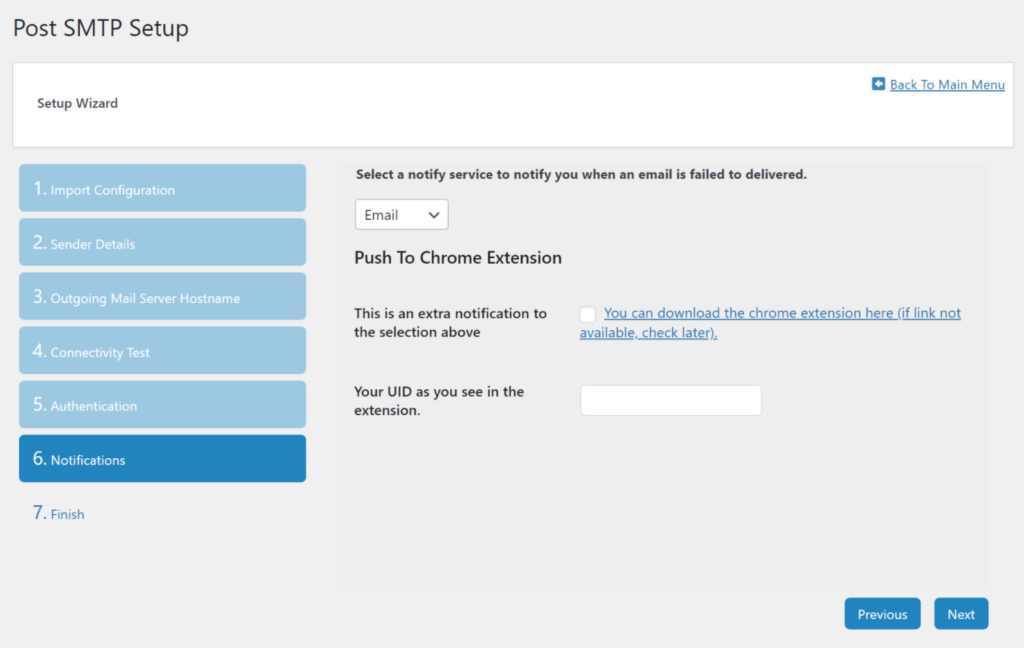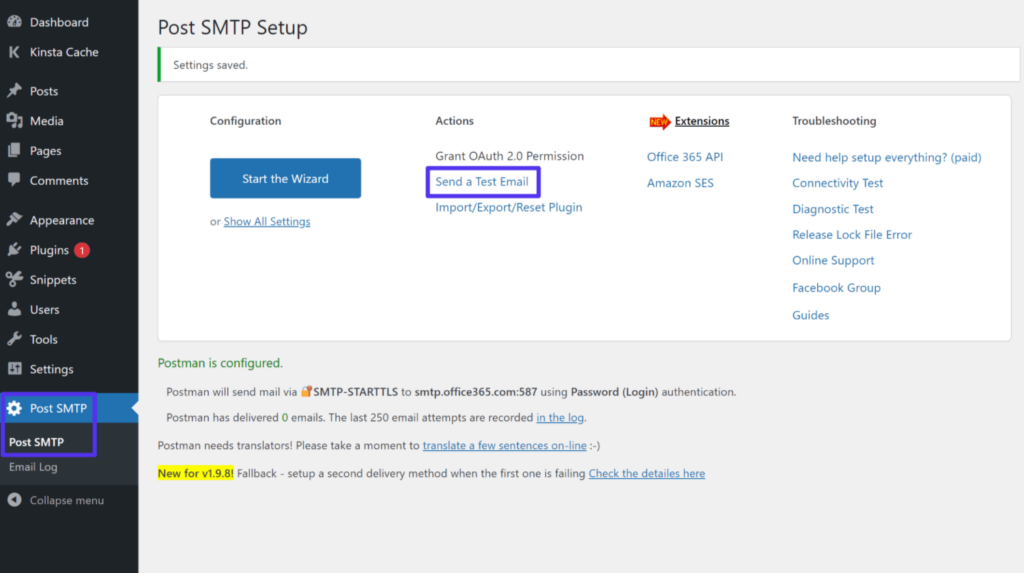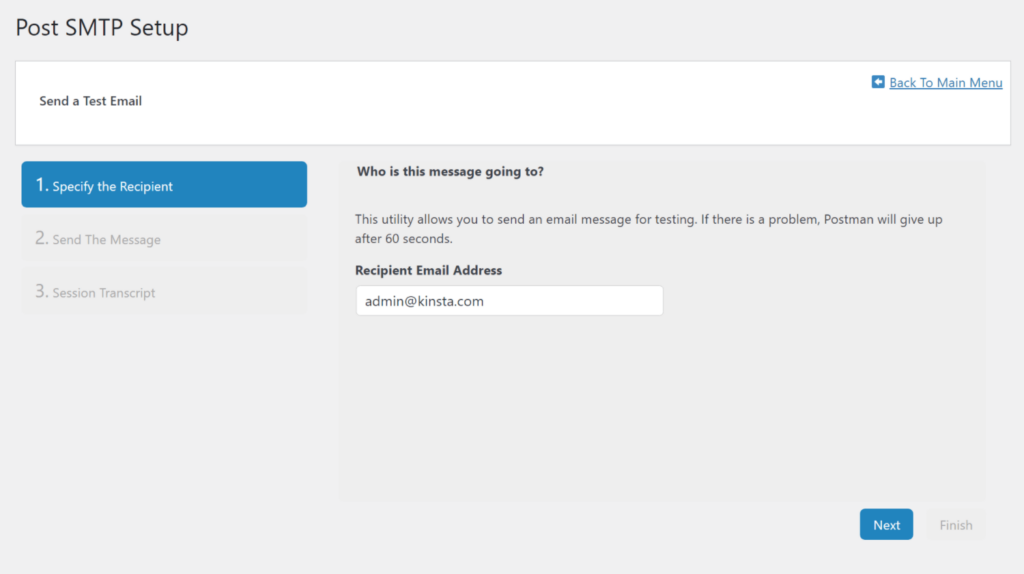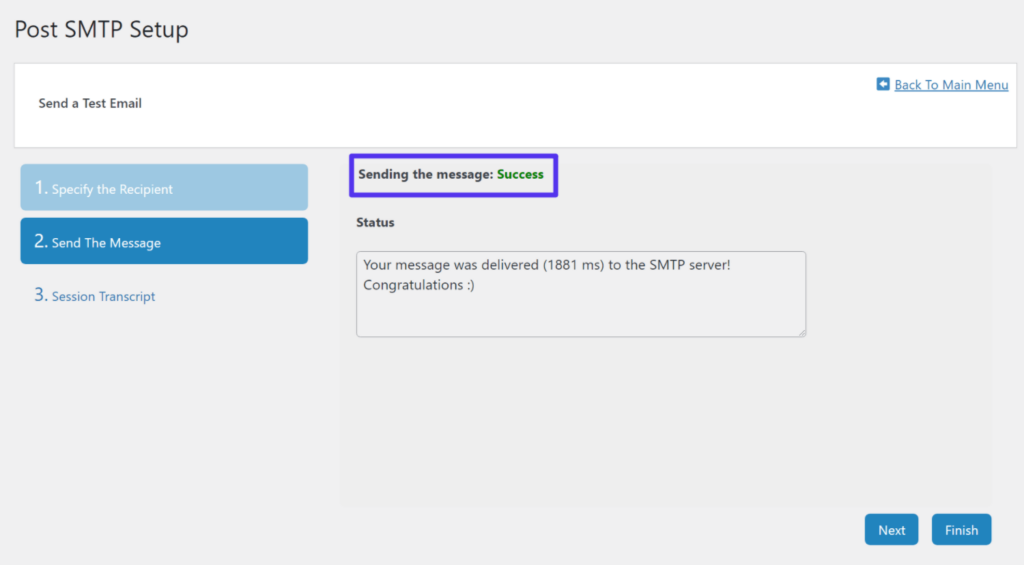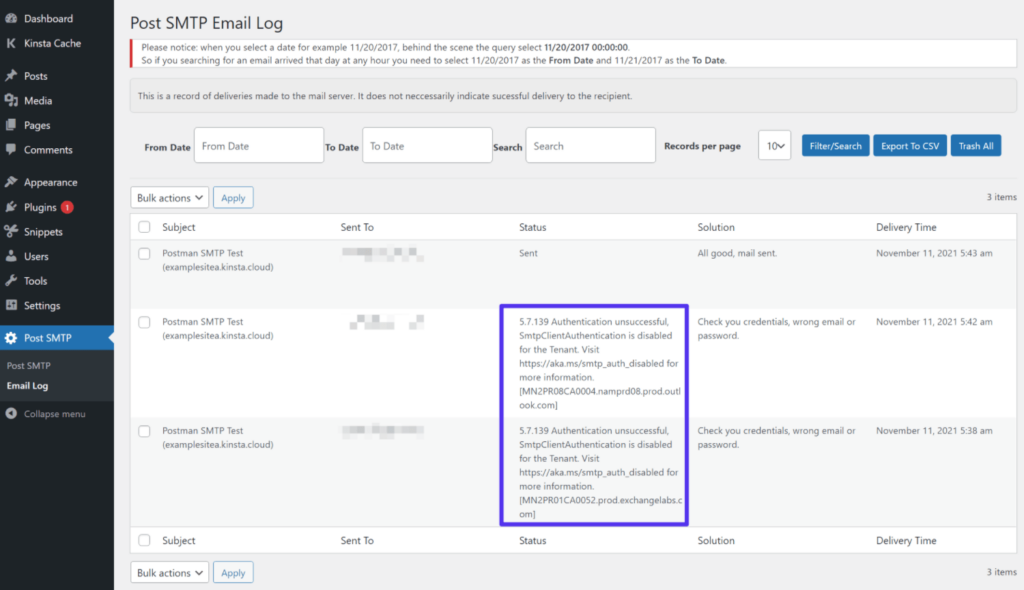微软365/Office 365 SMTP设置:如何连接电子邮件客户端或WordPress站点

正在搜索Microsoft 365 SMTP设置,也称为Office 365 SMTP设置?
搜索微软365 SMTP设置,也就是Office 365 SMTP设置?
微软365,以前被称为Office 365,是微软的一项订阅服务,让您可以访问一系列功能,包括电子邮件托管。
有了微软365的SMTP细节,你可以配置你的电子邮件客户端或者WordPress网站,使用你的微软365账户发送电子邮件。
如果您正在配置首选电子邮件客户端,这意味着您将能够直接从电子邮件客户端发送电子邮件,而无需使用Microsoft 365 webmail。如果你配置你的WordPress站点使用这些证书,你可以使你的WordPress电子邮件更加可靠,并解决WordPress电子邮件无法发送的问题。
在本文中,我们将首先快速分享微软365 SMTP设置和POP3和IMAP设置(它们允许你接收电子邮件,而SMTP用于发送电子邮件)。然后,我们还将向你展示如何配置你的WordPress网站来使用微软365发送电子邮件。
由于微软仍然在其网站上同时使用Microsoft 365和Office 365,我们将在本文中互换使用这些术语。截至2021年的当前名称是“Microsoft 365”,但您仍然会经常在实际的SMTP服务器凭据中看到“Office 365”一词。
微软365/Office 365 SMTP设置是什么?
微软365/Office 365 IMAP设置是什么?
微软365/Office 365 POP3设置是什么?
Microsoft 365/Office 365 SMTP常见问题
如何为WordPress站点配置Microsoft 365/Office 365 SMTP
微软365/Office 365 SMTP设置是什么?
如果你很着急,我们直接去Office 365 SMTP设置:
SMTP服务器:smtp.office365.com
端口:587
是否需要SSL:是。
是否需要TLS:是(如果有)
身份验证:是(如果有多个选项,请选择登录)
用户名:您完整的Microsoft 365电子邮件地址(例如,[email protected])
密码:与您的Microsoft 365电子邮件地址相关联的密码。或者您的Microsoft 365管理员在创建电子邮件帐户时输入了此密码。
注意–如果您在使用这些SMTP详细信息时遇到问题,您可能需要在Microsoft 365 administrator中启用SMTP身份验证。我们将在本文的后面向您展示如何做到这一点,但是您可以单击此处直接跳到这一部分。
微软365/Office 365 IMAP设置是什么?
虽然Office 365 SMTP服务器允许您使用Office 365发送电子邮件,但IMAP和POP3允许您接收已发送到您的Microsoft 365电子邮件帐户的电子邮件。
如果要使用电子邮件客户端设置Microsoft 365,除了使用Office 365 SMTP服务器发送电子邮件之外,通常还需要使用IMAP或POP3凭据来接收电子邮件。
一般来说,如果你计划从多个设备访问电子邮件,IMAP是更好的选择,因为它允许双向同步。但是,如果你只用一个设备,POP3也可以工作。
Office 365 IMAP设置如下:
服务器:outlook.office365.com
端口:993
加密方法:TLS
用户名:您完整的Microsoft 365电子邮件地址(例如,[email protected])
密码:与您的Microsoft 365电子邮件地址相关联的密码。
微软365/Office 365 POP3设置是什么?
如果您希望使用POP3而不是IMAP,可以使用以下凭据:
服务器:outlook.office365.com
端口:995
加密方法:TLS
用户名:您完整的Microsoft 365电子邮件地址(例如,[email protected])
密码:与您的Microsoft 365电子邮件地址相关联的密码。
Microsoft 365/Office 365 SMTP常见问题
我们来快速看一下微软365的SMTP的一些常见问题。
Office 365允许SMTP中继吗?
可以,可以使用微软365/Office 365作为SMTP中继。在下一节中,我们将向您展示如何使用Office 365 SMTP服务器发送您的WordPress网站的交易电子邮件。
还可以创建连接器来使用Office 365 SMTP中继发送电子邮件。
如何使用Office 365作为SMTP?
默认情况下,微软365禁用SMTP认证(SMTP auth)。但是,您只需在Microsoft 365管理中心点击几下,就可以轻松启用它。我们将在下一节向您详细展示如何做到这一点。
启用SMTP授权客户端提交后,您可以通过输入上面的SMTP服务器详细信息来设置电子邮件传送。
如何为WordPress站点配置Microsoft 365/Office 365 SMTP
除了使用Office 365 SMTP服务器来配置您的邮件客户端,您还可以使用它来发送您的WordPress站点的事务性邮件,这样可以提高其可靠性,解决您遇到的任何WordPress邮件都无法发送的问题。
最重要的是,你可以用你现有的微软365订阅免费做到这一点。
在这一部分,我们将一步一步地向你展示如何使用免费的WordPress插件Post SMTP来设置它。
如果你对这个指南有任何问题,值得指出的是,你可以找到许多其他免费的SMTP服务器,让你的WordPress电子邮件更可靠。我们还提供了如何配置一些最常用选项的分步指南:
Gmail SMTP服务器教程
Outlook服务器教程
雅虎SMTP服务器教程
但是在你采用任何替代方案之前,让我们先了解如何使用WordPress设置微软365 SMTP服务器。
1.在Microsoft 365中启用SMTP身份验证
为了通过你的Microsoft 365电子邮件地址从你的WordPress站点发送电子邮件,你首先需要在你的Microsoft 365管理中心为这个电子邮件地址启用SMTP认证。否则,微软365将阻止对SMTP服务器的请求。
若要开始,请打开Microsoft 365管理中心中的“活动用户”选项卡。您可以单击此处打开右侧页面或展开管理中心左上角的汉堡包图标,然后转到“用户”>“活动用户”。
然后,点击你想用来从WordPress站点发送电子邮件的电子邮件帐户。这将展开带有更多选项的滑出式菜单。
在滑出式菜单中,转到“邮件”选项卡。然后,单击管理电子邮件应用程序选项。
如何在微软365管理中心打开SMTP设置
在选项列表中选择“已验证的SMTP”复选框。然后,单击底部的保存更改按钮。
如何启用已验证的SMTP设置
就是这样!您已经完成了在Microsoft 365管理中心的工作,您将在WordPress dashboard中执行所有其他操作。
您还可以使用OAuth来验证Microsoft 365 SMTP连接,但这会增加该过程的复杂性。对于大多数临时用户来说,最简单的选择是启用经过身份验证的SMTP。在本教程的末尾有更多关于这方面的信息。
2.安装和配置Post SMTP插件
在微软365管理中心启用认证SMTP后,打开WordPress站点,安装来自WordPress的免费Post SMTP插件。
SMTP允许你配置你的WordPress站点使用任何SMTP服务器发送邮件。在本例中,这是Office 365 SMTP服务器。
激活插件后,进入WordPress dashboard中的新邮件SMTP区域,然后点击启动向导按钮。
如何启动SMTP安装后向导
在发件人详细信息选项卡中,输入要用作电子邮件地址的Microsoft 365电子邮件地址。这应该是您在上一步中刚刚启用的经过身份验证的SMTP帐户。
对于名称,输入您希望人们在收到来自您站点的电子邮件时看到的名称:
输入您的Microsoft 365发件人详细信息。
在下一个屏幕上,输入smtp.office365.com作为发送邮件服务器的主机名,然后单击下一步。
输入Microsoft 365 SMTP服务器主机名。
SMTP现在将运行连接测试,这可能需要几秒钟时间。完成后,它会建议最佳设置:
在套接字设置下选择SMTP。
在验证设置下选择密码。
默认情况下,这些都应该被选中。
验证Post SMTP检测到正确的设置。
在下一个屏幕上,将提示您输入用户名和密码:
用户名–您要使用的Microsoft 365电子邮件帐户的完整电子邮件地址。
密码–与此Microsoft 365电子邮件地址相关联的密码。如果您忘记了密码,可以从Microsoft 365管理中心重置。
输入您的Microsoft 365电子邮件帐户的用户名和密码。
在安装向导的最后一步,您可以选择配置通知,让Post SMTP在通过Microsoft 365发送电子邮件出现问题时提醒您。如果您不想启用通知,只需点击“下一步”按钮跳过这些。
根据需要配置通知(可选)
3.发送测试电子邮件
为了确保您的配置正常工作,Post SMTP包括一个允许您发送测试电子邮件的功能。
要访问它,请转到仪表板中的Post SMTP区域,然后单击发送测试电子邮件链接。
如何使用Post SMTP发送测试电子邮件
在下一个屏幕上,输入您的电子邮件地址。这是Post SMTP将测试电子邮件发送到的电子邮件地址。
输入要向其发送测试电子邮件的电子邮件地址。
如果您的配置工作正常,您应该在下一个屏幕上看到一条成功消息。
确认您的测试电子邮件已经发送。
您还应该会在您输入的电子邮件地址收到一封测试电子邮件。
如果测试电子邮件有效,您就完成了!
如果没有,请继续下一节,以获得一些故障排除提示。
在WordPress上解决微软365 SMTP问题
如果你在配置你的WordPress站点通过微软365 SMTP服务器发送电子邮件时遇到问题,你应该做的第一件事就是仔细检查所有的细节。当您使用密码和端口号时,很容易出现拼写错误。即使是很小的拼写错误也会造成大问题。
如果这不能解决问题,您可以尝试挖掘Post SMTP的电子邮件日志,以查看更具体的问题。可以通过转到Post SMTP → Email Log来访问。
例如,在下面截图中的前两个请求中,您可以看到一条错误消息,上面写着“身份验证不成功,对租户禁用了smtpclient身份验证”。
未启用身份验证SMTP时的错误消息示例
如果您看到此错误消息,说明您尚未在Microsoft 365管理控制台中为此电子邮件地址启用SMTP身份验证。
回到本指南的第一步,确保你在WordPress网站上使用的电子邮件帐户启用了SMTP认证。
如果Post SMTP可以成功发送电子邮件,但您没有在电子邮件客户端收到它,它可能会被标记为垃圾邮件。如果你遇到这种情况,请确保你已经在微软365中设置了自定义域名,并通过电子邮件进行了正确的身份验证,包括设置DKIM。
虽然我们在上面的截屏中使用了微软365的默认onmicrosoft.com子域,但你不希望在真实的站点上使用这个子域,因为微软365会过滤/限制通过子域发送的电子邮件。设置自定义域名应该可以解决您在交付能力方面遇到的任何遗留问题。
另一个选择——使用OAuth代替SMTP认证
除了使用Office 365 SMTP服务器,还可以配置WordPress使用Office 365和OAuth发送电子邮件。
正如我们之前提到的,这有点复杂,但如果您遇到基本的SMTP认证问题,这可能是值得的。
SMTP插件目前不支持在Microsoft 365中使用OAuth(尽管开发人员正在为此功能开发其他组件),但是您可以找到其他插件:
Office 365/Outlook的邮件集成–免费选项。
WP SMTP–您需要购买99美元的专业版许可才能使用该功能。
这种方法的复杂性在于,在建立连接之前,您需要用Microsoft Azure创建一个自定义应用程序。Azure是微软的云平台——它类似于谷歌云和AWS。
上面的两个插件都包含向您展示如何设置它的文档。
总结
在Microsoft 365/Office 365 SMTP服务器的帮助下,您可以配置电子邮件客户端、WordPress站点或其他应用程序,使用您的Microsoft 365电子邮件帐户发送电子邮件。
对于WordPress用户来说,配置你的网站通过微软365发送邮件,可以帮助你提高网站邮件的可靠性。如果您已经购买了Microsoft 365,这可能是从您的订阅中获得额外价值的好方法。
请记住,Microsoft 365默认情况下禁用SMTP验证,因此您需要通过Microsoft 365管理中心为每个要使用的邮箱启用它。或者,您可以通过OAuth连接,而不是直接输入SMTP服务器详细信息。