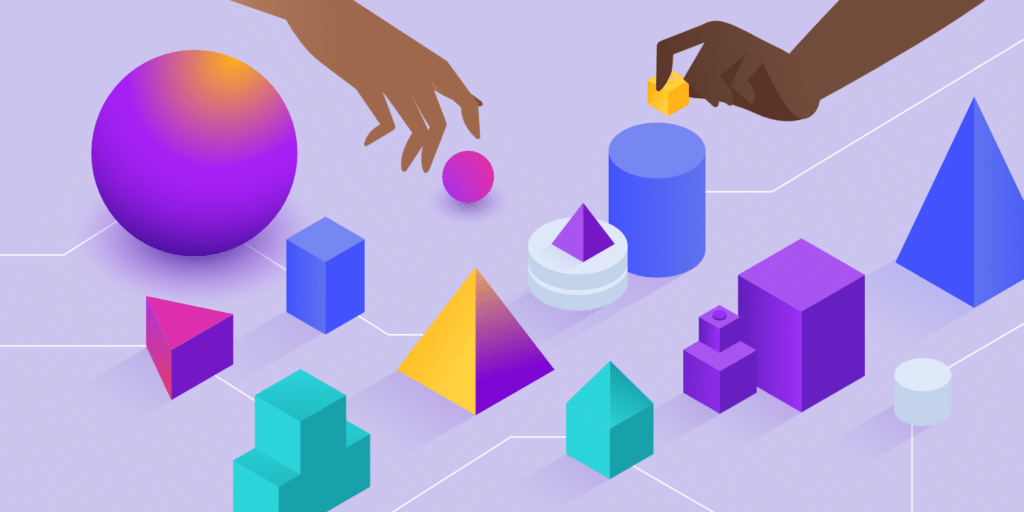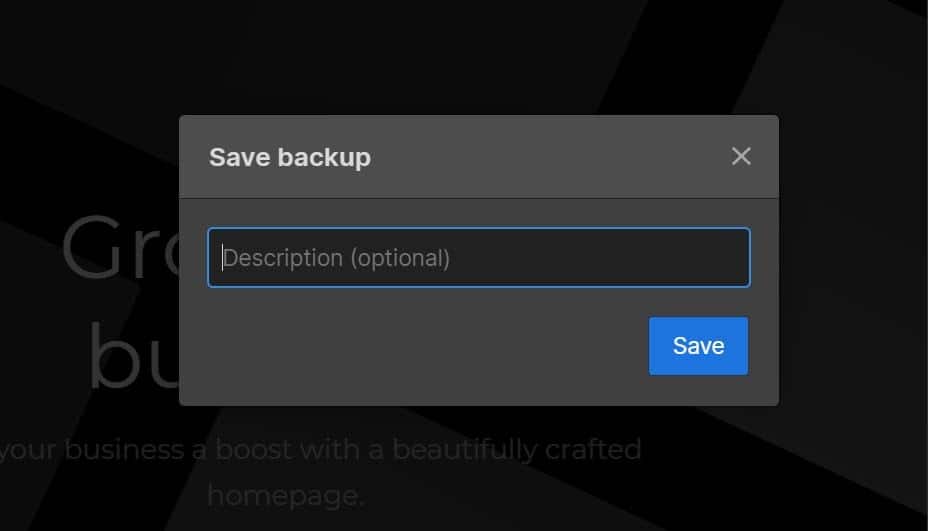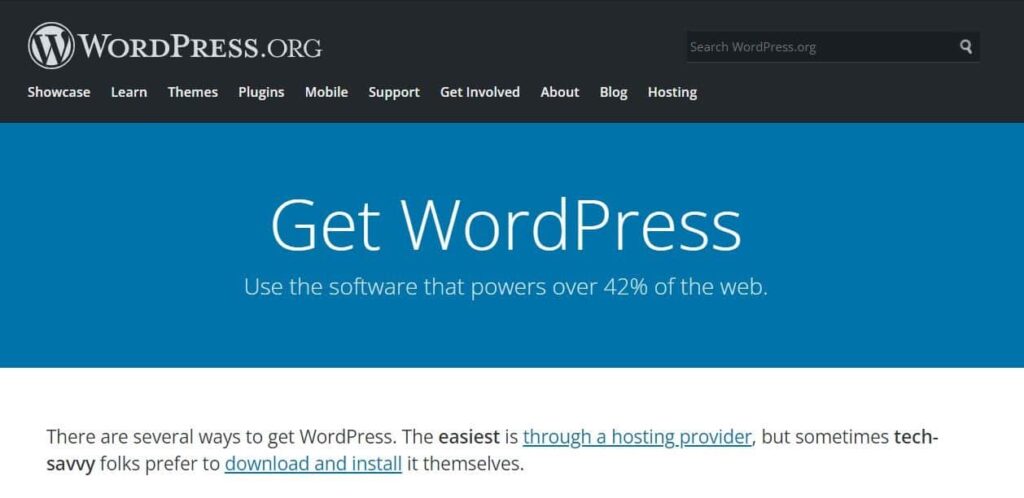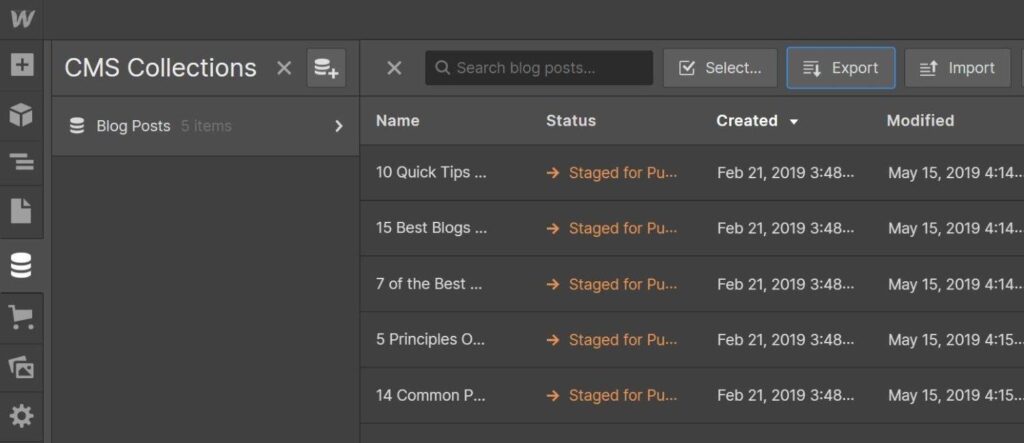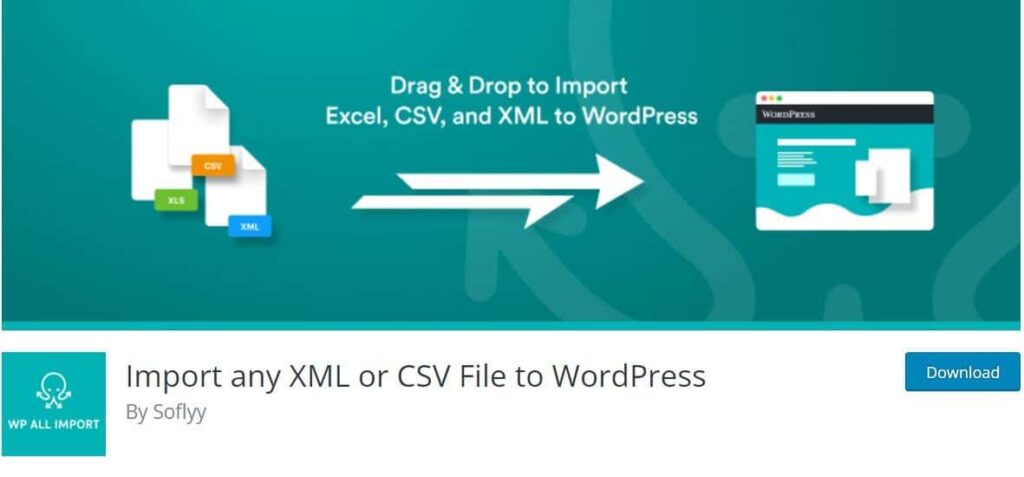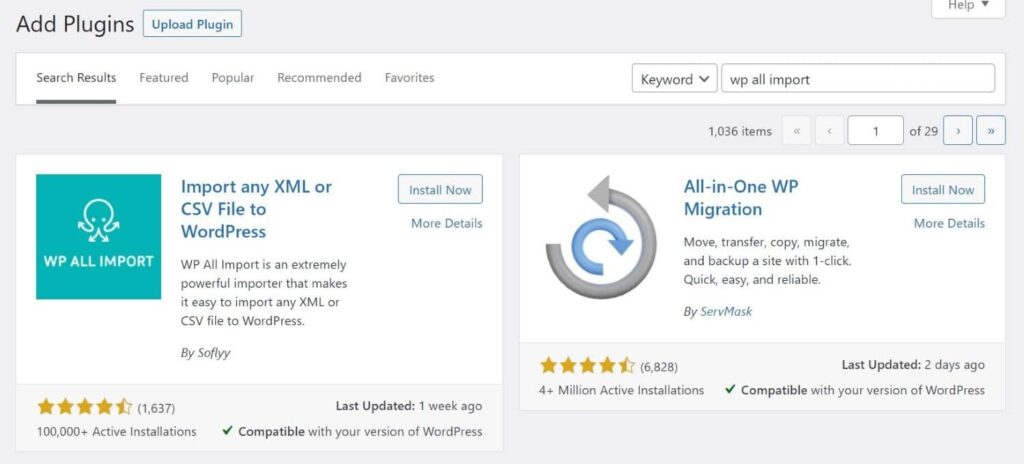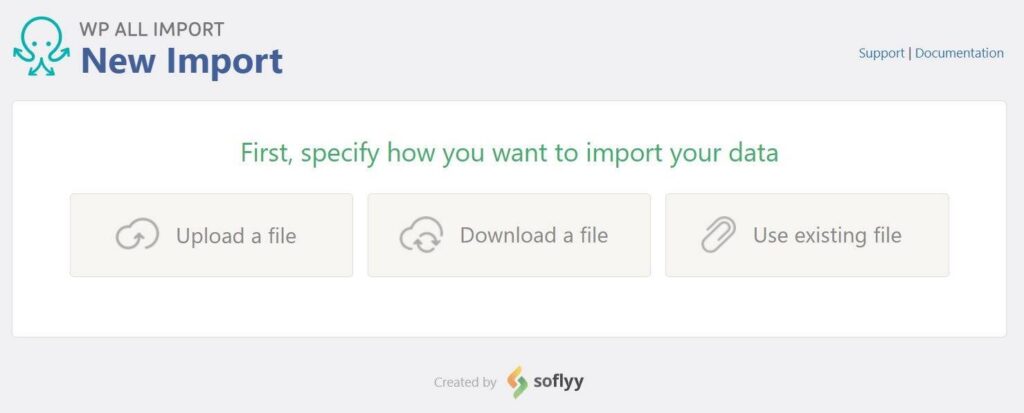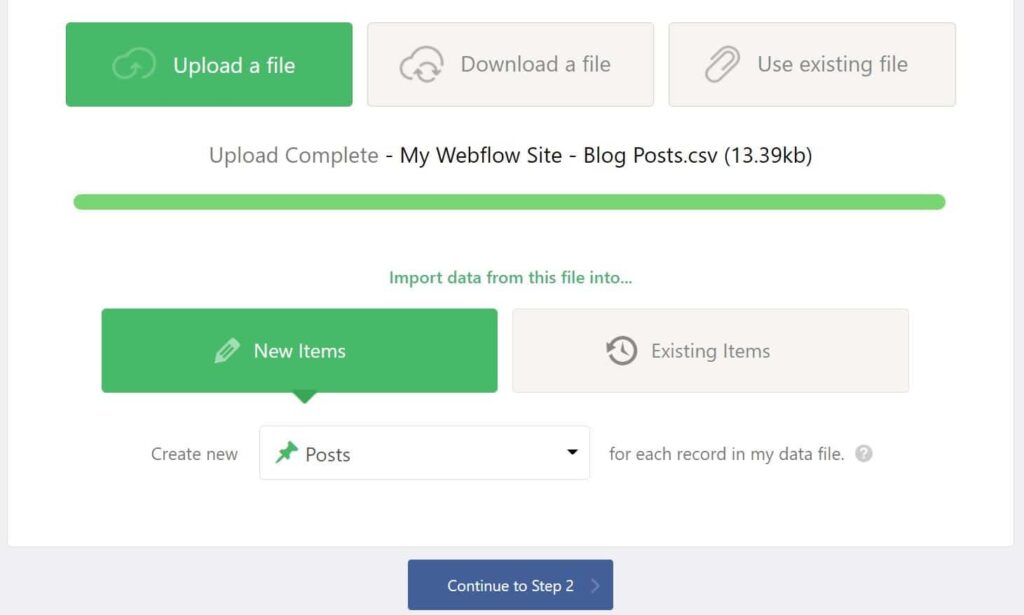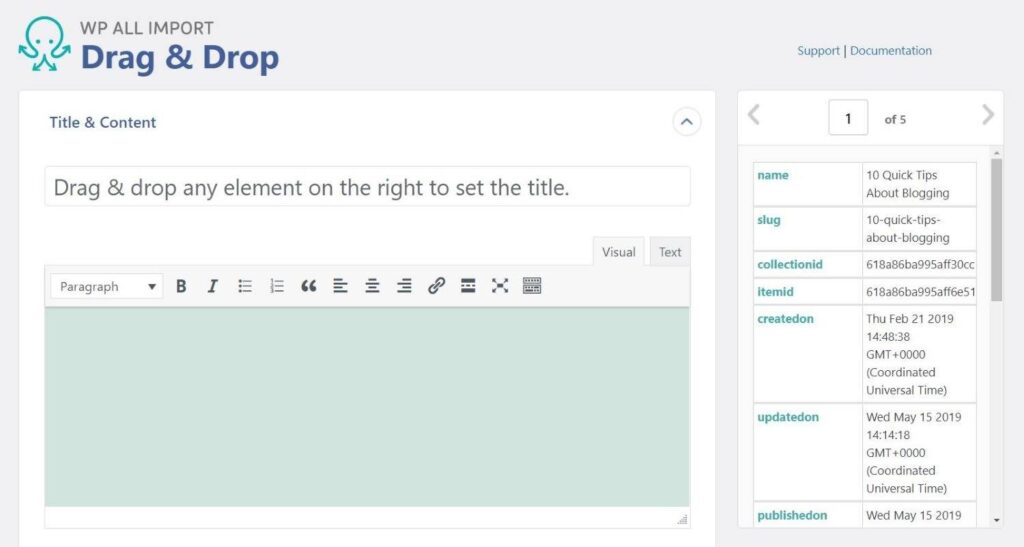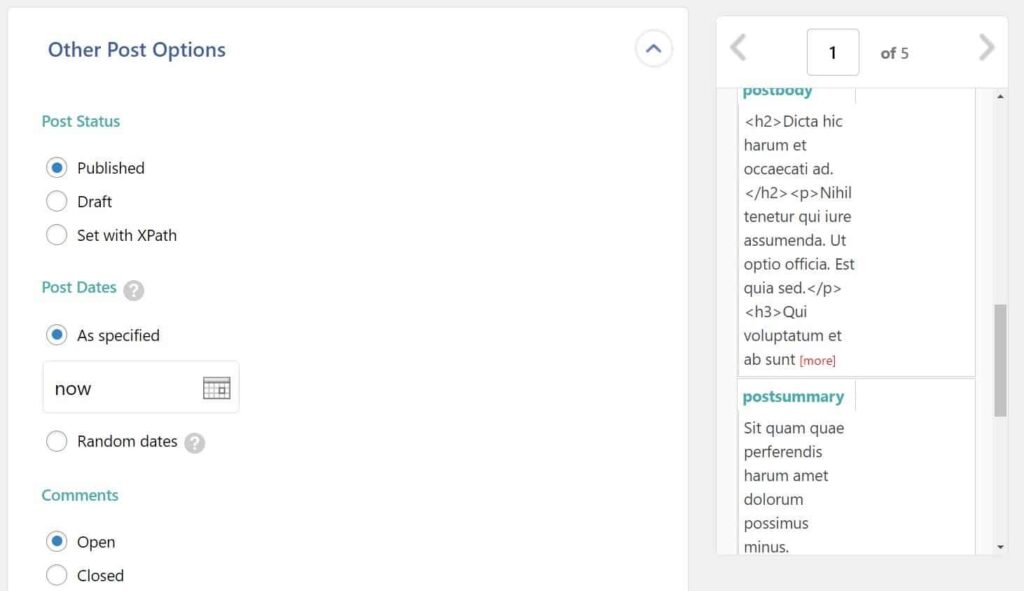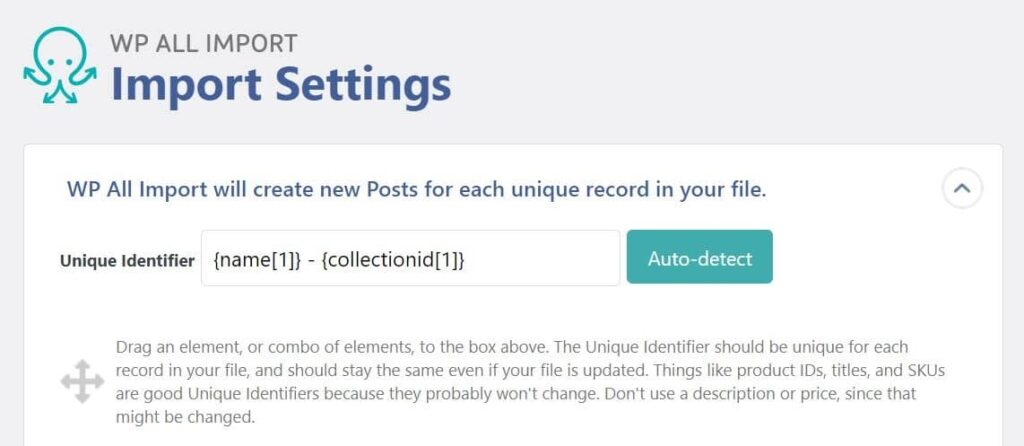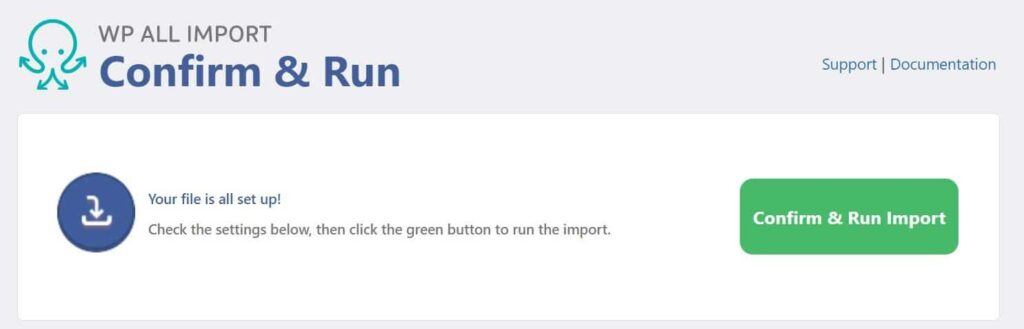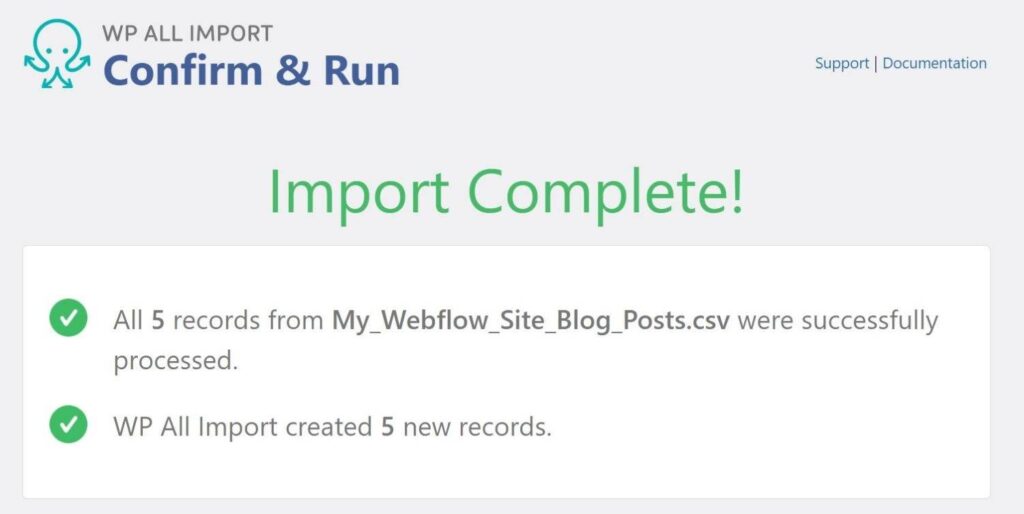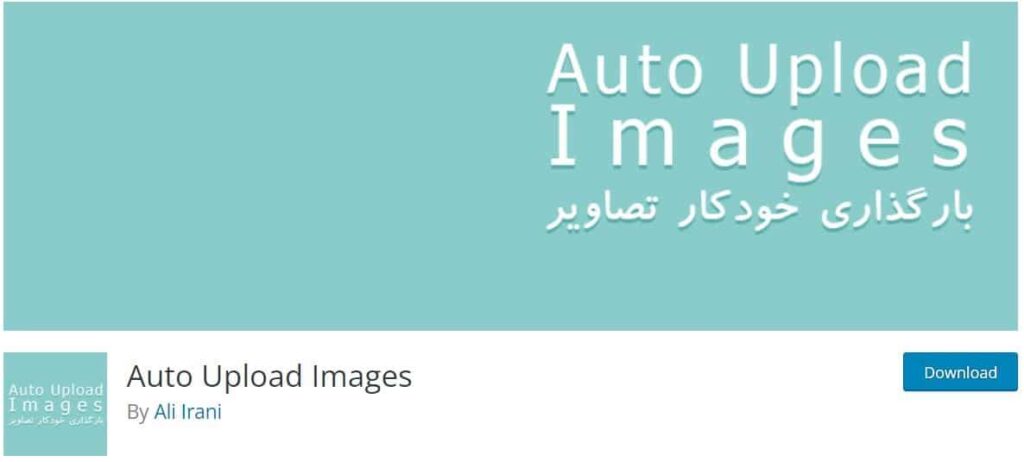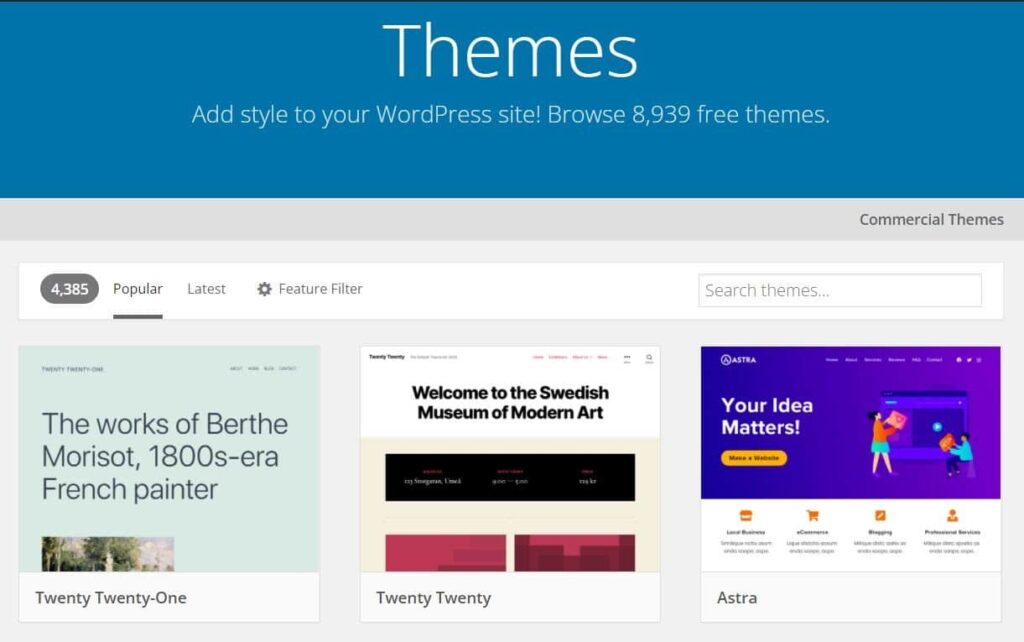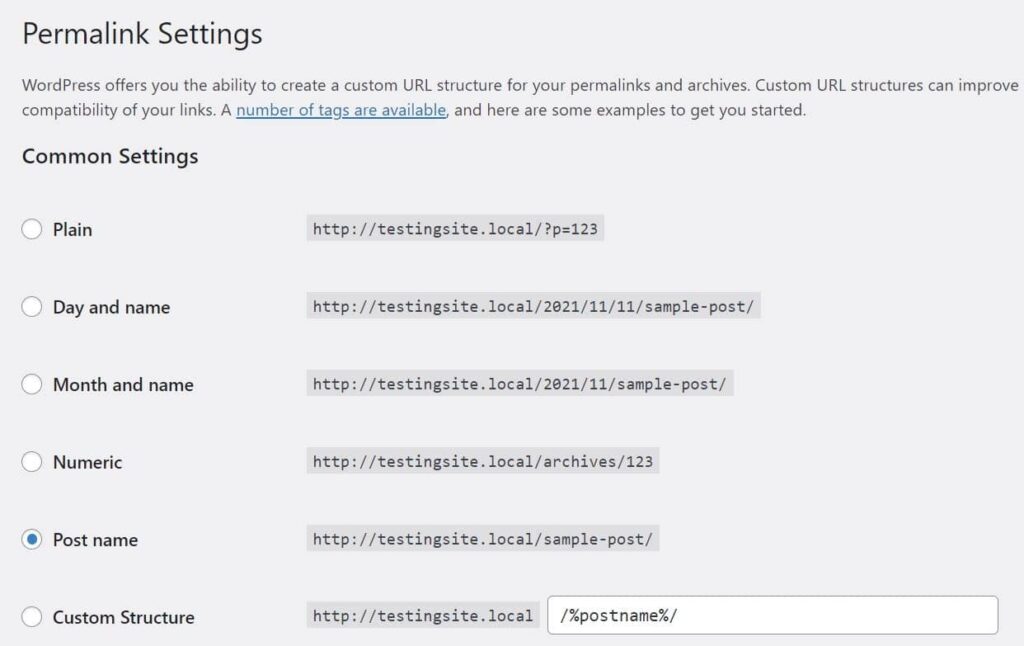如何从Webflow迁移到WordPress
Webflow是一个用户友好的平台,可以用直观的可视化编辑器帮助用户创建专业的网站。然而,如果你的网站已经存在了一段时间,你可能正在寻找一个更加灵活和先进的解决方案,如WordPress。
从Webflow迁移到WordPress感觉是一项艰巨的任务,尤其是如果你的网站包含大量内容。然而,这个过程比你想象的要简单,你可以立即开始运行你的新WordPress网站。
在这篇文章中,我们将首先简要讨论你为什么想从Webflow迁移到WordPress的原因。然后,我们将指导您完成整个迁移过程。
为什么你应该考虑从Webflow迁移到WordPress
从Webflow迁移到WordPress之前需要考虑的事情
如何从Webflow迁移到WordPress
为什么你应该考虑从Webflow迁移到WordPress
与大多数一体化网站解决方案一样,Webflow使您能够轻松构建和启动网站。它既是一个网站建设者,也是一个托管服务提供商。虽然这听起来很方便,但也可能感觉有点局限。由于网站的所有方面都由相同的服务管理,当添加新功能或优化内容时,您可能会感到受到限制。
WordPress等开源内容管理系统(CMS)为你提供了更多的定制自由。虽然Webflow的应用和小部件种类繁多,但还是比不上WordPress提供的丰富插件。
有了WordPress,你也可以控制你的虚拟主机和预算。你可以货比三家,为你的网站选择合适的解决方案。此外,WordPress软件是免费的,其大部分可用插件也是免费的。所以从Webflow迁移到WordPress也可以帮助你减少网站开支。
从Webflow迁移到WordPress之前需要考虑的事情
无论你经营的是博客还是电子商务商店,迁移WordPress网站似乎都是一项困难且耗时的任务。然而,这个过程并不需要那么长时间。此外,如果您可以使用正确的工具,您可以自己执行迁移。
但是,在开始之前,您需要做几件事情。让我们来看看Webflow向WordPress迁移的一些基本准备工作。
寻找WordPress虚拟主机
正如我们之前提到的,使用WordPress最好的一点就是选择你想要的任何网站主机。所以可以选择符合自己需求和预算的服务。
虽然选择一个便宜的主机服务很诱人,但是你可能需要考虑为你的网站提供WordPress主机或者DIY主机。这项服务通常比其他选择更贵。但是,它可以帮助您提高网站的性能,并确保内容的安全性。
理想情况下,您将在开始迁移之前设置一个新的托管帐户。这种准备将有助于加快进程。
备份您的数据
需要注意的是,在迁移过程中,你实际上不会将内容从Webflow转移到WordPress。你只需要把拷贝下载到你的电脑上,然后上传到WordPress。因此,您的Webflow站点将保持原样,因此没有必要备份您的内容。
但是,您仍然可以选择执行备份,以防出现问题。要在Webflow上保存备份,只需按住Command+Shift+S(在Mac上)或Control+Shift+S(在Windows上):
在Webflow上保存备份
然后,Webflow会要求您输入备份描述。准备就绪后,单击保存。然后,您可以前往“设置”>“备份”,以确保您的最新副本已保存。
如何从Webflow迁移到WordPress
现在你已经设置了你的托管账户并备份了你的数据,是时候把你的内容从Webflow转移到WordPress了。在本教程中,我们将指导您完成整个迁移过程,帮助您成功启动新网站。
步骤1:设置WordPress
第一步是设置WordPress。大多数网络主机提供一键式WordPress安装和它的计划,你可以从你的主机帐户访问。此功能通常附带安装指南,可帮助您在几分钟内完成安装过程。
或者,你可以从WordPress.org手动下载该软件:
WordPress.org主页
然后,你需要把WordPress文件上传到你的服务器上。这个过程可能需要几分钟。当你准备好了,你可以继续导出Webflow到WordPress。
步骤2:从Webflow导出您的内容
现在你已经设置好了WordPress,你可以为新网站准备内容了。幸运的是,Webflow使得导出数据变得非常容易。
但是,您不能将它们全部导出。可从Webflow下载的内容包括网页、博客文章、文本、嵌入块、图库页面和图像。
要导出您的内容,请转到您的Webflow设计器并单击CMS集合面板。在这里,您可以看到Webflow服务器上的所有文件和数据:
Webflow中的收藏面板
选择要下载的收藏(如博客文章),然后单击屏幕顶部附近的导出按钮。内容将以. csv文件的形式下载到您的计算机上。您可以对想要导出的任何其他收藏重复此过程。
步骤3:将你的内容导入WordPress
下一步是将你的Webflow内容上传到WordPress。CMS附带了一个导入工具,允许您上传XML格式的文件。不幸的是,Webflow只允许您下载CSV文件形式的内容。
因此,你需要使用迁移插件将CSV文件导入WordPress。我们建议WP全部导入:
WP所有导入插件
要添加插件到你的网站,进入插件>在WordPress dashboard中安装插件,在搜索栏中寻找工具。
搜索WP所有导入
然后,单击立即安装按钮,然后单击启用。激活插件后,导航至所有导入>新导入:
并激活WP所有导入。
单击上传文件选项,然后选择您之前下载的CSV文件。然后,插件将引导您完成导入过程。
对于本教程,我们将从Webflow导入博客文章:
导入Webflow博客文章
该插件将要求您使用拖放界面将元素拖放到正确的字段中:
所有导入中的拖放界面
例如,您需要将文章的名称(从右边)拖动到标题字段,并将文章的正文拖动到相关区域。您还将看到用于添加分类(如类别和标签)和配置其他设置(如文章状态)的选项:
配置文章设置
请注意,这些设置将应用于您文件中的每篇文章。因此,您不必为导入的每篇文章重复该过程。
接下来,将要求您为文件中的文章定义一个唯一的标识符。您可以单击“自动检测”按钮来生成ID:
生成您的唯一标识符。
最后,您需要单击“确认并运行导入”按钮来完成该过程:
确认并运行
当导入过程完成时,插件会通知您:
WP所有导入中的导入完成消息
准备好后,您可以通过导航到仪表板中的文章或页面来检查您的内容。您还需要为下载的任何其他Webflow文件重复导入过程。
请注意,WordPress不支持从其他平台(如Webflow)自动导入图片。因此,您需要手动添加图形或使用自动上传图像。
自动上传图像插件
这个插件会在你的文章和页面中寻找图片的网址。然后它会下载这些图片并上传到WordPress,替换掉URL。
步骤4:选择一个WordPress主题
可惜你不能把Webflow网站的设计转移到WordPress上。然而,流行的CMS提供了数以千计的精美主题供选择。
选择一个WordPress主题。
WordPress主题是可定制的,所以你可以修改它们来满足你的需求。除此之外,大部分都是免费的,虽然有些付费主题也可以负担得起。
我们建议你花些时间自定义你的WordPress主题,并尝试不同的选项。但是,您需要选择响应式设计,因为这将帮助您确保您的内容在所有设备上看起来都很棒。
步骤5:配置你的WordPress固定链接
接下来,你需要配置WordPress固定链接。它们定义了你的网站URL的结构。
要访问你的固定链接,请转到WordPress仪表盘中的设置>固定链接:
WordPress中的固定链接设置
如你所见,你有多种选择。我们建议您选择文章名称。这样,您的URL将由您的域名和您为特定页面或文章设置的slug组成。拥有一个简洁的网址有利于你网站的搜索引擎优化。
准备就绪后,单击保存更改。现在你可以进行最后一步了。
第六步:将你的域名指向WordPress
尽管你可能已经将你的站点导入到了WordPress,但是你的域(比如mysite.com)仍然指向Webflow的名称服务器。如果您想保留同一个域,您需要更新您的DNS设置,以便您的域指向您的新Web主机的服务器。
您可以在您的主机帐户中找到主机的名称服务器。它们通常是这样的:
ns1.yourwebhost.com
ns2.yourwebhost.com
ns3.yourwebhost.com
如果您在创建Webflow站点时使用了域注册商,则需要登录您的帐户来管理DNS设置。你的新虚拟主机甚至可以让你通过它的控制面板管理你的域名。
现在,当访问者在谷歌中输入你的网址,他们将被引导到你的新网站。我们建议你在WordPress网站准备上线时完成这一步。
总结
Webflow是一个一体化的网站构建器,允许您轻松启动和管理您的网站。然而,随着你的网站的成长,你可能需要转换到一个更灵活、更强大的平台,比如WordPress。
正如我们所见,从Webflow迁移到WordPress可能是一个平稳的过程。然而,为你的新网站选择合适的主机服务提供商是至关重要的。你还需要选择一个有响应性的WordPress主题,优化你的永久链接,更新你的域名设置,以便将用户导向你的新网站。