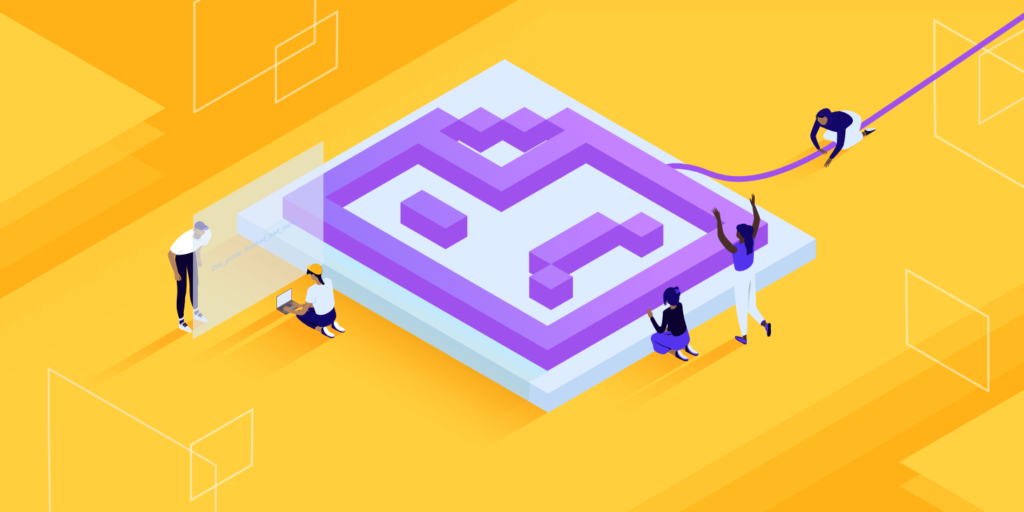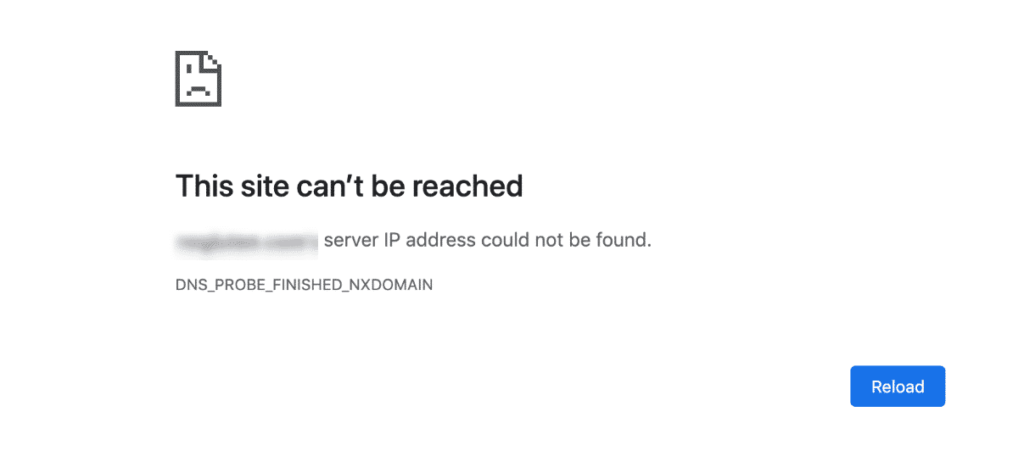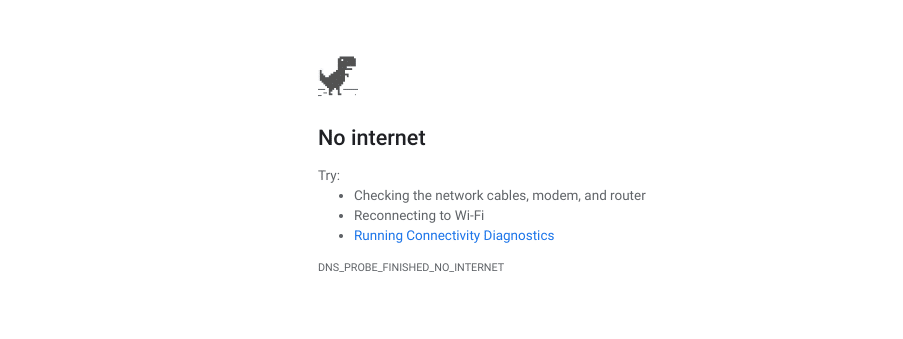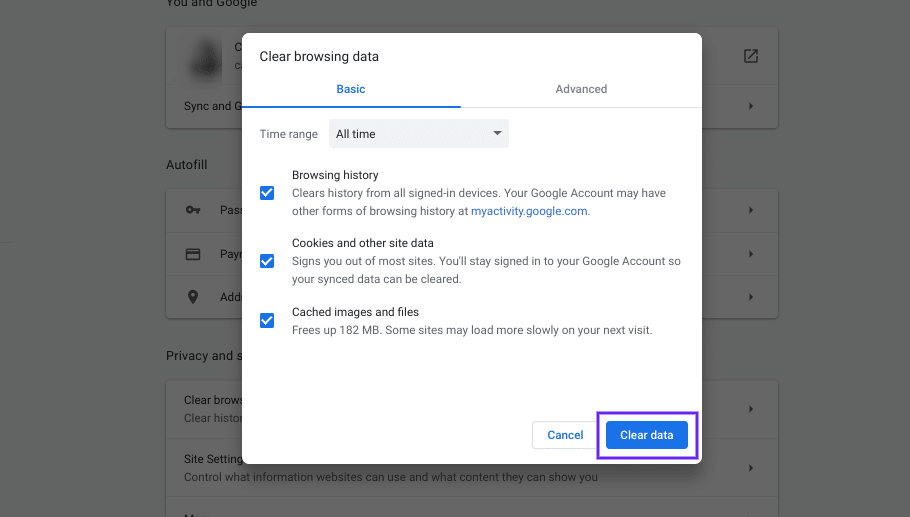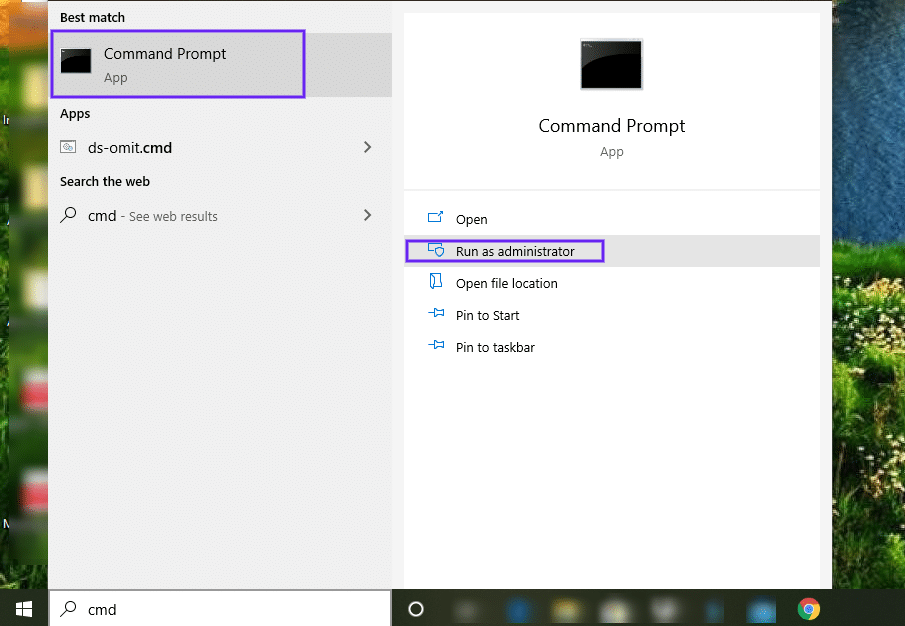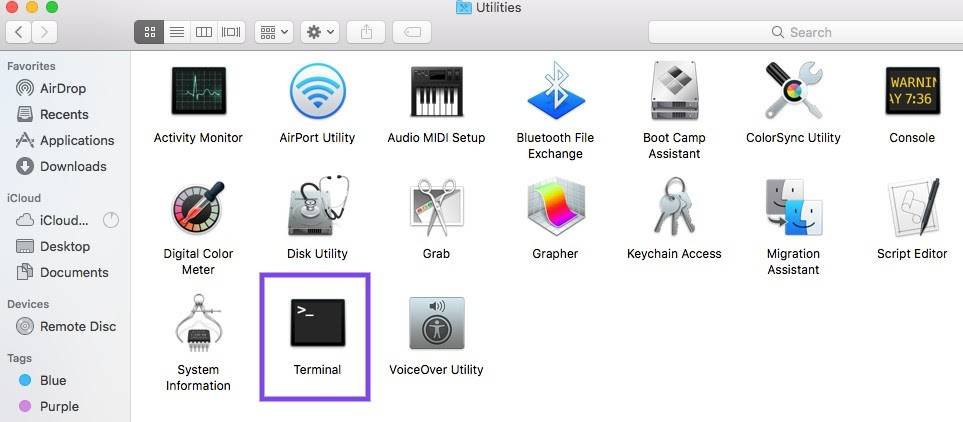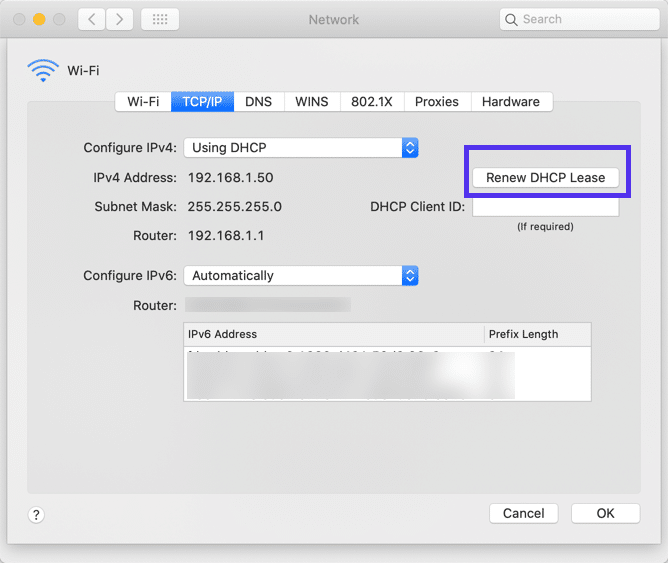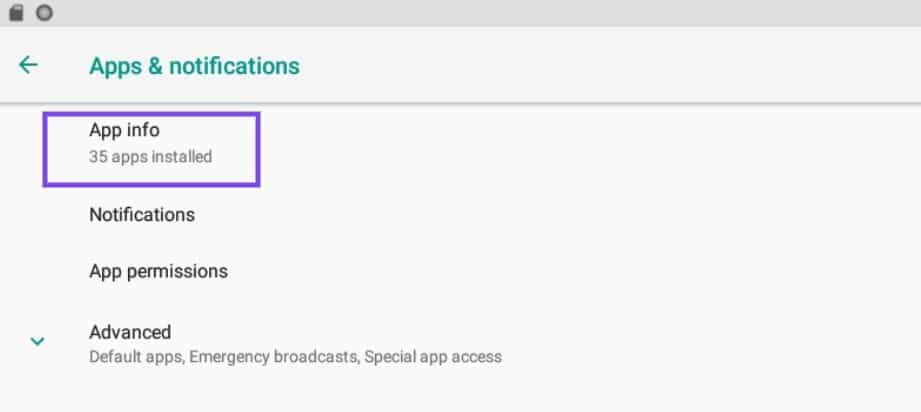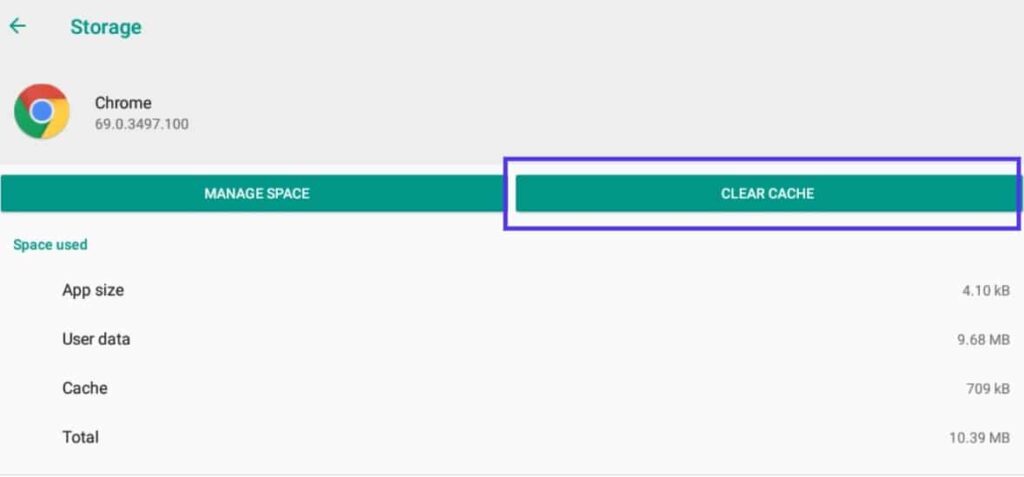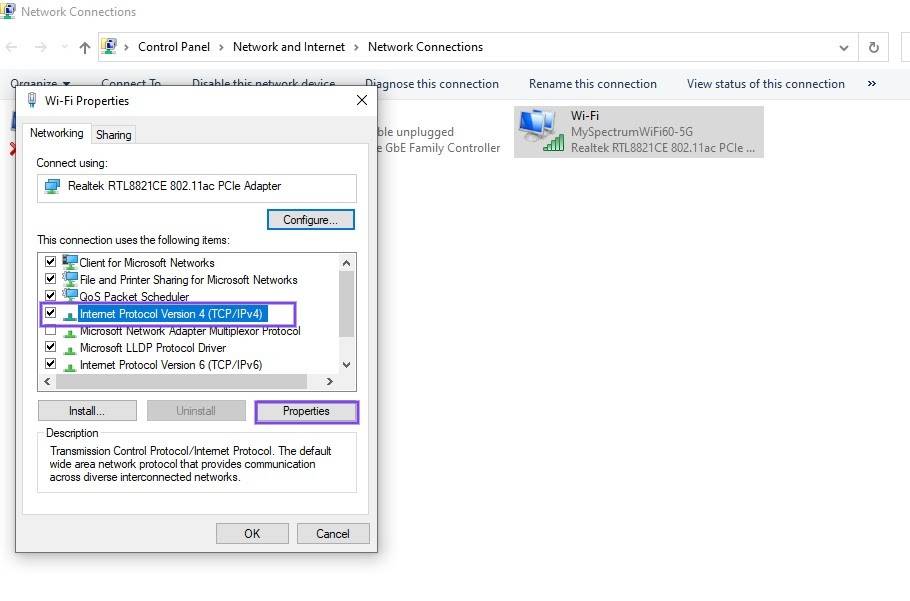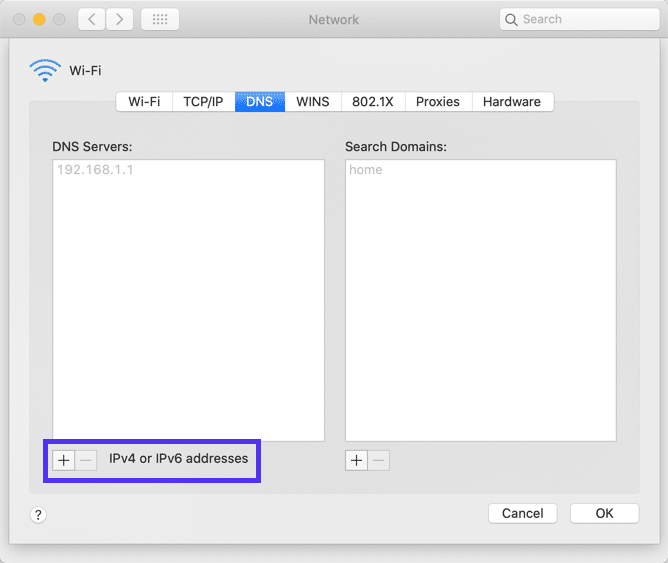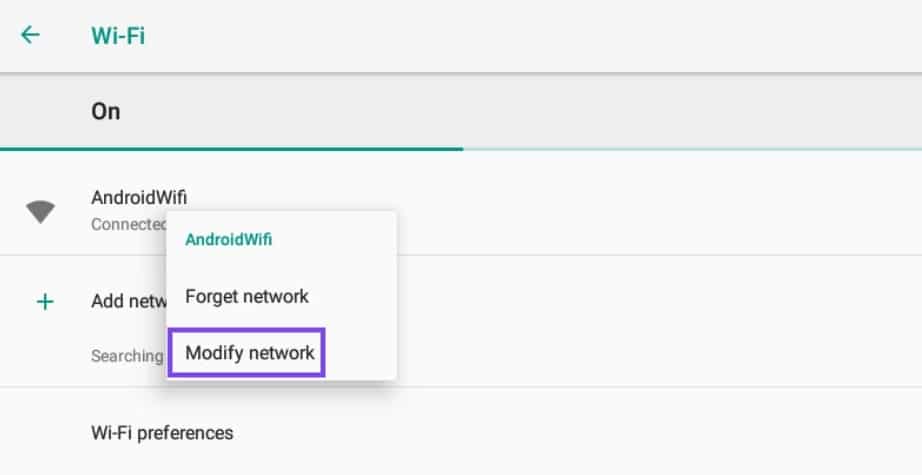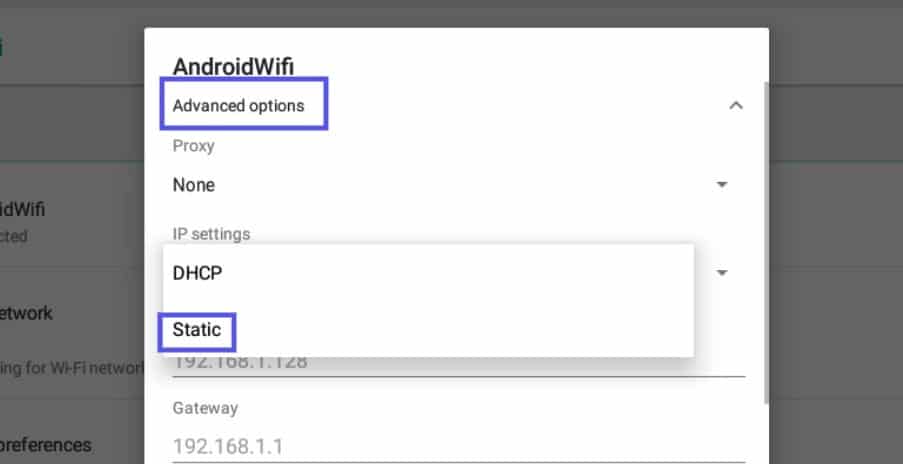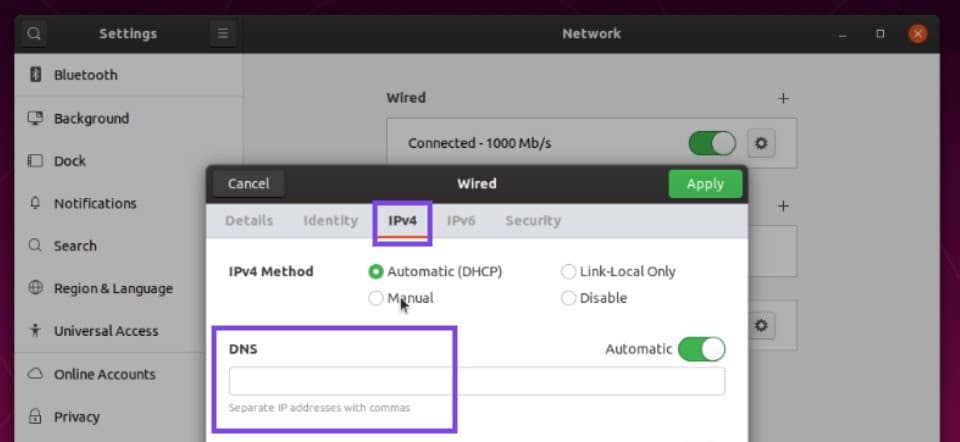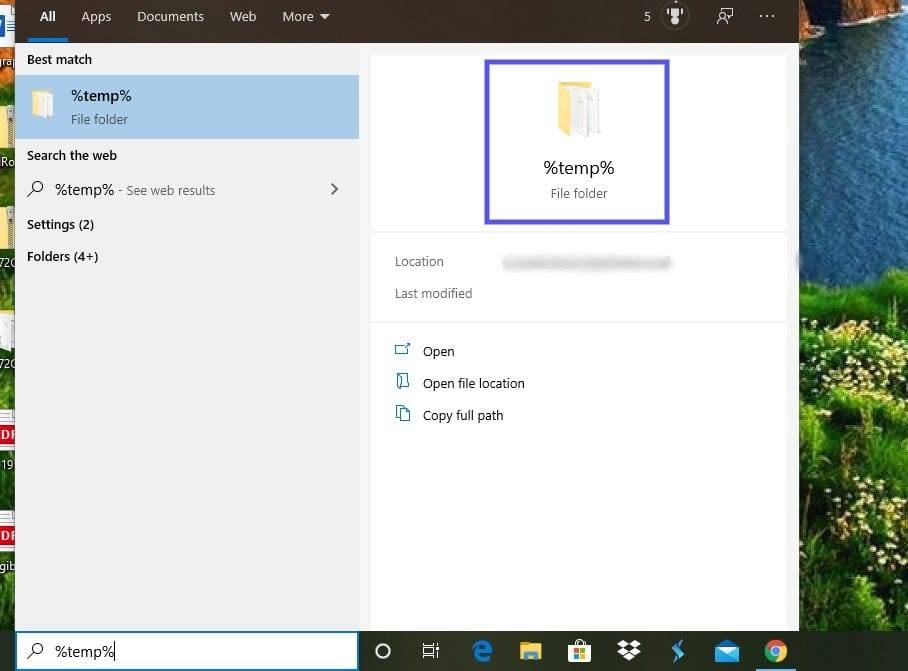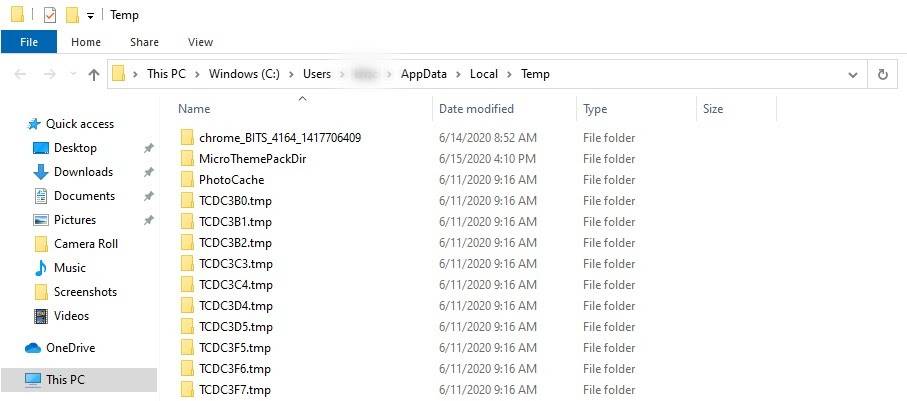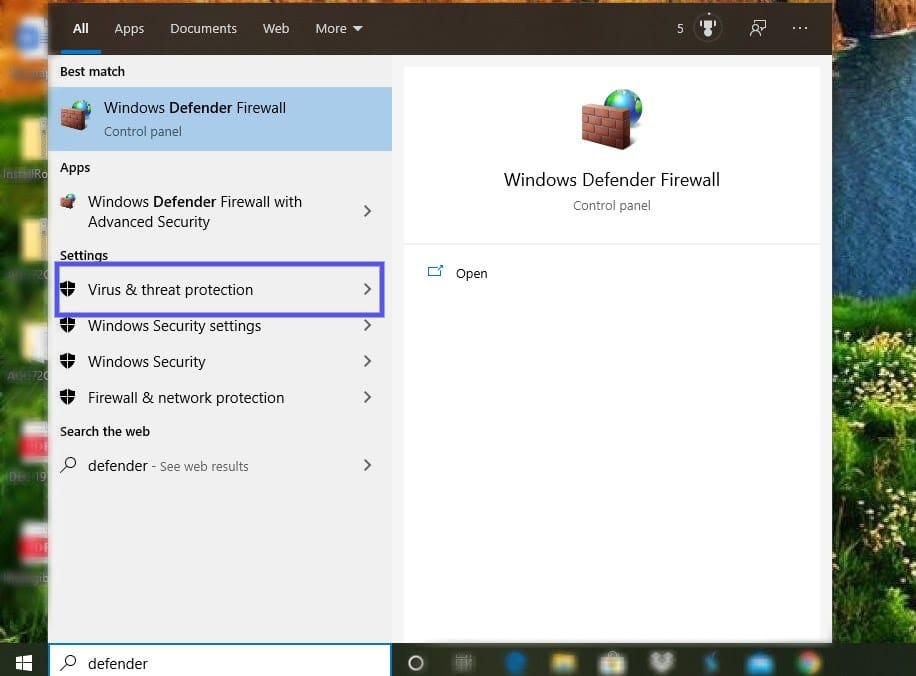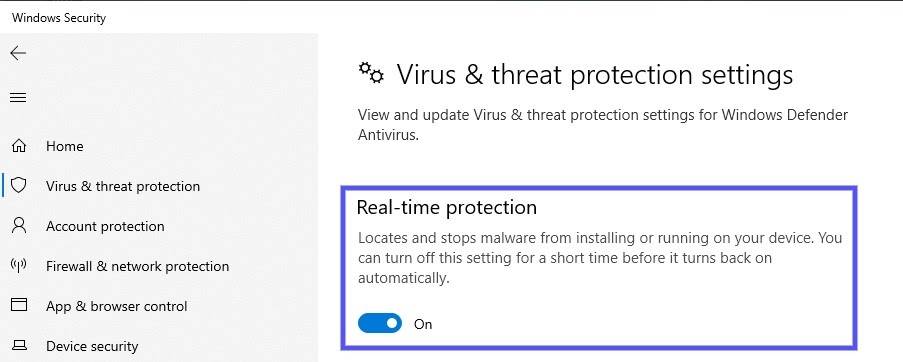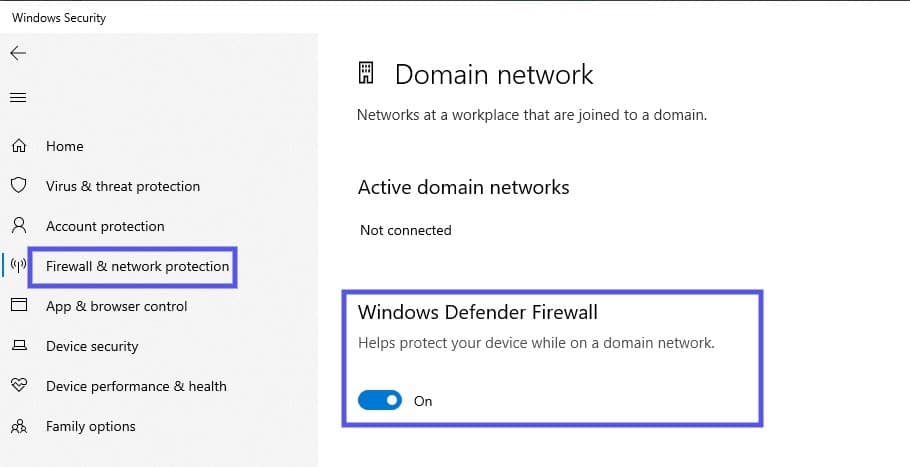如何修复DNS_PROBE_FINISHED_BAD_CONFIG错误代码
错误类型: 服务器错误 错误名称: DNS探针完成错误配置 英文名称: DNS_PROBE_FINISHED_BAD_CONFIG 错误描述: DNS_PROBE_FINISHED_BAD_CONFIG是一个网络连接错误,当DNS配置出现问题时会显示,这会阻止它连接到网络。 错误变体: DNS_PROBE_FINISHED_NO_INTERNETDNS_PROBE_FINISHED_NXDOMAIN 更多信息
当你在网上浏览时,遇到一个阻止你访问网站的错误信息是非常令人沮丧的。其中一个错误是“DNS_PROBE_FINISHED_BAD_CONFIG”消息。无论您使用何种浏览器或操作系统,都可能发生这种情况。
如果您在尝试打开网站时遇到此错误,请不要惊慌。只是意味着域名系统(DNS)无法正确解析IP地址,这可能是多种原因造成的。
幸运的是,对于大多数与DNS相关的问题,您可以尝试一些简单的解决方案来解决这个问题。
在本文中,我们将解释DNS_PROBE_FINISHED_BAD_CONFIG错误代码的含义以及一些常见原因。然后,我们将向您介绍在Windows、macOS、Android和Ubuntu中修复它的七种解决方案。
什么是DNS_PROBE_FINISHED_BAD_CONFIG错误?
如何修复DNS_PROBE_FINISHED_BAD_CONFIG错误代码
什么是DNS_PROBE_FINISHED_BAD_CONFIG错误?
要理解这个错误的含义,首先要大致了解一下DNS在帮助用户访问网站的过程中起到的重要作用。简而言之,DNS引导互联网上的流量,负责翻译名称服务器、URL和IP地址,并将它们与Web服务器连接起来。
所有网站都有唯一的IP地址,比如218.3.120.12。DNS不要求您在访问网站时记住并输入IP地址,但允许您使用更便于用户使用的域名,如wbolt.com。
当您在浏览器中输入URL时,它会启动一个名为DNS名称解析的过程。这是DNS查找URL/IP地址并将其连接到Web服务器的地方。但是,如果DNS由于某种原因无法成功完成此过程,它会返回一条错误消息。
DNS_PROBE_FINISHED_BAD_CONFIG是一个网络连接错误。当DNS配置出现问题时,将会显示此消息,这会阻止它连接到网络。它不针对任何一种浏览器或系统,这意味着您可能会在谷歌Chrome、Windows或macOS、Android移动设备等中遇到它。
类似的DNS错误消息
当您的DNS或网络设置配置不正确时,将会出现DNS错误消息。DNS_PROB_FINISHED_BAD_CONFIG错误只是其中之一,你可能还会遇到其他类似的消息。
例如,您可能会看到DNS_PROBE_FINISHED_NXDOMAIN错误:
DNS_PROBE_FINISHED_NXDOMAIN中的错误
在此错误消息中,“NXDOMAIN”代表“不存在的域”。即查询的域名不存在。
另一个类似的DNS错误是DNS_PROBE_FINISHED_NO_INTERNET:
DNS_PROBE_FINISHED_NO_INTERNET消息
此错误消息表示建立互联网连接时出现问题,或者连接丢失。
上述任何DNS错误都可能因您使用的浏览器而异。因此,您的消息可能还包含以下短语:
此网页不可用。
无法访问该网站。
Safari找不到服务器。
我们找不到该网站/网页。
没有网络连接。
正如您所看到的,尽管它们略有不同,但所有这些错误都表示DNS或网络配置错误。因此,它们有许多相同的解决方案,我们很快就会看到。
DNS_PROBE_FINISHED_BAD_CONFIG的常见原因
尽管您看到此消息的原因有很多,但好消息是您至少可以将范围缩小到DNS或网络问题。DNS_PROBE_FINISHED_BAD_CONFIG的一些最常见原因包括:
意外的网络设置更改
路由器设置已被未经授权的应用程序更改。
浏览器插件(如VPN应用程序)会干扰或混淆IP或DNS地址。
有问题的防火墙或防病毒软件
您设备上的文件已损坏。
潜在的问题也可能简单得多。例如,该错误信息可能是由互联网电缆故障或网站临时关闭引起的。
如何修复DNS_PROBE_FINISHED_BAD_CONFIG错误代码
现在您对这个错误的含义有了更好的理解,是时候开始工作了。
在尝试以下任何解决方案之前,我们建议首先确保您的互联网电缆、调制解调器和路由器连接正确。刷新网页也是明智的,只是为了确保连接中没有临时故障。
排除这些选项后,就可以开始更深入的钻研了。让我们来看看可以用来修复DNS_PROBE_FINISHED_BAD_CONFIG错误的七种潜在解决方案。
重启路由器。
清除浏览器缓存
刷新DNS缓存并更新您的IP地址
手动更改DNS设置
临时文件
禁用防病毒软件和防火墙。
更新您的网络驱动程序。
1.重启路由器
即使您的路由器安全连接,您可能需要快速重启以重置IP地址。因此,第一步是重启路由器。
为此,只需按住电源。关闭至少一分钟,然后再打开。重新启动时,您可能还需要重新启动计算机。
两台设备再次打开后,连接到您的Wi-Fi或LAN网络,然后再次尝试访问该网站。如果您仍然看到DNS_PROBE_FINISHED_BAD_CONFIG,那么是时候进入下一个方法了。
2.清除浏览器缓存
虽然这可能不是DNS错误的原因,但作为一种选择消除它也无妨。您可能需要尝试从不同于您当前使用的浏览器访问此网站。
如果您可以成功执行此操作,下一个合理的解决方案是清除有问题的浏览器的缓存。
在Chrome中清除浏览数据
根据您的操作系统和浏览器,执行此操作的过程会略有不同。详细说明,可以参考我们关于如何清除浏览器缓存的帖子。
3.刷新DNS缓存并更新您的IP地址
如果最近对您的DNS进行了更改,无论是恶意的还是意外的,您的系统可能正在尝试使用本地缓存连接到网络。
在这种情况下,您可能会收到DNS_PROBE_FINISHED_BAD_CONFIG消息。
因此,下一个尝试的解决方案是刷新您的DNS缓存,并释放和更新您的IP地址。如果您使用的是Windows 10或Windows 11,您可以通过命令提示符应用程序来完成此操作。
要打开命令提示符,请单击Windows图标/开始按钮,并在搜索字段中键入“cmd”。在命令提示符下,选择以管理员身份运行:
Windows中的命令提示符应用程序
在命令提示符窗口中,键入以下命令,并在每个命令后按Enter键:
ipconfig /flushdns ipconfig /release ipconfig /renew
在macOS上,可以通过终端命令行界面来实现。若要查找它,请点按苹果图标,然后点按“应用程序”>“实用工具”>“终端”:
macOS上的终端应用程序
在终端界面中,您将使用的特定命令因macOS版本而异:
MacOS v10.11或更高版本:
sudo killall -HUP mDNSResponder
黄心琳版本10.10到10.10.3:
sudo discoveryutil mdnsflushcache
Mavericks、Mountain Lion和Lion版本:
sudo killall -HUP mDNSResponder
雪豹版:
sudo dscacheutil -flushcache
若要释放和更新IP地址,请导航到苹果菜单图标>“系统偏好设置”>“网络”>“高级”>“更新DHCP ”:
在macOS中更新RHCP
如果您使用的是Android设备,您可以通过进入设置>应用程序>应用程序信息来清除DNS缓存:
Android中的应用信息设置
从应用程序列表中,选择Chrome(或您使用的任何浏览器应用程序),然后选择存储。在“存储”页面上,单击“清除缓存”按钮:
清除Android缓存
Ubuntu用户可以通过按CTRL+ALT+T启动命令终端,然后输入以下命令:
sudo systemd-resolve –flush-caches
更详细的说明,请参阅我们的教程如何清除DNS缓存。
4.手动更改DNS设置
如果您仍然在浏览器中看到DNS_PROBE_FINISHED_BAD_CONFIG错误消息,那么接下来您可以尝试更改DNS设置。默认情况下,您的ISP将分配DNS服务器。
但是,您可以暂时切换到公共DNS服务器,如Google。
要在Windows中执行此操作,请右键单击屏幕右下角的网络图标,然后选择打开网络和共享中心。
网络窗口打开后,右键单击您的网络连接,并从下拉菜单中选择属性:
Windows中的网络连接菜单
在打开的面板中,在“网络”选项卡下,选择“互联网协议版本4 (TCP/IPv4)”,然后选择“属性”按钮:
Windows中的Internet协议版本4(Wi-Fi属性)
在“使用以下DNS服务器地址”下,输入以下内容:
首选DNS服务器:8.8.8.8
备份DNS服务器:8.8.4.4
完成后,单击确定。刷新您的浏览器并尝试再次访问该网站。
若要更改macOS的DNS设置,请点按苹果菜单图标,然后点按“系统偏好设置”>“网络”。选择您的网络连接。您可以通过点按(+)图标来添加新的DNS地址:
在macOS中添加新的DNS地址
安卓用户可以通过导航到设置> WiFi找到这个选项。按住网络,然后点选修改网络:
修改Android WiFi网络
单击高级选项,然后在IP设置下,选择静态:
Android网络高级选项
在相应的字段中输入IP地址,并保存您的更改。
如果您运行的是Ubuntu操作系统,您可以通过单击网络旁边的齿轮图标来更改DNS设置。在IPv4选项卡下,将有一个文本字段用于输入新的DNS服务器地址:
Ubuntu操作系统中的网络设置
输入后,用逗号分隔,然后单击“应用”按钮。
5.垃圾临时文件
大多数浏览器和系统会将临时文件保存到您的设备上以备后用。
但是,如果其中一个文件损坏,这可能是DNS_PROBE_FINISHED_BAD_CONFIG错误的原因。因此,我们推荐的另一个解决方案是删除您的临时文件。
要在Windows中执行此操作,请在桌面工具栏的搜索字段中键入“%temp%”,然后按Enter:
Windows中的临时文件目录
这将把您带到计算机上的“temp”目录,在那里您可以查看临时文件列表:
Windows临时文件夹
选择所有这些并删除它们。
在macOS上,您可以通过首先点按Finder并选择Home(这可能是您的用户名)来完成此操作。接下来,单击cmd+shift+。(句号键)。这将使您的隐藏文件可见,因此您可以删除它们。
或者,可以尝试打开Finder,使用Shift+Cmd+G键。然后,在打开的窗口的文本字段中,输入“~Library/caches”并按Enter键。这应该会显示相关的文件夹,然后您可以删除它们。
Ubuntu用户可以完全跳过这一步,因为每次系统重启时/tmp文件夹会自动清空空。
6.禁用防病毒软件和防火墙。
杀毒软件、防火墙、VPN的一个通病就是有时会和网络设置冲突。更具体地说,它们会干扰您的DNS服务器。
因此,如果您已经达到这一点,并且DNS_PROBE_FINISHED_BAD_CONFIG错误仍然存在,那么您的下一个操作应该是暂时禁用您的防病毒软件和防火墙应用程序。
这是一个使用Windows的例子。点按Windows图标,然后在搜索栏中键入“defender”。单击病毒和威胁防护:
Windows病毒和威胁防护设置
导航至实时保护并将开关切换至关闭:
Windows中的实时保护设置
完成后,在左侧面板中,单击防火墙和网络防护>域网络:
Windows Defender防火墙
在Windows Defender防火墙下,切换开关以禁用它。现在尝试再次访问该网站。
当然,这样做的过程会有所不同,取决于您使用的系统和您安装的防病毒和防火墙软件。如果有疑问,请查看您的特定软件的开发人员文档以了解更多详细信息。
你可能也想禁用你正在使用的任何WordPress安全插件,以防它们在你处理网站时引起问题。
7.更新您的网络驱动程序。
如果您在列表中执行了此操作,可能是因为在尝试上述修复后,您仍然看到DNS_PROBE_FINISHED_BAD_CONFIG错误消息。幸运的是,我们有另一个方法可以尝试:更新你的网络驱动。
过时或损坏的网络驱动程序可能会导致各种问题,包括DNS和网络中断。Windows updates通常会为您处理必要的更新。但是,您可以仔细检查是否可以手动升级到最新版本。
为此,请在任务栏的搜索字段中键入“设备管理器”,然后单击“设备管理器”控制面板:
Windows设备管理器控制面板
单击网络适配器,然后右键单击网络驱动程序并选择更新驱动程序:
更新Windows中的网络驱动程序适配器
重新启动计算机,然后再次尝试访问该网站。您应该不会再看到DNS_PROBE_FINISHED_BAD_CONFIG消息!
苹果还会处理系统和驱动更新,所以在macOS上你通常不用担心这个。但是,如果您想要确定您的系统已经更新,您可以通过导航到苹果菜单图标>“关于这台Mac ”,然后点按“软件更新”:
更新macOS
如果您使用的是Android,您可以通过进入设置>关于移动设备/平板电脑/移动设备/系统>系统更新来更新您的设备。路径可能略有不同,这取决于您使用的设备类型和您的Android版本。
总结
尝试访问网站毫无乐趣可言,但我发现自己盯着错误信息。虽然令人恼火,但DNS错误实际上相当常见。
幸运的是,它们也相对容易解决。如果您正在处理DNS_PROBE_FINISHED_BAD_CONFIG错误,以下是修复方法:
重启路由器。
清除浏览器缓存。
刷新DNS缓存并更新您的IP地址。
手动更改DNS设置。
临时文件。
禁用防病毒软件和防火墙。
更新您的网络驱动程序。