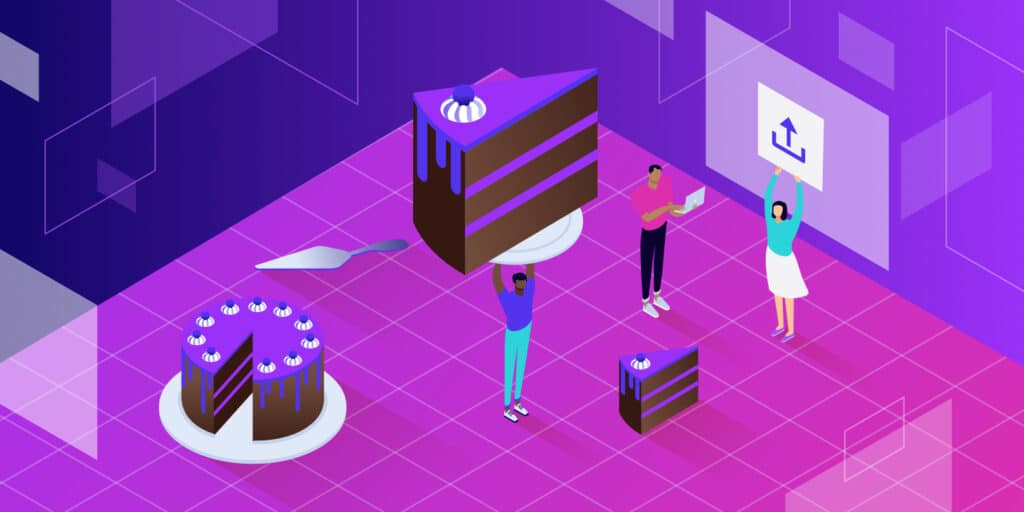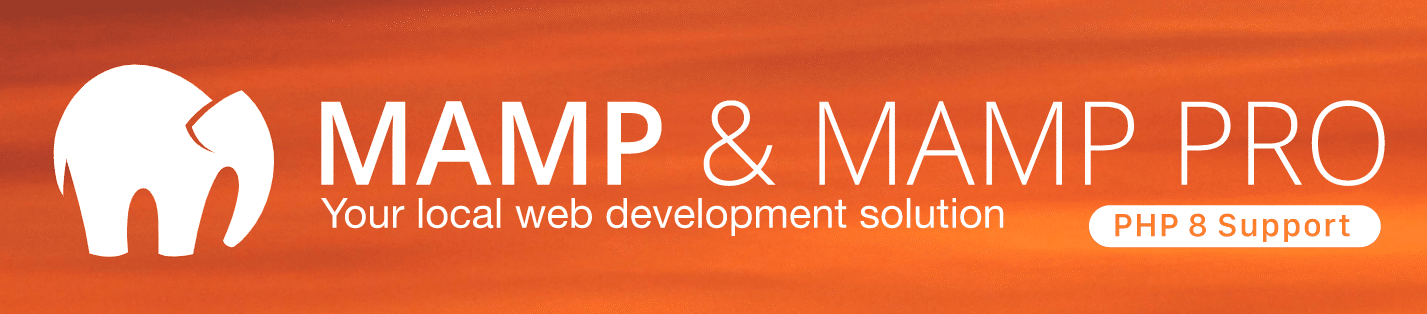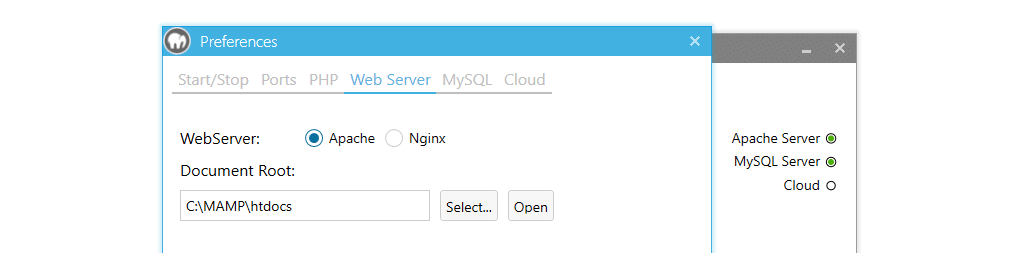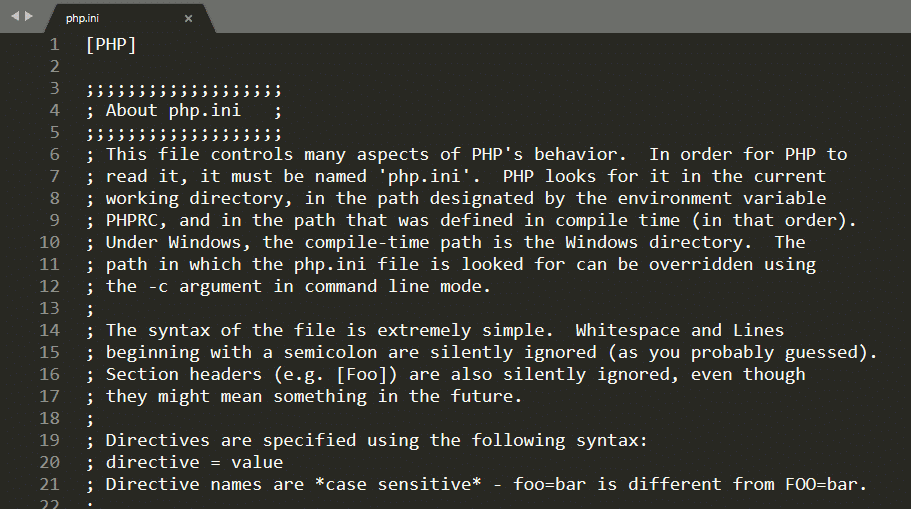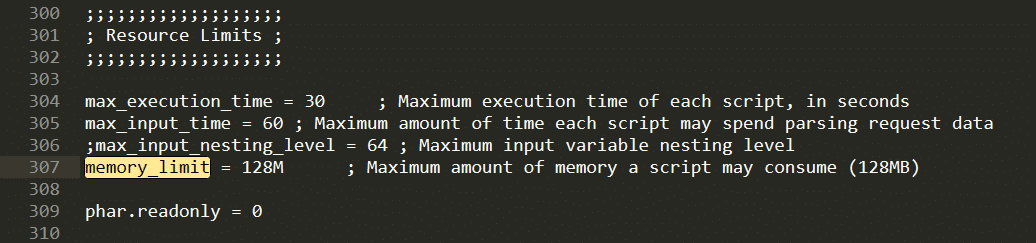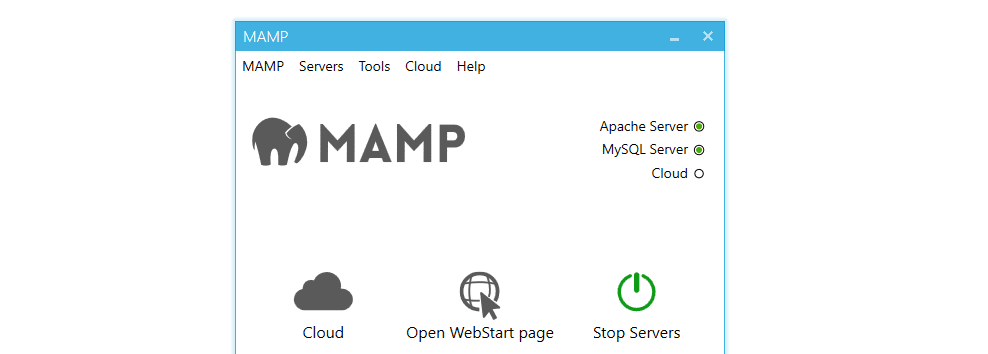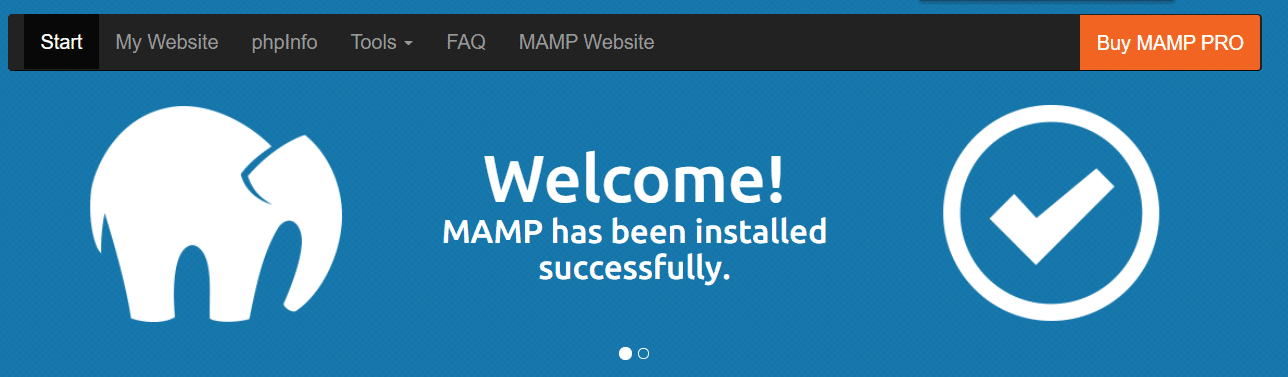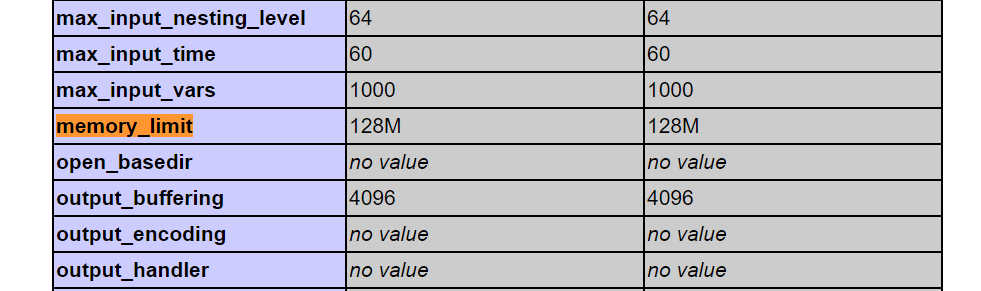如何增加本地Web服务器MAMP的上传大小
有很多工具可以让你建立一个本地开发环境来创建和测试WordPress网站。MAMP是其中之一。它非常容易使用。
但是,如果你想充分利用它,你需要增加它的默认上传大小。
由于WordPress是建立在PHP之上的,这个软件的设置可以决定你网站的运行。例如,使用一个过时的PHP版本可能会阻止你运行最新的WordPress版本。同样,低内存限制可能会导致频繁的错误。
在这篇文章中,我们将向你介绍MAMP,解释为什么增加上传大小是一个明智的想法,然后告诉你如何用两个简单的步骤做到这一点。我们开始吧!
MAMP简介
为什么要增加Web服务器的PHP上传大小?
如何增加本地Web服务器MAMP的上传大小
MAMP简介
MAMP主页
MAMP是一个允许您在macOS或Windows电脑上设置本地服务器环境的工具。有了它,您可以在计算机上安装以下软件:
街头流氓
Nginx
服务器端编程语言(Professional Hypertext Preprocessor的缩写)
关系型数据库
你可以使用许多其他工具在本地安装WordPress。但是,我们喜欢MAMP,因为它为您提供了直观的控制面板,以及在Nginx和Apache之间切换Web服务器软件的选项:
使用MAMP在Apache和Nginx之间切换。
无论您使用的是免费版的MAMP或MAMP专业版,以下说明适用。你可以使用任何一个版本在本地安装WordPress。
为什么要增加Web服务器的PHP上传大小?
每个PHP安装都使用一组变量或“指令”来管理它的设置。这是决定PHP如何处理文件上传的三个设置(就大小而言):
Memory_limit:这决定了服务器可以为每个PHP脚本分配多少内存。
POST_max_size:这个设置控制你的服务器允许的最大帖子数据大小,并在WordPress文件上传中起作用。
Upload_max_filesize:您在此设置的值决定了上传到您网站的文件大小限制。
正如我们提到的,WordPress是建立在PHP之上的。所以这些设置都会直接影响到你的网站。如果你的PHP安装有一个低内存限制,你将有问题上传文件和执行脚本在你的网站上。
对于每个Web服务器来说,没有理想的PHP内存限制。然而,由于我们讨论的是本地开发环境,您完全可以自由决定为您的设置分配多少资源。虽然大多数web主机会限制你的PHP内存限制(在一个合理的范围内),但是对于你的本地实例并没有强制的上限。
有些教程告诉你在PHP配置中只增加upload_max_filesize设置。但是,这可能会导致错误。当PHP文档指出你的post_max_size设置应该高于upload_max_filesize时。
同样,memory_limit的值应该大于post_max_size。只要你的PHP设置符合这些准则,你应该是黄金。
如何增加本地Web服务器MAMP的上传大小
在本教程中,我们将向您展示如何在Windows和macOS上配置MAMP以增加其上传大小。我们还将使用MAMP控制面板来确保您已经成功更新了服务器设置。
步骤1:修改php.ini文件
在MAMP修改PHP设置很容易。为此,您需要编辑由MAMP安装的php.ini文件。
根据您使用的是Windows还是macOS,您可以在以下两个位置之一访问该文件:
windows:C:/MAMP/conf/phpx . xx/PHP . ini
MAC OS:/Applications/MAMP/bin/PHP/phpx . xx/conf/PHP . ini
如果您导航到conf目录,您会注意到它包含不同PHP版本的多个文件夹。默认情况下,您的MAMP安装应该使用最新的PHP版本,您需要访问与之对应的文件夹。
要仔细检查您正在使用的PHP版本,请打开MAMP控制面板,进入MAMP >首选项> PHP,然后检查“标准版本”旁边的版本号:
检查你在MAMP使用的PHP版本。
接下来,您可以返回到conf目录并访问与该版本相关的文件夹。在里面,您会发现一个单独的php.ini文件。继续用您最喜欢的文本编辑器打开它,您会看到类似这样的内容:
php.ini配置文件
正如我们在上一节中解释的那样,您需要寻找以下三条指令:
内存_限制
post_max_size
上传最大文件大小
我们建议将内存限制设置为128或256MB。php.ini文件中的值如下所示:
增加你的PHP内存限制
要找到这条指令,请使用文本编辑器的搜索功能,并修改=符号后的值。
请注意,数字后面是“m”而不是“MB”。28 MB和256MB为你的WordPress安装提供了足够的资源来执行你需要使用的任何脚本或上传文件。如果你的电脑有足够的资源,你还可以更高,这对于现代设备来说应该不是问题。
现在对post_max_size和upload_max_filesize重复相同的过程,对前者使用更大的值。在大多数情况下,这两种设置都不需要超过10到20MB。毕竟,你很少会发现自己需要上传这么大的文件到WordPress网站。
在任何情况下,您都可以为任何指令设置任何想要的值,只要它们遵循我们前面概述的准则。
完成后,保存对php.ini的更改并关闭文件。然后,您可以返回到MAMP控制面板,并单击启动服务器。
步骤2:检查你的phpInfo页面
PHP可以生成一个名为phpInfo的页面,使您无需浏览php.ini文件就可以检查所有服务器配置设置。
要访问MAMP的phpInfo页面,请打开该工具的控制面板,然后单击打开web起始页按钮:
打开您的MAMP的WebStart页面。
WebStart是MAMP设置的本地页面,它为您提供了服务器设置的概述。您可以使用WebStart访问phpInfo页面,也可以使用phpMyAdmin等工具。
对于本教程,我们只对前者感兴趣,所以请点击页面顶部的phpInfo按钮:
使用WebStart访问您的phpInfo页面。
页面加载后,您将看到所有PHP设置的概述,如下所示:
通过MAMP的phpInfo页面查看你的“memory_limit”值。
在上面的屏幕截图中,您可以看到我们将memory_limit的值设置为128MB。
并继续使用浏览器的搜索功能来查找所有三个指令,并检查phpInfo是否反映了它们的新值。
总结
如果您使用Windows或macOS设备,MAMP提供了设置本地开发环境的最简单方法。如果您想为您的项目在Nginx和Apache之间切换,这也是一个很好的解决方案。
然而,如果你计划用它来开发WordPress,你可能需要增加它的PHP上传大小。
幸运的是,配置MAMP来增加它的上传大小很简单。你所要做的就是更新本地php.ini文件中的三个指令:memory_limit、post_max_size和upload_max_filesize。