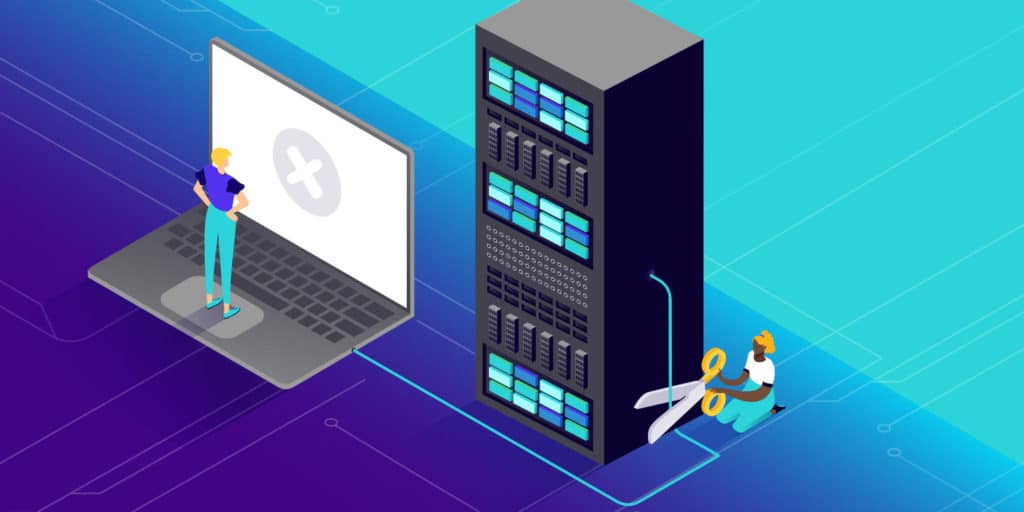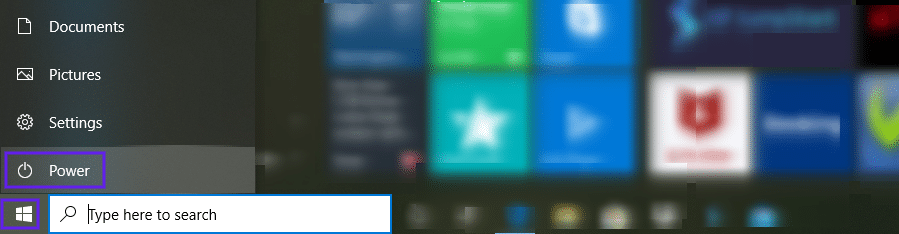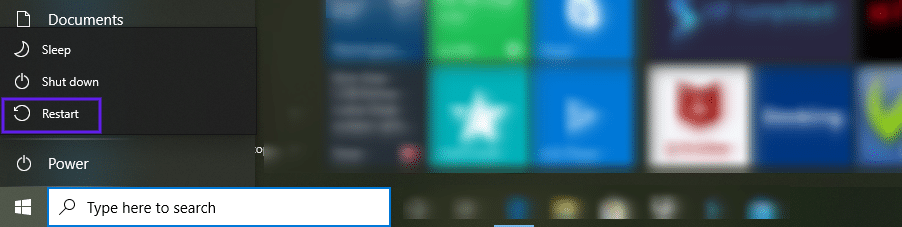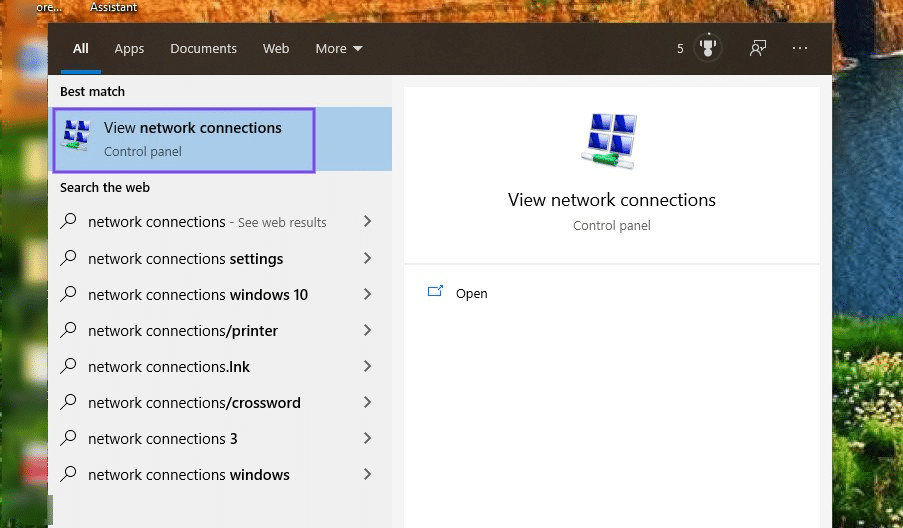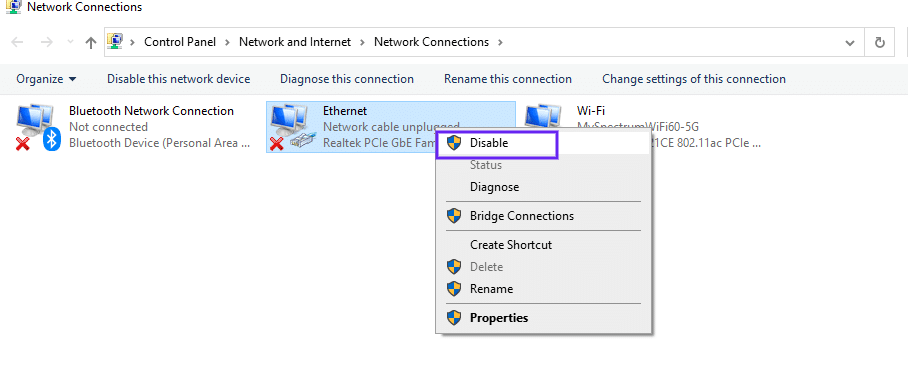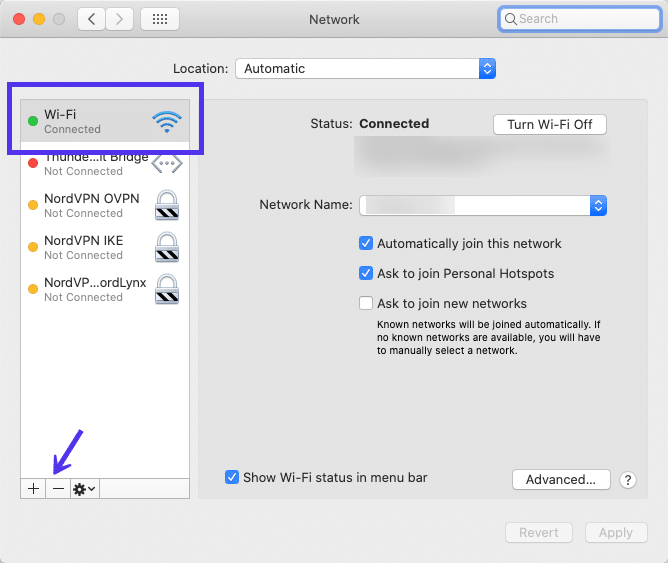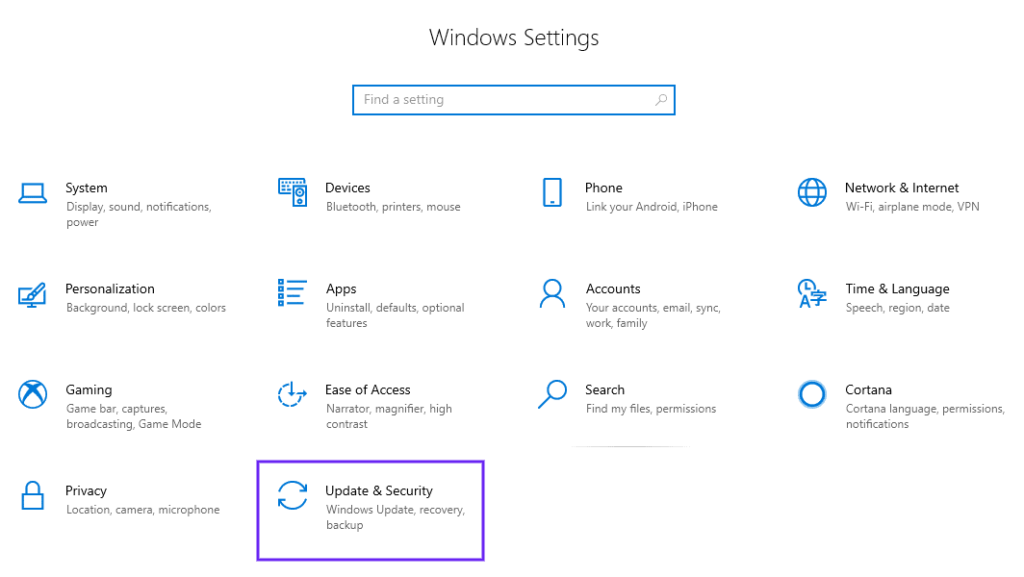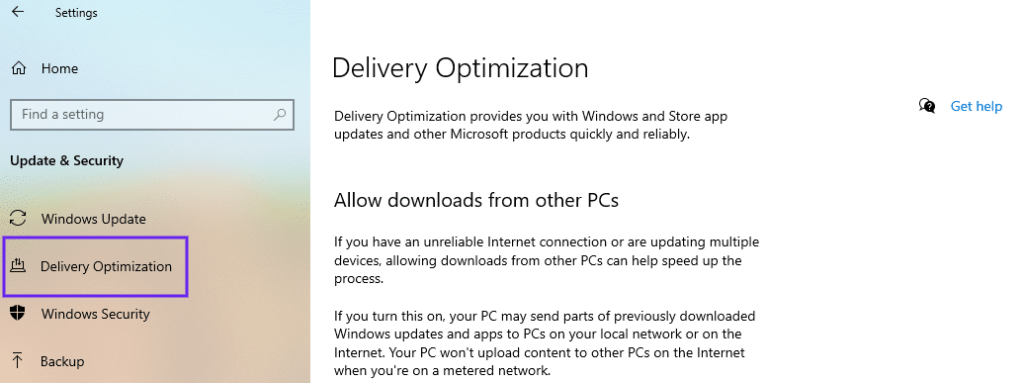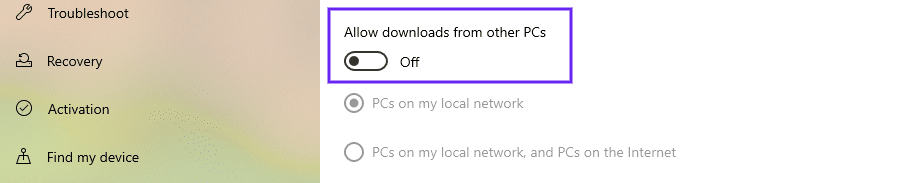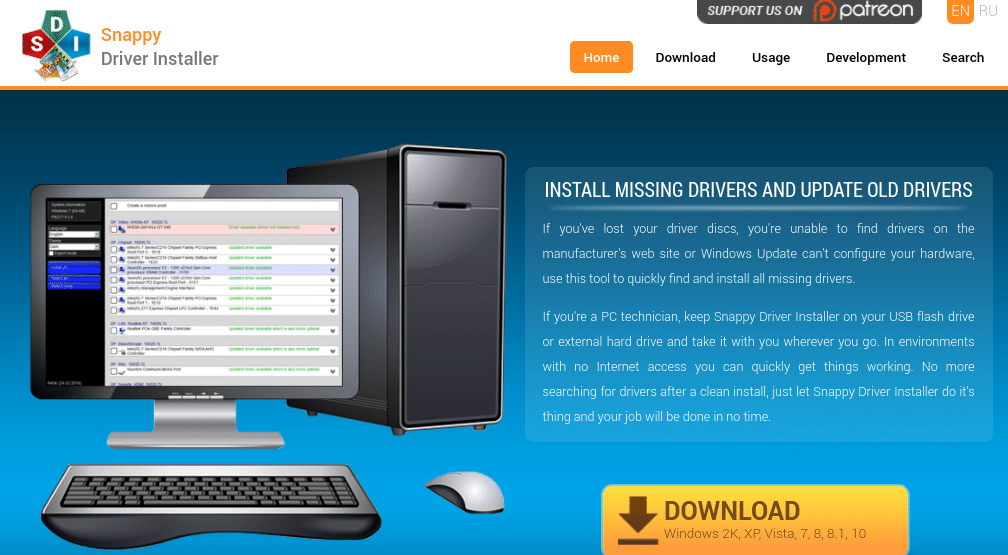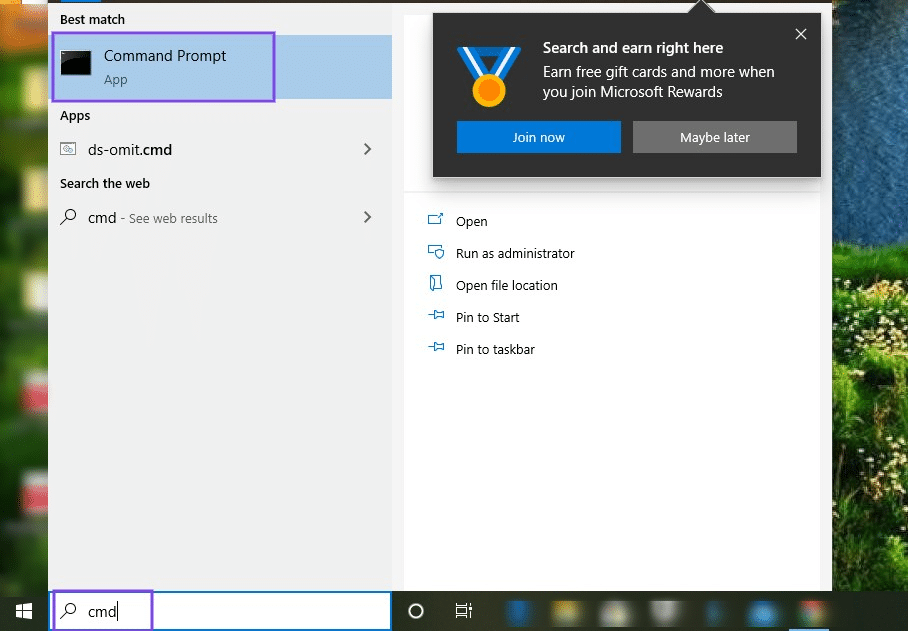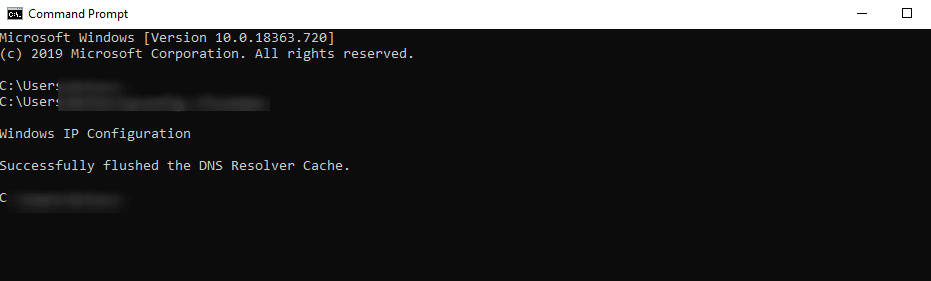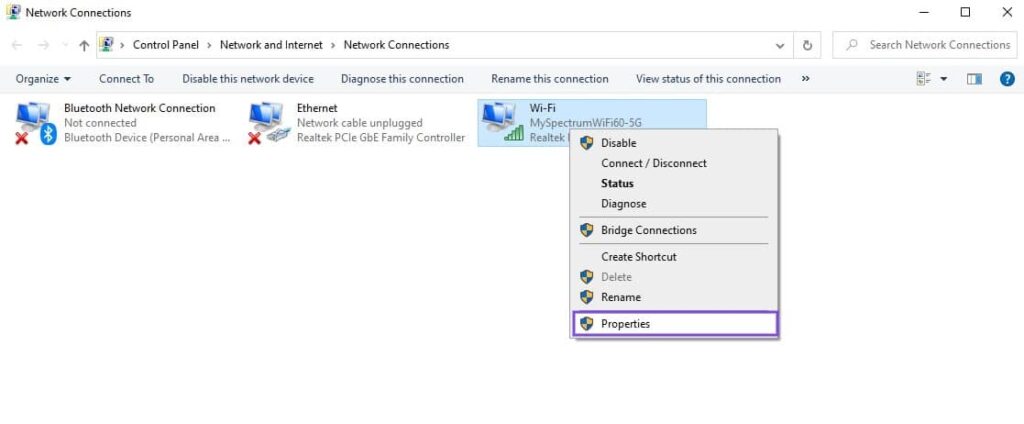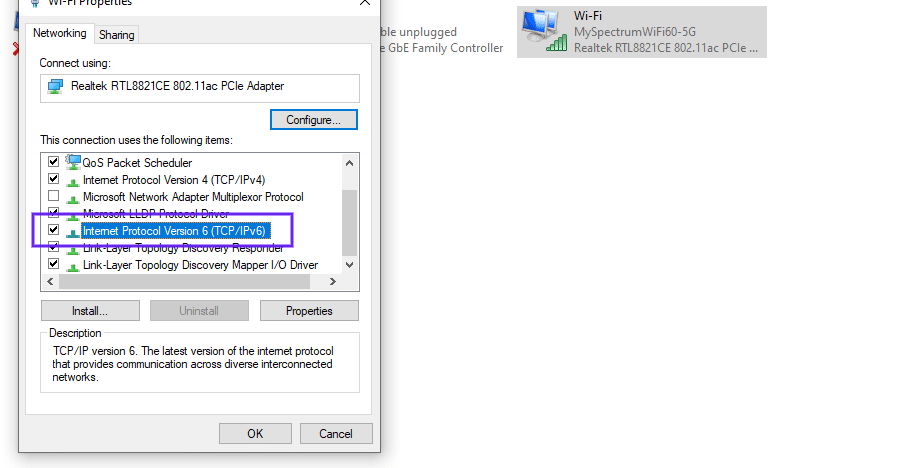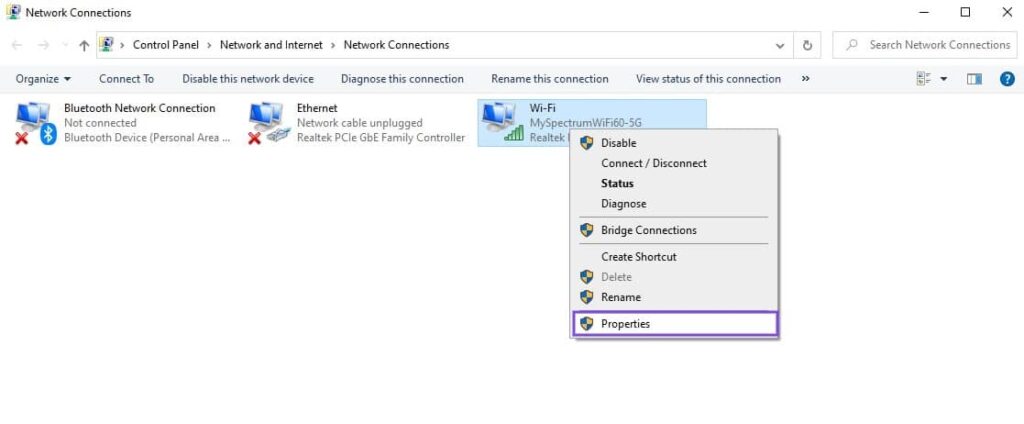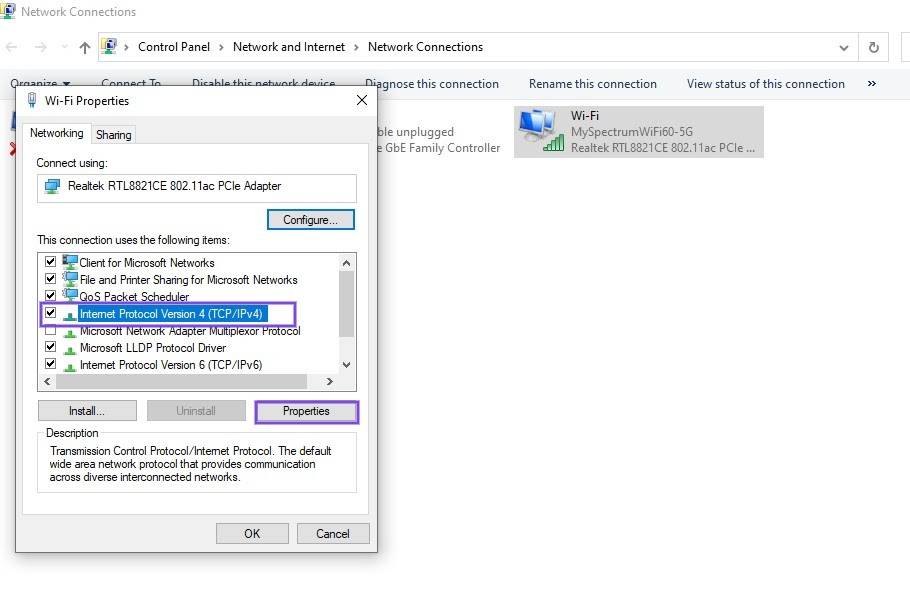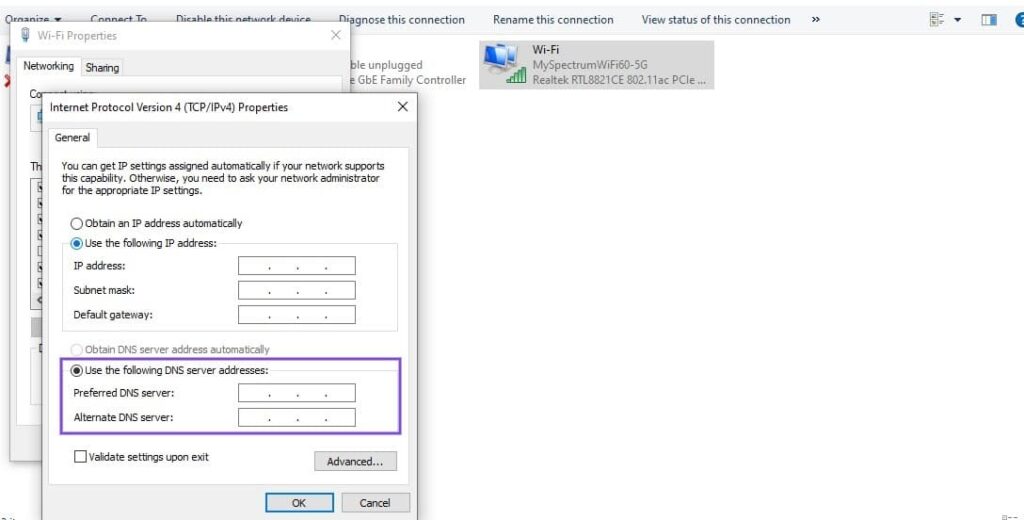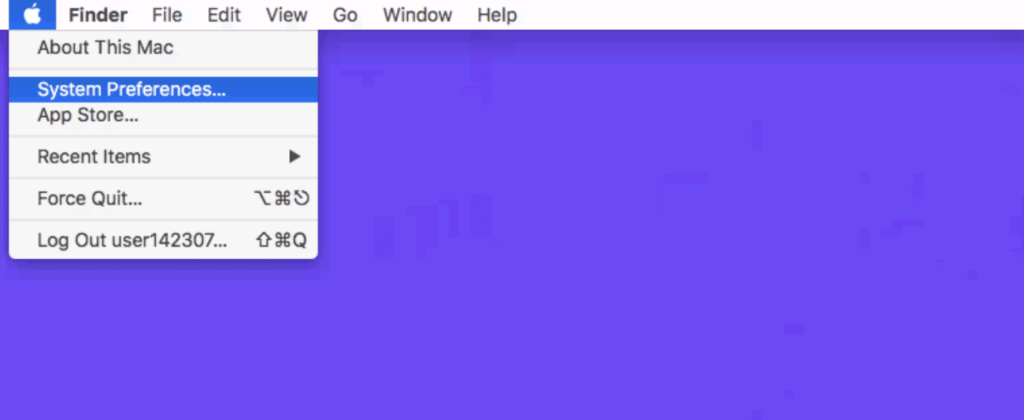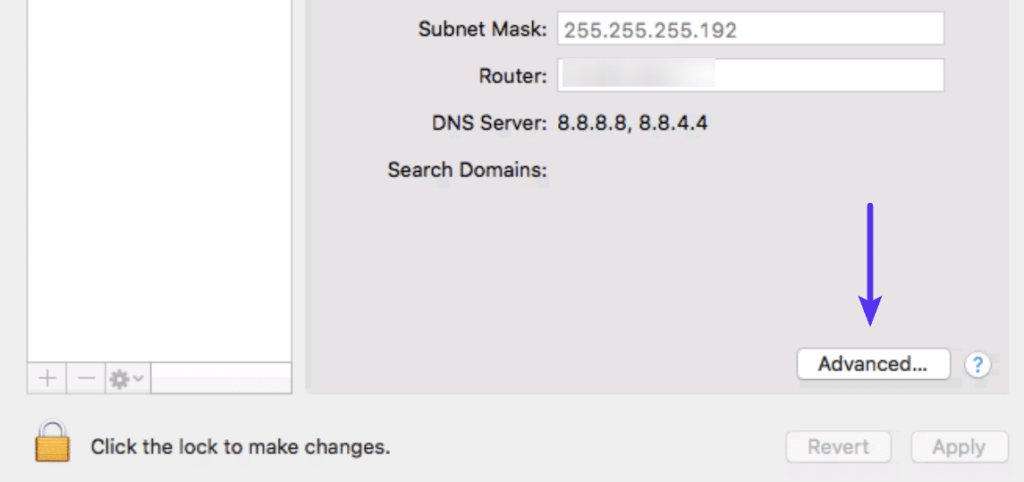如何修复Windows和Mac上的“DNS服务器无响应”错误
错误类型: 服务器错误 错误名称: DNS服务器无响应 英文名称: DNS server not responding 错误描述: “DNS服务器无响应”表示您的浏览器无法建立到Internet的连接。通常,DNS错误是由用户端的问题引起的,无论是网络或互联网连接、DNS设置错误还是浏览器过时。它们也可以归因于导致DNS不可用的临时服务器中断。
如果不先访问域名服务器(DNS ),您将无法访问网站。在此过程中,您可能会收到一条消息,如“DNS服务器没有响应”。这意味着负责将主机名翻译成IP地址的分散式命名系统无法响应。
这些类型的DNS错误有许多原因。幸运的是,他们中的大多数都有简单的解决方案。事实上,解决问题就像重启电脑或更换网页浏览器一样简单。
在本文中,我们将解释“DNS服务器无响应”消息的含义和一些常见原因。然后,我们将向您展示如何在Windows和macOS设备上修复它的几种解决方案。
DNS服务器没有响应是什么意思?
如何修复Windows和macOS中DNS服务器无响应错误
DNS服务器没有响应是什么意思?
DNS是一种命名系统,它采用字母数字域名(或“主机名”)并将其转换为数字IP地址。本质上,DNS服务器充当翻译器。
当您在浏览器中输入URL时,它将从您的路由器转发到DNS服务器,在那里它将被分解并作为IP地址返回。但是,如果DNS服务器未能正确完成此名称解析过程,最终结果通常是一条消息,表明DNS服务器没有响应。
“DNS服务器没有响应”意味着您的浏览器无法建立到互联网的连接。通常情况下,DNS错误是由客户端的问题引起的,无论是网络还是互联网连接,DNS设置错误还是过时的浏览器。它们也可能是由于临时服务器中断导致DNS不可用。
所以,你可能只需要切换浏览器就能解决问题。在其他情况下,您可能需要禁用连接、更改DNS服务器或刷新DNS缓存。
如何修复Windows和macOS中的“DNS服务器无响应”错误
现在你知道了这条信息的含义,也熟悉了一些潜在的原因,是时候开始解决它了。让我们来看看在Windows和Mac设备上修复“无响应DNS服务器”的十种潜在方法。
1.切换到不同的浏览器
第一步是通过测试您的DNS连接来解决问题。解决这个问题可能就像切换或更新你的网络浏览器一样简单。
为此,请尝试从另一个浏览器访问网络。例如,如果您的默认浏览器是Safari或Google Chrome,请从Mozilla Firefox或Microsoft Edge访问所需的网站。
如果可以切换浏览器,您可能需要将默认浏览器更新到最新版本,或者卸载并重新安装。但是,如果您仍然看到“DNS服务器无响应”消息,则可以排除您的浏览器是问题的根源。
2.在安全模式下启动计算机。
如果您的操作系统工作不正常,可能会导致“DNS服务器没有响应”的错误消息。因此,您可能希望尝试在安全模式下启动Windows设备,看看这是否能解决此问题。
这样做将会限制用于运行Windows的文件和资源,这可能是解决问题的有效方法。
要在安全模式下启动Windows 10电脑,首先选择Windows按钮,然后将鼠标悬停在电源图标上:
Windows中的电源按钮
接下来,按住Shift键,选择重新启动:
Windows重新启动选项
在出现的窗口中,单击疑难解答>高级。在高级选项下,选择启动设置,然后选择重新启动。将会出现更多选项。您可以按4或5分别启用安全模式或网络安全模式。然后,您的计算机将在安全模式下重新启动。
如果您使用的是Windows 7或更早版本,您可以通过进入“电源”>“重启”在安全模式下重启。然后,在启动时按住F8键。
macOS设备上的过程类似。
当机器重新启动时,按住Shift键。一旦出现苹果logo,就可以发布了。然后,您的设备将在安全模式下启动。
一旦您的计算机处于安全模式,请尝试再次访问该网站。如果看似没有网络连接问题,问题根源可能是第三方软件或者安装,比如杀毒应用。
3.暂时禁用您的防病毒软件和防火墙
如果切换浏览器不能解决“DNS服务器无响应”的问题,下一步就是暂时禁用防火墙。防病毒软件和防火墙对于保护您的设备至关重要,但它们有时会导致干扰网络连接的问题。
对于Windows用户,您可以通过转到控制面板并导航到更新和安全> Windows安全>病毒和威胁防护>管理设置来完成此操作。
Mac用户可以通过导航到“系统偏好设置”>“安全与隐私”>“防火墙”找到此选项。
禁用防火墙后,请尝试从浏览器再次访问该网站。如果这解决了问题,您可以考虑切换防病毒程序或重新配置现有应用程序的设置。无论哪种方式,完成后记得重新激活防火墙。
4.禁用辅助连接
如果禁用防病毒软件或防火墙不能解决问题,另一个可能的解决方案是禁用设备上任何可用的辅助连接。您希望确保只有您当前使用的连接是活动的。
要在Windows中执行此操作,请在桌面任务栏的搜索框中键入“网络连接”。接下来,单击查看网络连接:
Windows网络连接
这将带您到网络连接页面。任何当前未使用的连接旁边都会有一个红色的(X)。右键单击一个,然后选择禁用:
在Windows中禁用辅助连接
对当前未激活的任何其他连接重复此操作。完成后,重新启动浏览器并尝试再次访问该网站。
如果您使用的是macOS,您可以通过点按苹果图标,然后导航到“系统偏好设置”>“网络”来完成此操作。您的连接将列在窗口的左侧。
MacOS网络设置
若要断开或停用一个,请选择它并点按窗口底部的(–)号。
5.禁用Windows对等功能
如果您使用的是Windows,并且禁用防火墙或辅助连接没有解决“DNS服务器无响应”错误消息,您可以尝试另一个选项:点对点(P2P)功能。注:这是你只能在Windows 10中找到的。
该功能有助于预留设备的下载带宽。本质上,它允许您下载一次Windows更新,然后使用您的设备在本地网络中的其他计算机上传播或共享更新版本。
不幸的是,它有时会中断DNS进程。因此,值得禁用它,看看这是否能解决您当前面临的错误信息。
为此,请单击Windows图标,然后单击设置(齿轮图标) >更新和安全:
Windows设置中的更新和安全选项
在左侧打开的窗口中,选择交货优化:
Windows交付优化菜单
在“允许从其他电脑下载”选项旁边,切换开关将其禁用:
Windows P2P功能的切换开关
完成后,重新启动计算机,并尝试再次访问该网站。如果这样不行,请不要担心。我们有更多的解决方案可以尝试。
6.重启路由器
下一个故障排除步骤是重新启动路由器。这样做会刷新路由器的缓存,可能是对“DNS服务器无响应”消息的一种解决方案。
大多数调制解调器都有一个电源按钮,可以让你快速关闭它们。大约一分钟后,重新打开调制解调器,等待它重新建立连接。完成后,请检查您是否可以从浏览器访问互联网。
请注意,有时仅仅重启路由器是不够的。您可能希望通过完全拔掉插头来重新启动它,然后等待至少30秒钟,再插回插头并再次打开电源。
7.在您的计算机上安装更新的网络适配器驱动程序。
您可能会看到“DNS服务器没有响应”消息的另一个原因是您当前的Windows网络适配器驱动程序是否过期。如果是这种情况,获取新的适配器驱动程序或更新您的驱动程序可能是您需要的解决方案。
有几种方法可以更新您的网络适配器驱动程序。一种是手动完成,只有在至少熟悉驱动程序的情况下才应该这样做。或者,您可以使用自动化工具,如Driver Easy或Snappy Driver Installer (SDI)来完成此操作:
Snappy驱动程序安装程序网站
这些解决方案中的任何一个都会自动识别您的系统,并找到合适的驱动程序供您使用。我们推荐这种方法,因为它消除了人为错误的风险,例如在您的设备上下载或安装了错误的驱动程序。
下载SDI并安装完更新的驱动程序后,重新启动计算机。然后尝试重新连接到互联网,以确定这是否能解决问题。
8.刷新您的DNS缓存并重置IP
如果你已经排除了浏览器、杀毒软件和路由器是问题的根源,那么是时候把注意力转向DNS设置了。与路由器缓存一样,您的DNS可能需要清除才能正确连接到互联网,或者您的IP可能需要重置。
如果您使用的是Windows,请先在任务栏的搜索字段中键入“cmd ”,然后选择命令提示符应用程序:
Windows菜单中的命令提示符应用程序
在打开的窗口中,输入“ipconfig/flushdns”(不带引号),然后按Enter:
刷新DNS缓存后Windows中的命令提示符
当该过程完成时,它将显示一条消息,让您知道DNS缓存已成功刷新。对以下命令重复此过程:
ipconfig /registerdns ipconfig /release ipconfig /renew
如果您使用的是Mac设备,您可以通过打开终端应用程序来刷新DNS缓存(按Command+Space,然后在Spotlight中输入“终端”)。在终端应用程序窗口中,输入以下内容:
dscacheutil -flushcache
按回车键。成功消息不会像在Windows设备上那样显示。但是,只需运行此命令就会刷新DNS缓存。要获得进一步的指导,你可以参考我们关于如何在Windows,Mac和Chrome中刷新DNS缓存的教程。
9.禁用IPv6
IPv6是最新的互联网协议版本,可以帮助在网络和互联网之间路由流量。不幸的是,它也可能出现在您当前看到的“DNS服务器没有响应”消息之后。
因此,另一个可以尝试的潜在解决方案是在您的计算机上禁用IPv6。要在Windows中执行此操作,请打开网络连接控制面板,然后右键单击当前连接。在下拉菜单中,选择属性:
Windows中的网络连接属性菜单选项
在打开的面板的“网络”选项卡下,向下滚动,直到看到Internet协议版本6 (TCP/IPv6):
Windows网络连接中的Internet协议版本6 (TCP/IPv6)
如果选中,取消选中该框,然后单击确定。刷新您的浏览器并尝试再次连接到互联网。
要在macOS中停用IPv6,您首先需要确定您正在使用的网络接口。为此,打开终端应用程序并发出以下命令:
networksetup -listallnetworkservices
如果您想禁用无线连接的IPv6,可以使用以下命令:
networksetup -setv6off Wi-Fi
对于以太网连接,您将使用:
networksetup -setv6off Ethernet
然后按回车键,刷新浏览器,看看问题是否已经解决。
10.更改Windows计算机上的默认DNS服务器。
另一个可以尝试解决Windows中“DNS服务器无响应”的方法是更改您的默认DNS服务器。要在Windows 7、8或10中执行此操作,第一步是访问您的网络连接属性。
首先单击任务栏左下角的Windows按钮。在搜索栏中,键入“网络连接”,然后在出现的菜单中选择“查看网络连接”:
在Windows菜单中查看网络连接控制面板
接下来,选择您当前使用的互联网适配器(WLAN用于无线网络连接,LAN用于以太网电缆连接)。右键单击Internet适配器,然后单击属性:
Windows中网络连接属性的菜单项
在打开的窗口中,选择Internet协议版本4 (TCP/IPv4),然后单击属性按钮:
Windows中的Wi-Fi属性面板
要手动分配不同的DNS服务器地址,请选择使用下列DNS服务器地址,并输入备用服务器的地址:
Windows中DNS服务器的地址面板
比如你可以在首选DNS服务器下输入谷歌的DNS服务器,即“8.8.8.8”。然后可以在备用DNS服务器下添加“8.8.4.4”,然后点击确定。
如果您运行的是macOS,您可以通过点按苹果图标,然后点按“系统偏好设置”来找到这些设置:
Mac中的菜单项“系统偏好设置”
接下来,选择网络图标。选择您当前的网络,然后单击高级按钮:
Mac网络系统窗口中的高级按钮
在DNS选项卡下,单击IPv4或IPv6地址旁边的(+)按钮,然后按Enter键:
在macOS中输入新的DNS信息。
当您输入新的DNS信息时,请单击确定,然后应用它。重新启动Web浏览器,然后访问您尝试访问的网站。你应该发现“DNS服务器无响应”的问题现在已经解决了。
总结
尝试访问一个网站却得到“DNS服务器没有响应”的消息,这可能会令人沮丧和担忧。虽然造成这个错误的原因有很多,但好消息是大多数都有简单的解决方法。
正如我们在本文中讨论的,在Windows和macOS中,您可以使用十种潜在的解决方案来修复“DNS服务器无响应”消息:
切换到另一个浏览器,如有必要,将默认浏览器更新到最新版本。
在安全模式下启动计算机。
暂时禁用您的防病毒软件和防火墙。
禁用辅助连接。
Windows对等功能被禁用。
重启路由器。
在您的计算机上安装更新的网络适配器驱动程序。
刷新您的DNS缓存并重置您的IP。
IPv6已禁用。
更改计算机上的默认DNS服务器。
建议:如何修复DNS_PROBE_FINISHED_BAD_CONFIG错误代码以及如何修复DNS_PROBE_FINISHED_NXDOMAIN错误代码