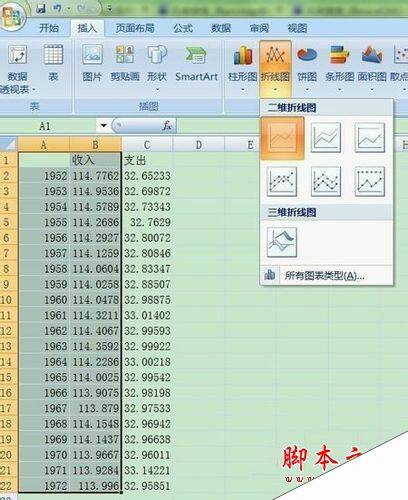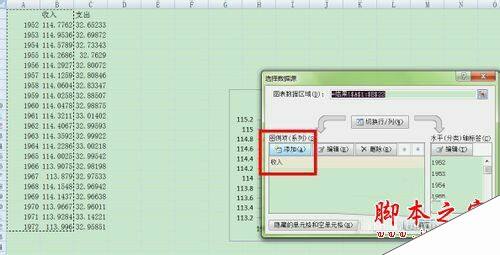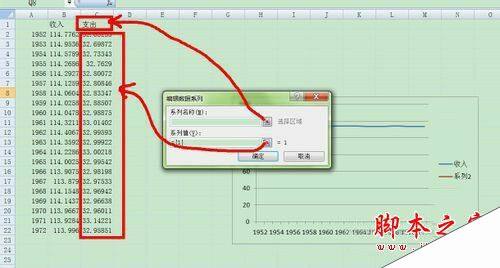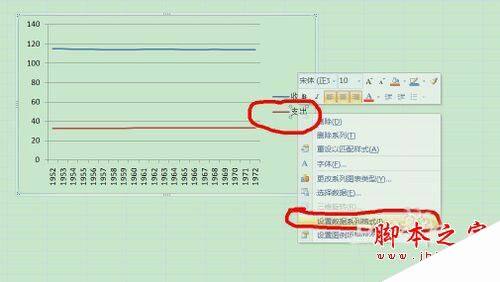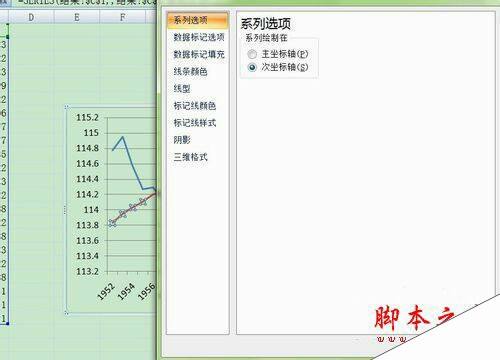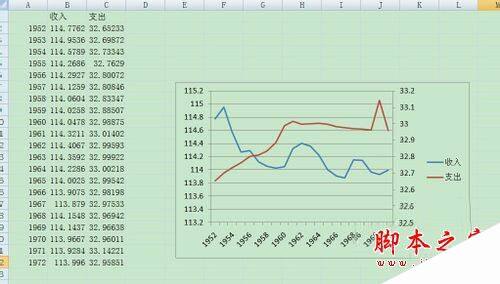Excel两个Y轴一个X轴的折线图怎么做?
办公教程导读
收集整理了【Excel两个Y轴一个X轴的折线图怎么做?】办公软件教程,小编现在分享给大家,供广大互联网技能从业者学习和参考。文章包含366字,纯文字阅读大概需要1分钟。
办公教程内容图文
2、然后,右击收入的Y轴坐标,点击“选择数据”,
3、在弹出的对话框中点击“添加”
4、再在弹出的对话框中点击“支出“,选择支出那一列数据
5、得出的图如下,然后在支出的图例上(注意只能是支出的图例不能选中支出和收入的图例!!!)右击选择”设置数据系列格式“
6、在弹出的对话框中选择”次坐标轴“
7、点击关闭 即可 步骤中很多确定和按enter的步骤都省略了哈 希望对大家有帮助
相关文章阅读:
Excel2016提示向程序发送命令时出现问题怎么办?
Excel2016默认保存路径怎么更改?Excel2016更改默认保存路径教程
Excel2016如何“以只读方式打开” Excel2016以只读方式打开教程
办公教程总结
以上是为您收集整理的【Excel两个Y轴一个X轴的折线图怎么做?】办公软件教程的全部内容,希望文章能够帮你了解办公软件教程Excel两个Y轴一个X轴的折线图怎么做?。
如果觉得办公软件教程内容还不错,欢迎将网站推荐给好友。