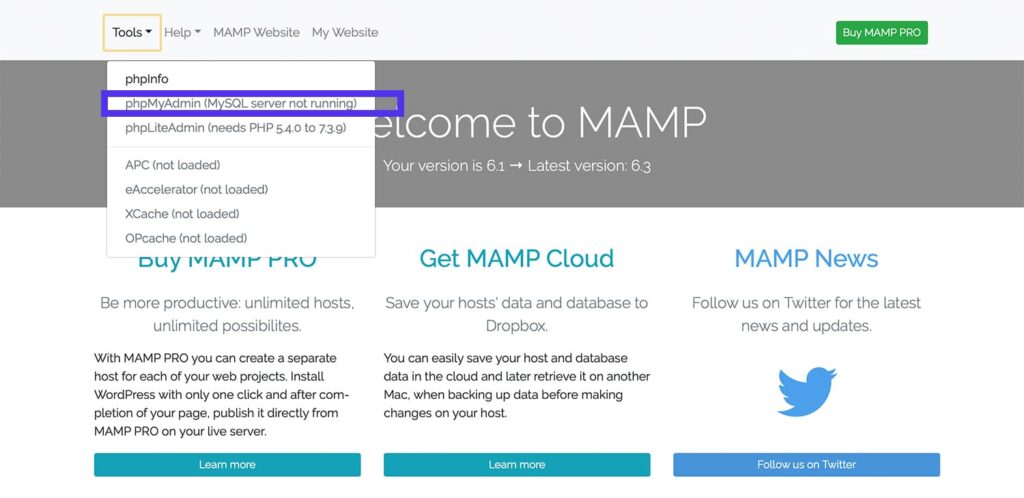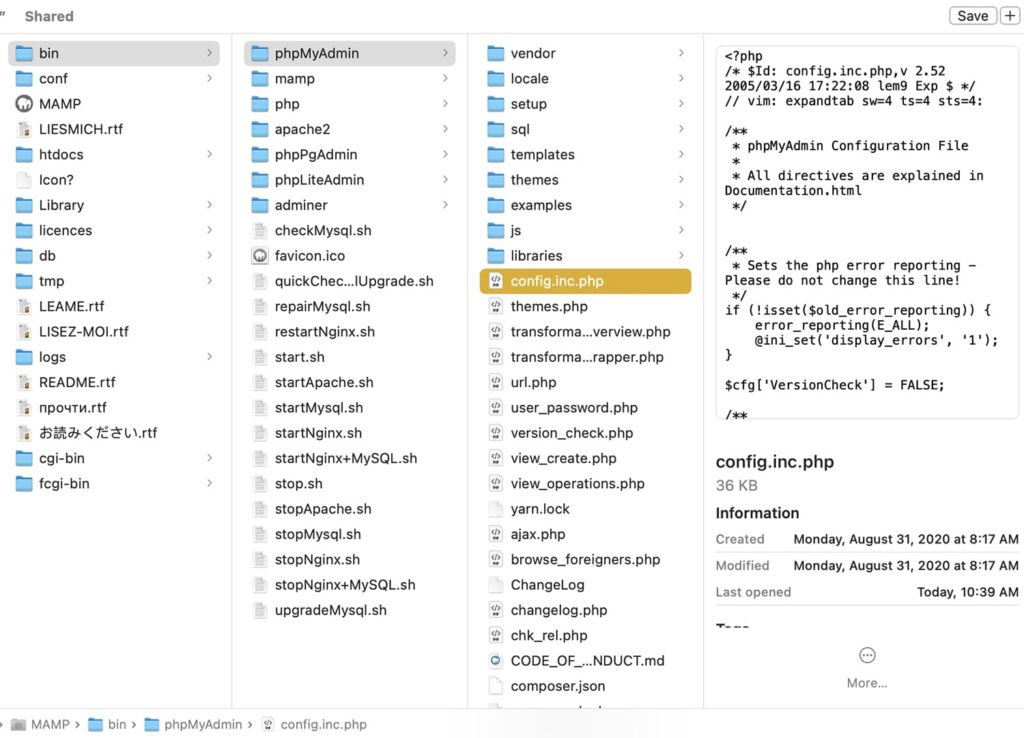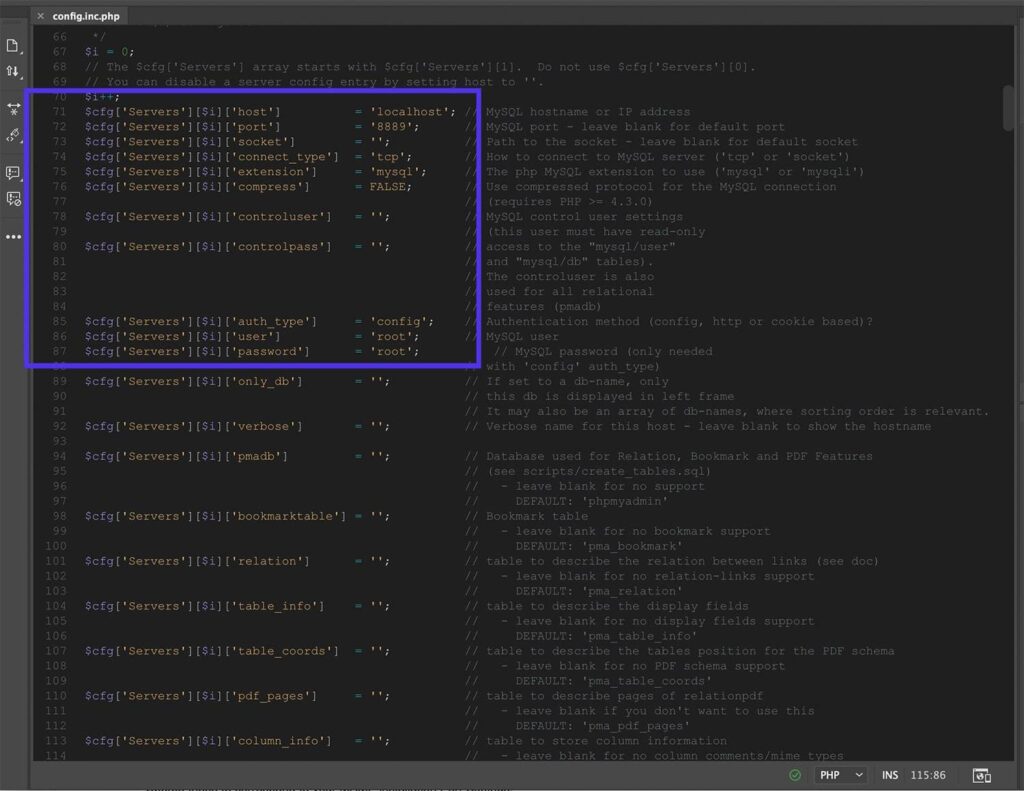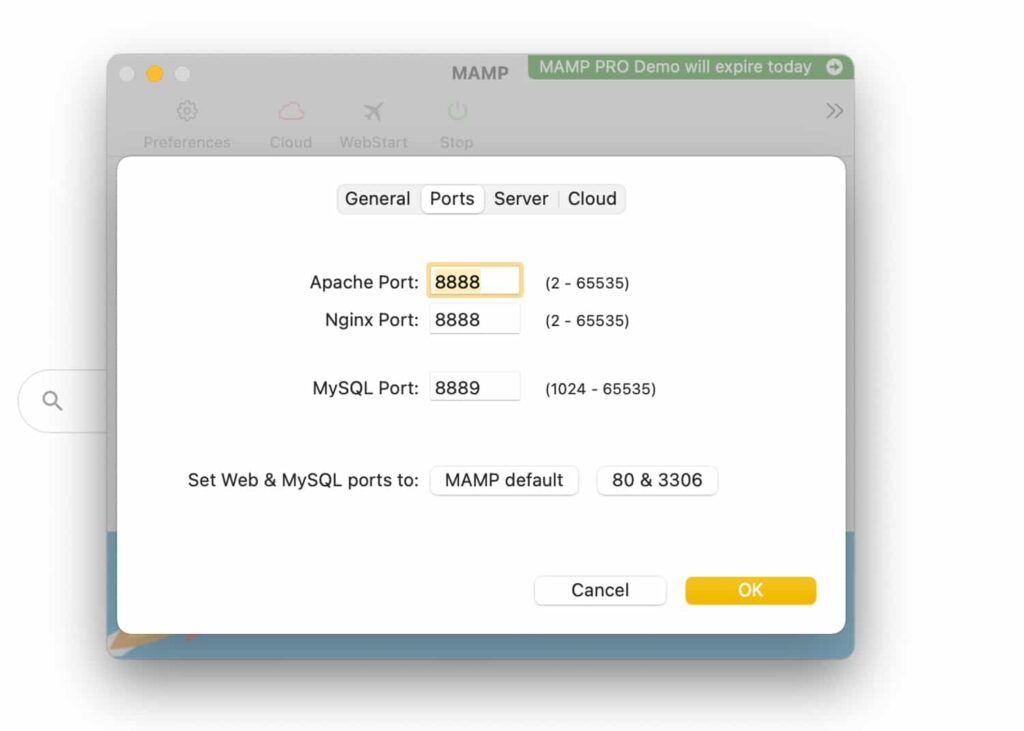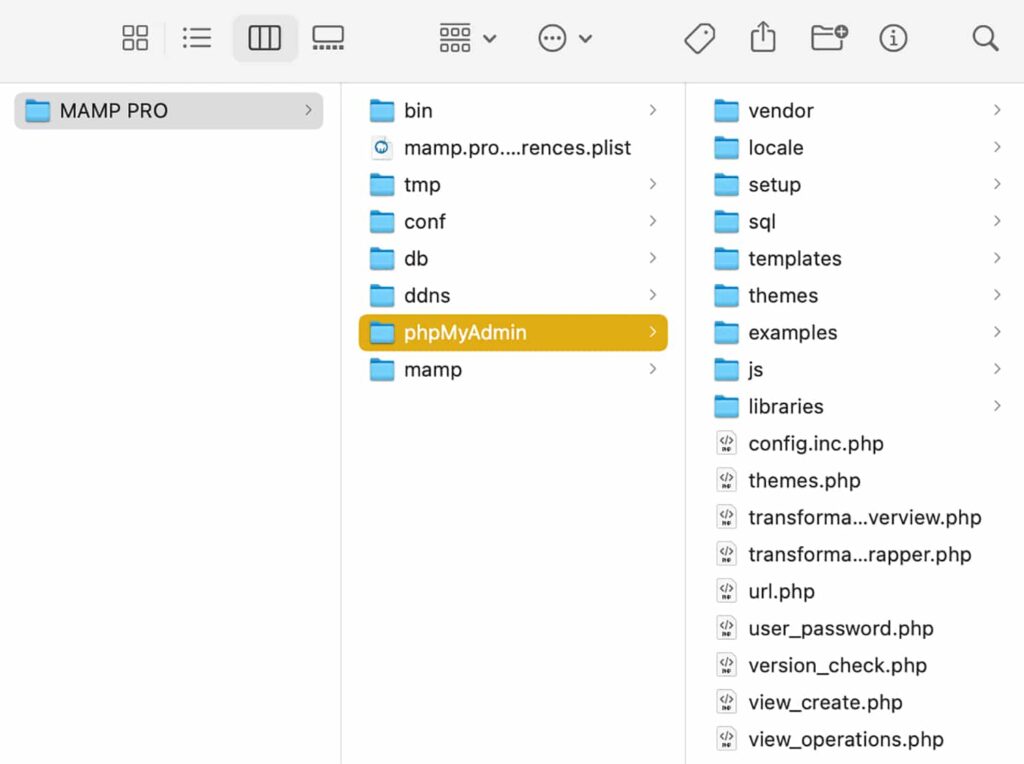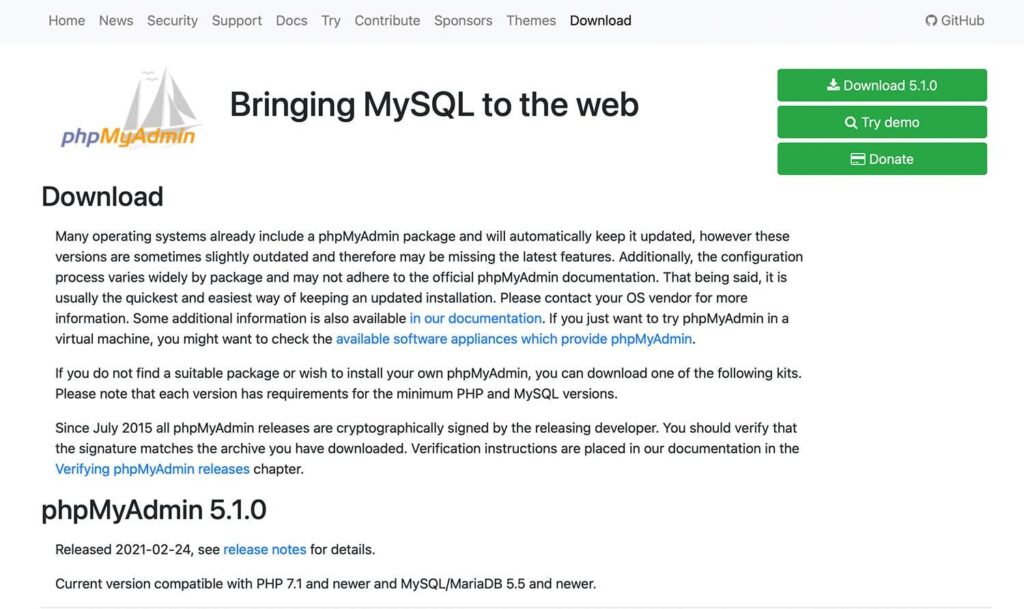如何修复MAMP本地环境phpMyAdmin不工作的错误
MAMP是一个有用的工具,它使用户能够在本地环境中开发动态网站。这意味着你可以在你的电脑上安装和测试WordPress或其他网站文件和系统,而不需要网站主机或服务器。然而,像大多数工具一样,您可能会不时遇到错误。
如果无法访问MAMP安装的phpMyAdmin函数,可能有几个原因。通过对一些常见原因进行故障排除,您应该能够识别并快速纠正任何问题,以便将MAMP的phpMyAdmin功能恢复到完全运行状态。
在本文中,我们将解释三种不同但相关的错误,讨论它们可能发生的原因,并向您展示如何修复它们。我们开始吧!
MAMP环境phpMyAdmin不工作的错误是什么(为什么会这样)
如何修复phpMyAdmin在MAMP环境下不工作的错误
MAMP环境phpMyAdmin不工作的错误是什么(为什么会这样)
MAMP堆栈包括操作系统、Web服务器、数据库管理系统和脚本语言。这些是开发环境的基本元素。它们使用户能够开发和测试动态网站或内容管理系统(CMS),如WordPress或Drupal。
MAMP是其组件的首字母缩写——Mac OS、Apache、MySQL或MariaDB,以及PHP、Perl或Python——尽管用户可以在安装中选择替代组件。MAMP安装中包含的phpMyAdmin工具使用户能够通过MySQL或MariaDB访问和管理数据库功能。
当您从Web浏览器的MAMP主页中选择phpMyAdmin工具时,phpMyAdmin错误可能会导致空白页。或者,它可能会阻止您通过停用phpMyAdmin菜单中的链接来完全选择该工具。
当使用phpMyAdmin遇到问题时,您可能会收到一条错误消息,其中包含有关原因的信息。然而,情况并非总是如此。当您遇到未指定的错误,并且没有关于所发生情况的其他信息时,您可以使用以下步骤进行故障排除和纠正。
如何修复phpMyAdmin在MAMP环境下不工作的错误
在MAMP遇到phpMyAdmin错误有几个常见的原因。在接下来的三个部分中,我们将描述该错误的不同变体,并指导您完成各种解决方案。
数据库连接错误
数据库连接错误意味着phpMyAdmin工具无法连接到MySQL数据库。通常,这是因为MAMP环境中phpMyAdmin的配置文件设置不正确。如果您在电脑上重新安装了MAMP,或者在另一台电脑上安装了MAMP而没有更新默认设置,可能会出现这种情况。
当您导航到MAMP主页上的“工具”菜单时,会出现此错误。phpMyAdmin菜单选项将显示消息“MySQL服务器未运行”:
phpMyAdmin菜单中的错误消息
要纠正这个问题,您需要检查您的设置并解决您的MAMP环境phpMyAdmin配置文件中的任何错误。
步骤1–找到配置文件
如果您的MAMP安装正在运行,您将需要停止任何活动的服务器并首先退出应用程序。
phpMyAdmin配置文件位于您的MAMP应用程序中,使该工具能够与其对应的数据库连接。config.inc.php文件包含与您的数据库设置相对应的设置:
MAMP的Config.inc.php档案
在Windows上,这个文件位于C:/MAMP/bin/phpMyAdmin/。Mac用户可以到/applications/mamp/bin/phpmyadmin/folder找到这个文件。
步骤2–更正配置文件设置
打开config.inc.php文件后,您需要找到以下数据库配置设置:
数据库名称
数据库用户
数据库密码
数据库主机
然后,将这些设置与您的MySQL数据库设置进行比较。更正所有错误并保存config.inc.php文件:
纠正config.inc.php文件中的错误
要查看这是否已经清除了错误,请打开MAMP,启动服务器,然后再次尝试MAMP主页菜单中的phpMyAdmin工具。(如果MAMP不能启动,请先排除故障。)
现在,您应该能够选择phpMyAdmin来运行该工具。如果没有,退出MAMP,返回config.inc.php文件,找到端口设置:
更改MAMP的端口设置
您可以更新这些设置以符合您的MAMP安装的端口设置,然后再次测试以查看错误是否已解决。
如果你在连接数据库时遇到了问题,你可以查看我们关于修复MAMP的“建立数据库连接”错误的文章。
空白色phpMyAdmin页面
如果你从MAMP主页选择phpMyAdmin工具,看到一个空白页(或者MAMP索引页),可能说明最近的MAMP更新有问题。
要纠正这个错误,您可以恢复以前版本的phpMyAdmin。有两种方法可以解决这个问题。
步骤1–重命名文件夹
首先,您可以通过重命名phpMyAdmin文件夹来解决这个问题。为此,请退出MAMP应用程序,并在应用程序支持目录中找到phpMyAdmin文件夹。
Windows用户可以去c: users public documents app solution mamp phpmyadmin,Mac用户可以去/library/application support/app solution/mamp pro/phpmyadmin:
打开phpMyAdmin文件夹
将phpMyAdmin文件夹重命名为“phpMyAdmin_bak”。然后打开MAMP,重新启动服务器,然后导航到phpMyAdmin来访问该工具。
步骤2——安装phpMyAdmin的最新稳定版本
如果重命名phpMyAdmin文件夹不能修复错误,您可以在MAMP安装中返回到最新的稳定版本。首先,如果您已经将文件夹重命名为上述详细信息,则需要将其名称改回“phpMyAdmin”。
接下来,下载phpMyAdmin的最新稳定版本。解压缩并将其移动到您的 appsolution mamp文件夹中。现在您将拥有两个phpMyAdmin文件夹——您刚刚下载的原始版本和以前的版本。后者应该命名为“phpMyAdmin-xxx-all-languages”,其中“xxx”是版本的数字版:
PhpMyAdmin的版本下载页面
接下来,您需要更新新phpMyAdmin文件夹中的配置设置。在此之前,请备份位于原始文件夹中的config.inc.php文件的副本。
备份文件后,在原来的phpMyAdmin文件夹中,复制php.inc.config文件,粘贴到刚刚添加的phpMyAdmin-xxx-all-languages文件夹中。当程序询问是否可以覆盖该文件夹时,说是。
然后,将原来的phpMyAdmin文件夹重命名为“phpMyAdminOriginal”(或类似名称),将新文件夹命名为“phpMyAdmin”。之后,您可以打开MAMP应用程序,重启服务器,然后导航到MAMP主页上的phpMyAdmin工具。
PHP版本兼容性错误
您可能会收到一条错误消息,指出phpMyAdmin需要特定范围内的PHP版本。如果您运行的是过时的PHP版本,或者新的更新与您的MAMP版本不兼容,这种情况可能会发生。在这种情况下,您需要更改MAMP应用程序的PHP版本。
在MAMP专业版中,这就像更改设置一样简单。首先,请在错误消息中注明所需的版本。这个需求通常表现为一系列可供选择的PHP版本。
然后,仍然在MAMP专业版中,进入首选项并选择PHP标签。在下拉菜单中,将PHP版本更改为错误消息中列出的版本。
之后,你可以浏览MAMP主页并刷新浏览器。从菜单中选择工具,以验证错误是否已解决。
总结
MAMP的phpMyAdmin错误将阻止您使用phpMyAdmin工具访问您网站的数据库。错误可能以几种不同的方式出现:空白页、不活动的菜单选项或连接错误。
在本文中,我们讨论了三个常见的phpMyAdmin错误以及如何修复它们:
数据库连接错误
空白色phpMyAdmin页面
不兼容的PHP版本