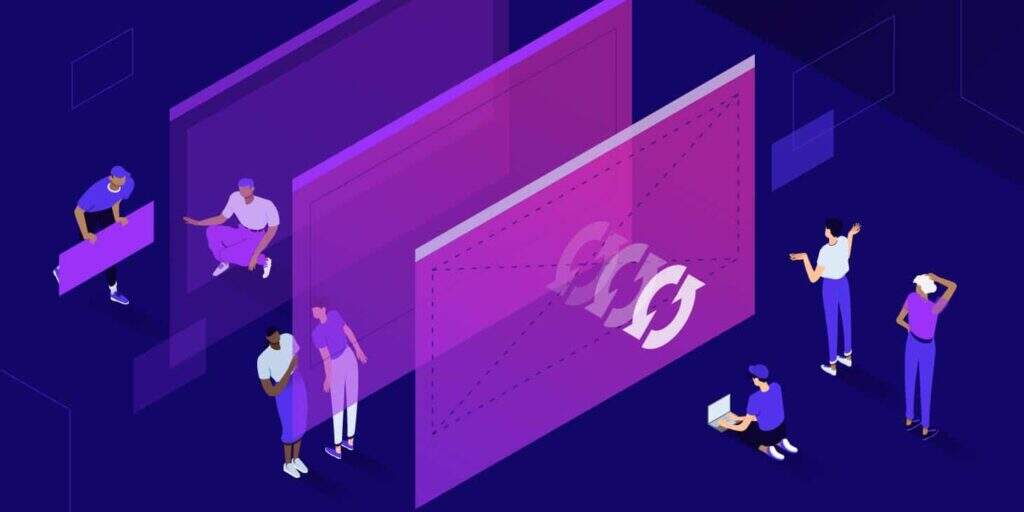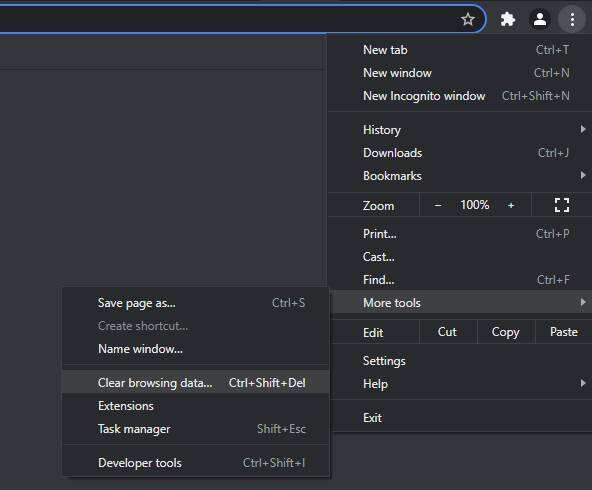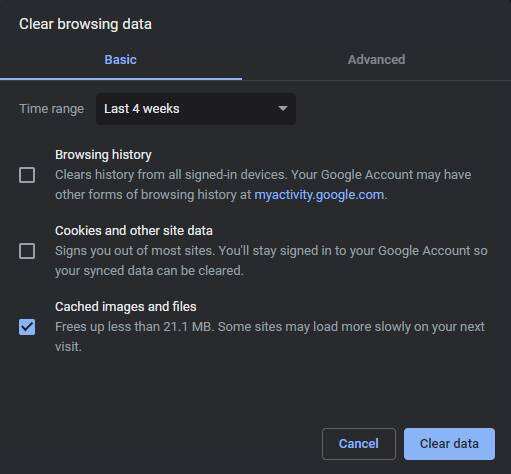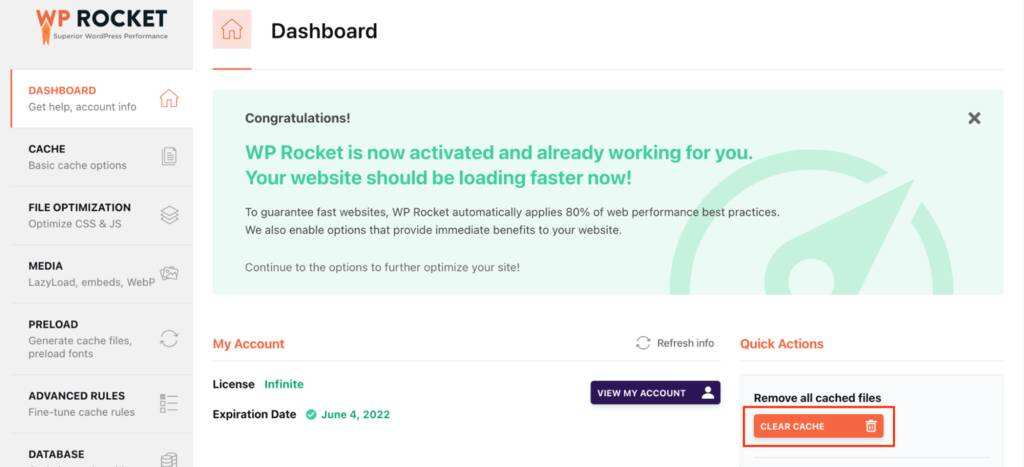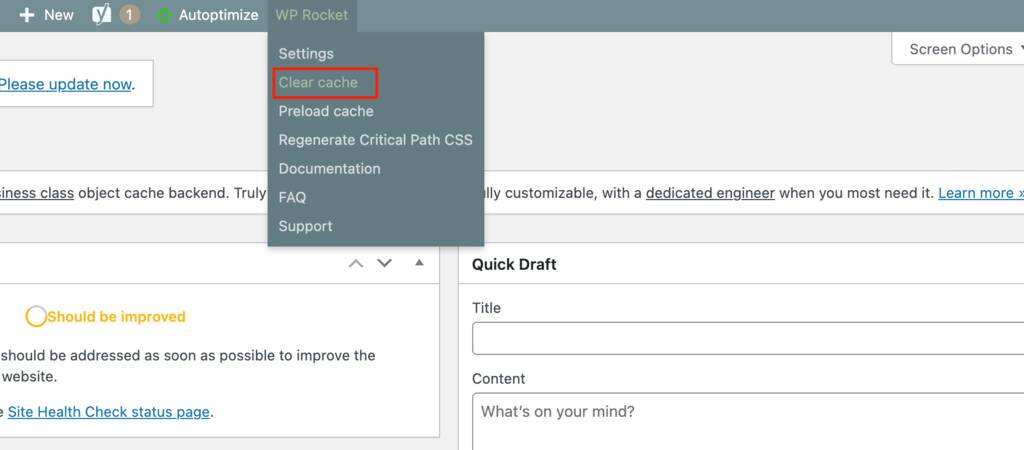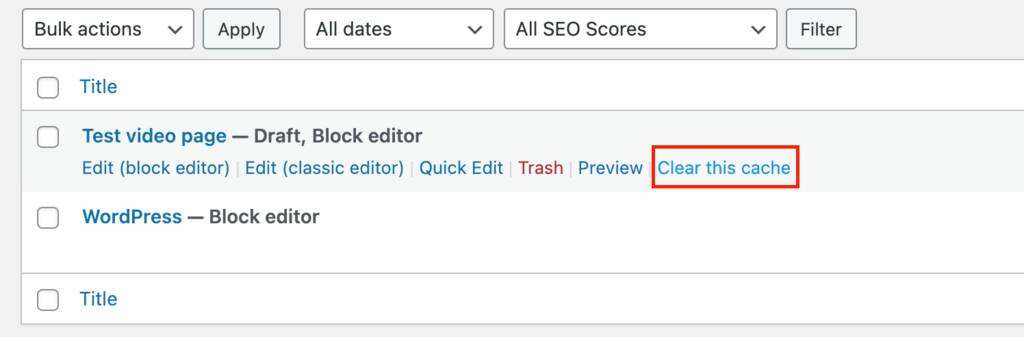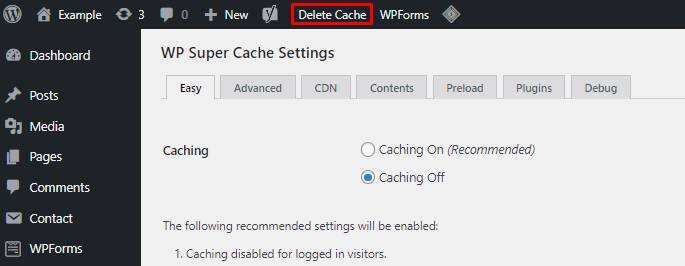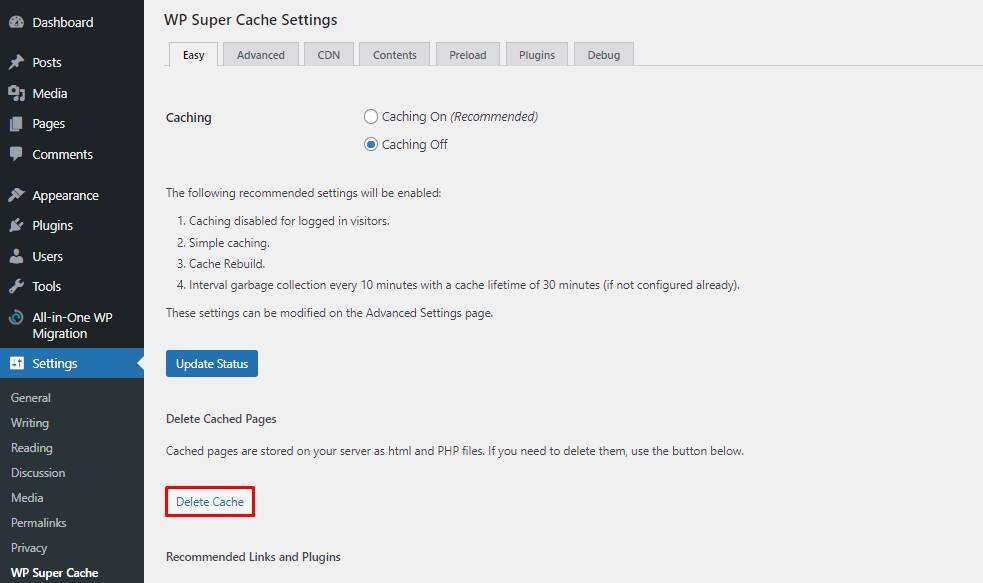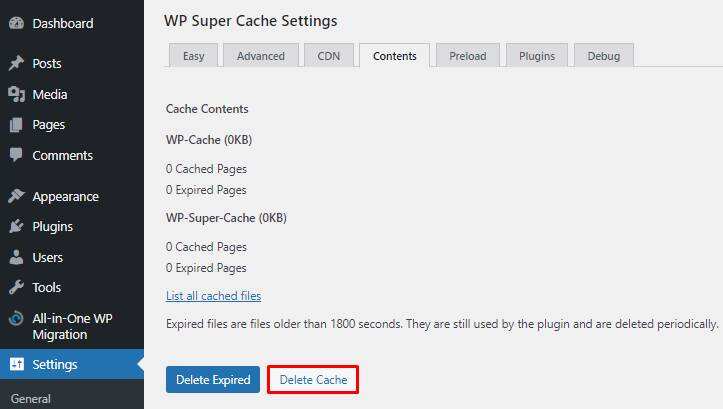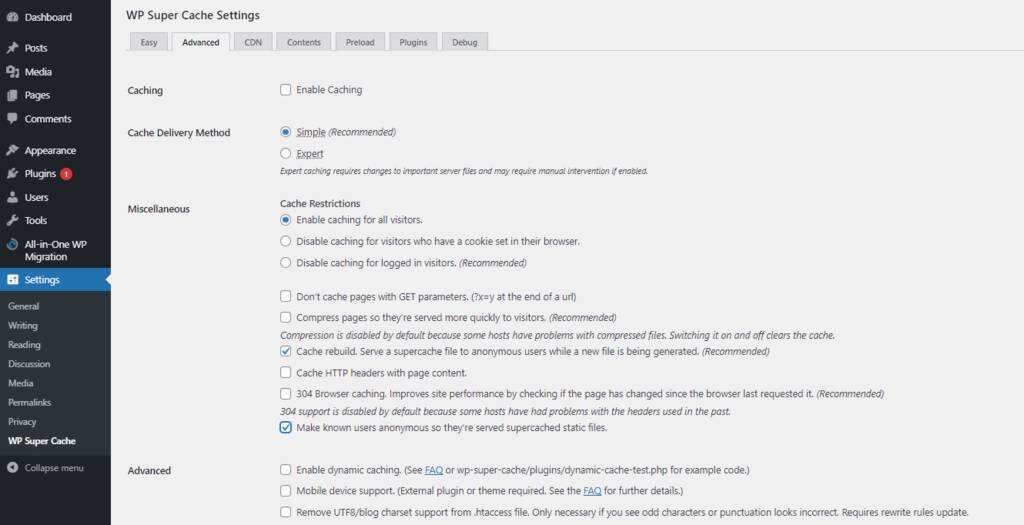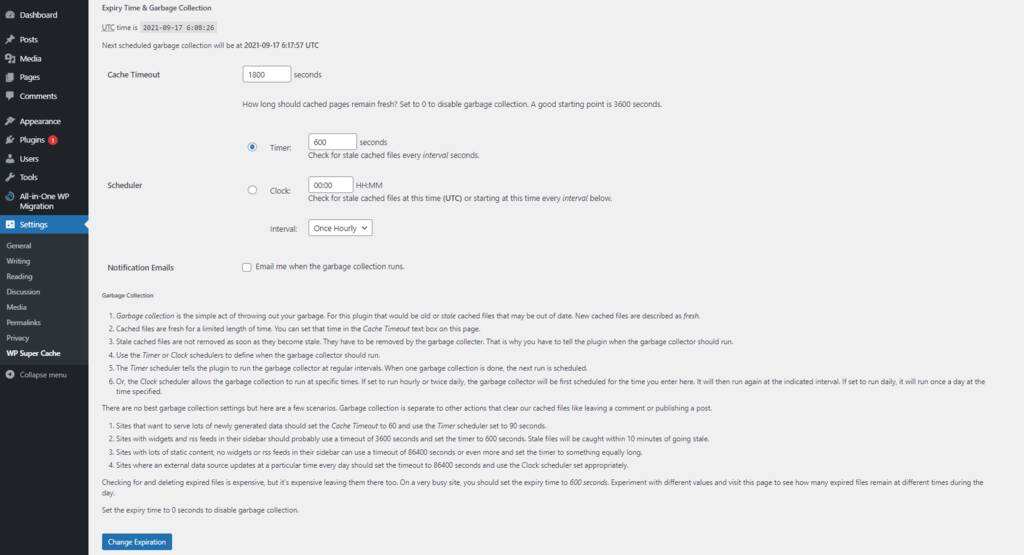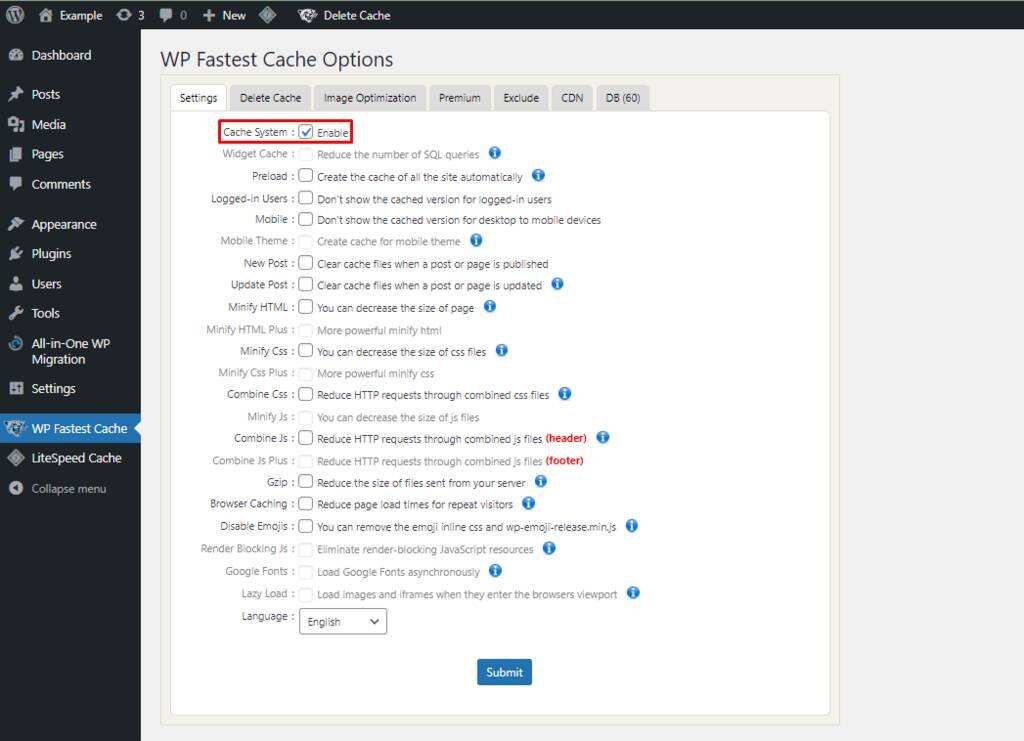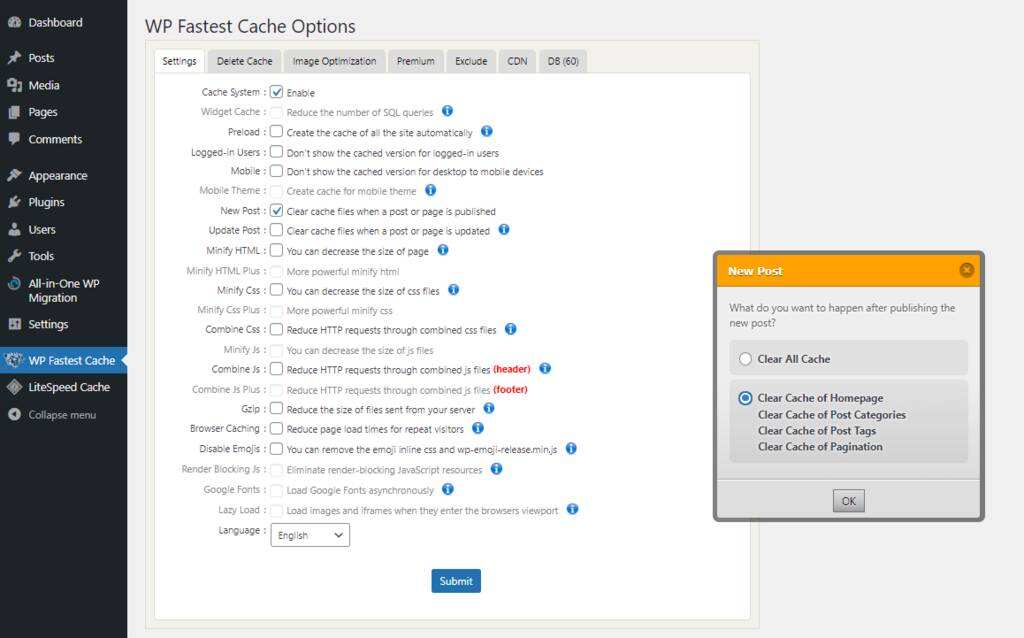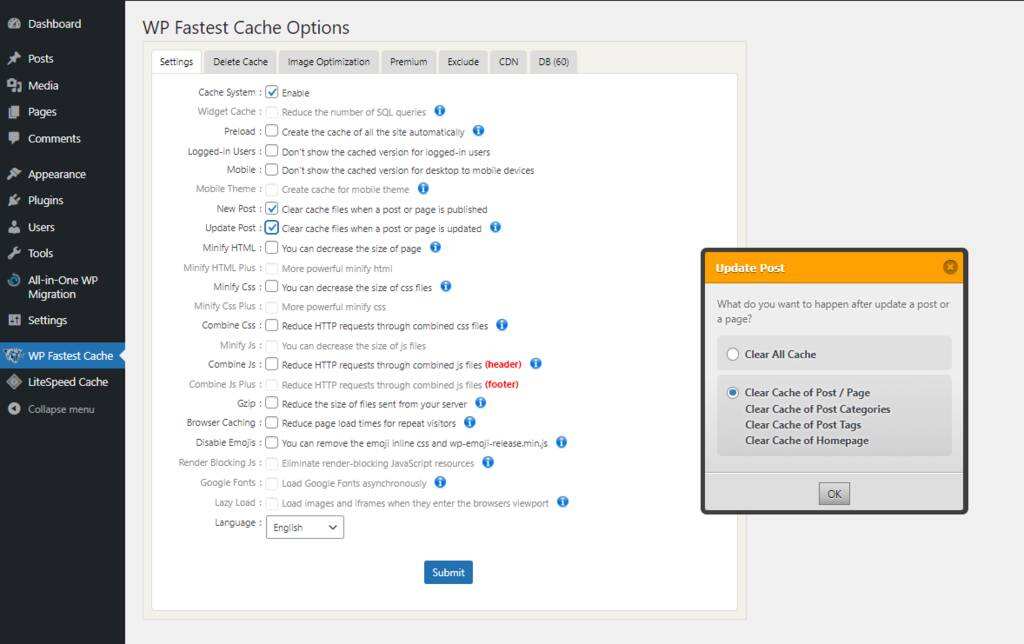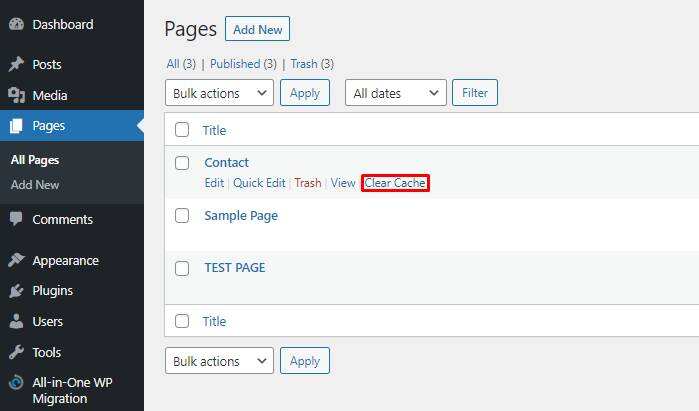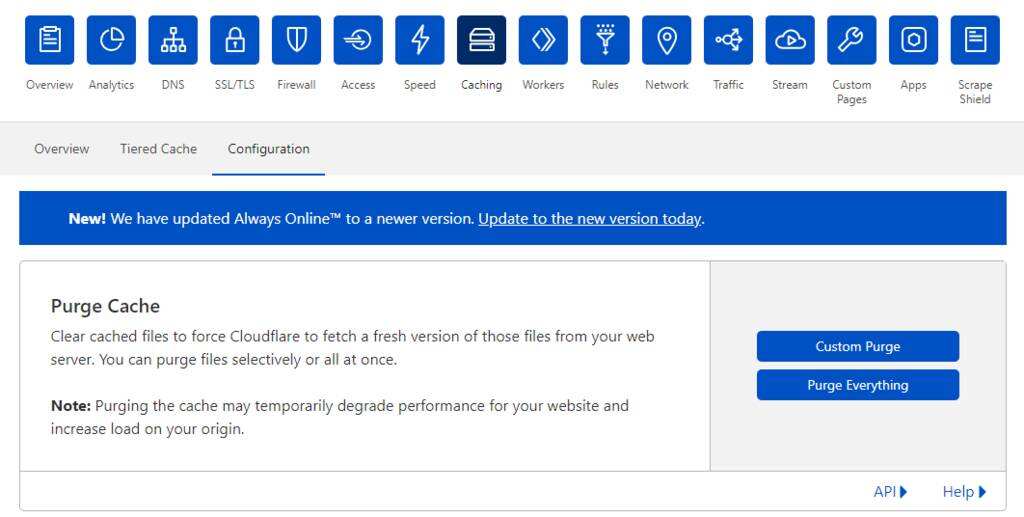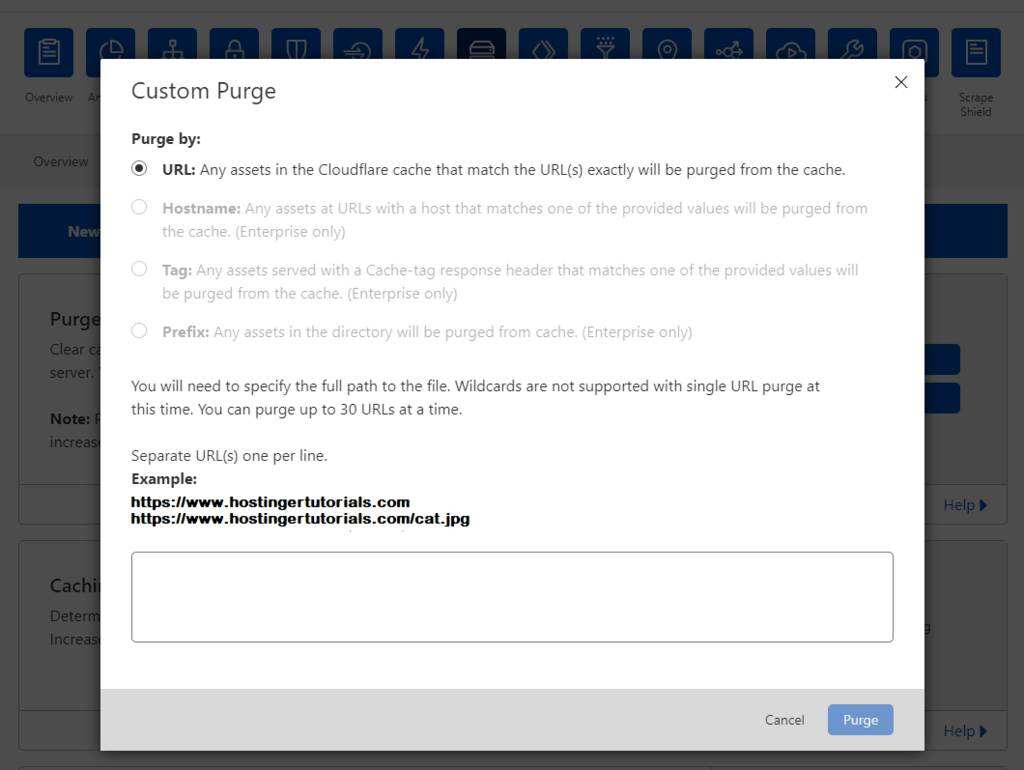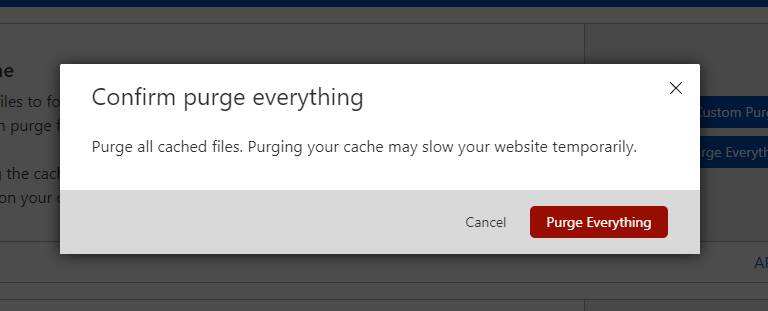WordPress的修改不显示?以及解决这个问题的三种最常见的方法。
对WordPress网站进行更新却看不到任何变化,这可能会令人恼火。您可能会遇到的一些情况有:
以管理员而非来宾身份登录时查看更改。
自定义网站布局或添加CSS脚本后,WordPress不会显示设计更改。
WordPress没有显示对小部件、侧边栏和插件配置的修改。
不显示WordPress变化的最常见原因是缓存。因此,在本故障排除指南中,我们将分享三种解决缓存问题的方法。
然而,如果问题不是由缓存引起的,你的WordPress站点可能不会显示由于权限设置、不正确的文件名或编码错误引起的更改。出于每个原因,我们将分享如何修复WordPress而不立即更新,并帮助防止它再次发生。
在这篇文章的结尾,你将能够确定导致你的WordPress网站改变没有被显示的原因以及正确的解决方案。
如何修复你的WordPress网站没有更新1。强制浏览器刷新
2.使用缓存插件清除WordPress缓存
3.清除您的CDN缓存
其他原因WordPress网站没有立即更新可见性和权限设置
文件名不正确。
未保存的更改
错误的主题
编码错误
DNS没有完全传播
错误的URL
服务器端缓存
如何修复你的WordPress网站没有更新
存储网页数据的子集,以便更快地满足未来的请求。但是,您的网站缓存或浏览器缓存可能有问题,会阻止显示更新的数据,而显示缓存的版本。
以下是识别缓存问题的三种方法以及修复这些问题的故障排除步骤。
1.强制浏览器刷新
如果你多次访问同一个网站,你的网络浏览器会缓存网站的内容以加快加载速度。浏览器缓存将静态文件保存在本地计算机的内存中,以减少发送的请求数量。
然而,浏览器也可能避免从WordPress站点的服务器上下载网站文件,从而阻止你看到这些改变。
要解决这种情况,请强制刷新您的浏览器,从您的网站服务器下载所有文件的最新版本。根据你的浏览器和操作系统,在你的WordPress网站上有不同的方法可以做到这一点:
谷歌浏览器。在Windows上按Ctrl+F5,或者在macOS上按Command+Shift+R。
火狐浏览器。Windows上是Ctrl+F5或者Ctrl+Shift+R,macOS上是Command+Shift+R..
微软Edge。在Windows上,按Ctrl+F5。
苹果浏览器。在macOS上,按下Option+Command+E..
歌剧.在Windows上使用Ctrl+F5,在macOS上使用Command+Option+R。
一次硬刷新通常足以让你的网站有一个新版本。但是,这仅适用于刷新特定的URL。如果问题仍然存在,另一个解决方案是清除浏览器中的整个缓存。
每个浏览器都有自己的手动清除浏览器缓存的步骤。使用谷歌浏览器,点击地址栏右侧的三点菜单。然后,进入更多工具->清除浏览数据,谷歌Chrome会引导你进入设置页面。
在清除浏览数据下,选择要清除的时间范围和数据。选项包括最后一小时、24小时、7天、4周和所有时间。当选择要删除的数据时,有以下几种可能性:
浏览历史–清除浏览器缓存中所有您访问过的网页。
Cookie和其他网站数据–将您从使用web浏览器登录的帐户中注销。
缓存的图像和文件-清除以前访问过的网站的缓存版本文件,这意味着下次访问时加载时间可能会更长。
我们建议始终清除缓存的图像和文件,以确保不会留下导致问题的数据。单击清除数据完成。
提示:每周清理浏览器的整个缓存将有助于防止这种问题再次发生。
但是,此方法仅在浏览器上显示网站更改。要在访问者的浏览器上显示WordPress的变化,应用缓存破坏策略——在创建或更新内容时总是使用不同的名称。
举例来说,不要上传第二个image.jpeg来覆盖前一个,而是将其重命名为image-2.jpeg。如果你的WordPress网站上没有显示CSS变化,这个方法也可以用于CSS脚本。
浏览器将从源服务器请求新文件,而不是检索缓存的文件。然后,访问者将收到网站的最新版本,而无需刷新浏览器。
2.使用缓存插件清除WordPress缓存
如果在清除浏览器缓存后更改仍然没有显示,问题可能与WordPress缓存插件有关。首先检查一下你是否安装了一个,让你的网站更快,改善用户体验。
一些缓存插件会为更新清除缓存,包括发布博客条目、添加评论和定制主题。但是,您的插件可能存在配置问题,导致无法更改显示。
您的缓存插件导致问题的两个明显标志是:
查看已登录但未注销的更新。
把新文章当作一个单独的页面,而不是在主页上。
如果你的网站由于插件而没有显示变化,请清除WordPress网站上的缓存。
每个插件都有自己的清除WordPress缓存的指南,所以请查看插件的文档以了解如何做。大多数缓存插件,如WP Rocket、WP Super Cache或WP FastCache,都内置了缓存功能。
清除缓存后,打开私人浏览器选项卡或注销您的帐户并访问您的网站以查看修改。如果你使用这些流行的缓存插件,请遵循这个指南。
重要!注意,一次只使用一个缓存插件,以避免冲突。
WP火箭
用WP Rocket清除缓存的方法有很多,包括在整个网站上和特定页面或文章上。
要清除整个WordPress站点的缓存,进入设置-> WP Rocket -> DASHBOARD,点击清除缓存按钮。
另一个选择是进入WordPress工具栏,点击WP Rocket ->清除缓存。
然而,你也可以清除不显示更新的特定页面或文章的缓存,以防止整个WordPress站点变慢。为此,将鼠标悬停在WordPress上的页面或文章标题上,然后点击清除缓存。
要手动清除WP火箭缓存,使用文件管理器或文件传输协议(FTP)在网站托管控制面板。
WordPress站点的缓存文件都存储在文件夹WP-content/cache/WP-rocket/your domain . com中,它包含了所有页面和类别的子文件夹。删除缓存文件夹以清除所有网站缓存或删除特定的页面子文件夹。
WP超级缓存
使用WP超级缓存,有两种方法可以清除网站缓存。第一个选项是点击WordPress工具栏上的删除缓存选项。
另一个选择是进入仪表板->设置-> WP超级缓存,点击删除缓存按钮。
这两个选项都将引导您进入“目录”选项卡。在那里,单击“删除过期”按钮完成该过程。您也可以单击列出所有缓存的文件来清除特定的缓存。
要检查您是否刷新了WordPress网站,请用不同的标签打开它。如果您已经打开了它,请尝试硬刷新。
为了防止这个问题再次发生,请为WordPress插件设置一个超时时间,以相应地清除缓存的内容。为此,请进入仪表板->设置-> WP超级缓存->高级。
滚动到到期时间和垃圾收集,并相应地设置缓存超时。设置为3600适合大部分站点,流量大的可以降到1800。单击更改到期以完成该过程。
WP最快的缓存
WP最快缓存可以清空整个网站内容或者个别文章和页面的缓存。此外,当您创建新内容或更改页面或文章时,此缓存插件可以自动清除缓存。
要清除WordPress网站缓存,请转到仪表板上的WP最快缓存。在那里,选中缓存系统旁边的框,定期清除缓存。
然后,如果您希望在默认情况下发布文章或页面时清除缓存,请选中新文章旁边的框。会出现一个弹出框让你选择是清除所有缓存还是只清除主页、帖子类别、帖子标签和分页的缓存。
您选择清除的缓存文件取决于您的网站。如果你没有一个繁忙的网站,我们建议你在发表你的文章或任何其他文章后清除你的缓存,但不要定期这样做。
另一个选择是检查更新帖子窗口,以便在您对文章或页面进行更改时清除缓存。然后,单击提交按钮完成该过程。
要清除特定文章或页面的缓存,请将鼠标悬停在其标题上,然后单击清除缓存。
3.清除您的CDN缓存
在某些情况下,您的内容交付网络(CDN)也会出现此问题。如果前两个故障排除步骤不能解决问题,请尝试清除CDN缓存。
WordPress网站使用CDN,如Cloudflare或Stackpath,加快全局加载时间,从而改善用户体验。将网站的静态内容缓存在CDN的国际服务器网络上,并使用离访问者最近的位置来显示网站内容。
然而,即使你已经清除了浏览器和网站缓存,CDN仍然可能提供旧版本的静态页面。要修复与CDN相关的缓存问题,清除缓存文件将强制其从您的web服务器获取新版本的网站内容。
不同的WordPress CDN都有自己清除缓存的方式。例如,使用Cloudflare清除缓存有两个选项。首先,登录您的Cloudflare帐户,然后转到缓存->配置。
如果您只想清除特定网页的缓存,请点按“自定清除”并插入URL。单击清除以完成该过程。在弹出框中,输入最多30个要清除的页面或文件。
如果要清除所有网站缓存文件,请点按“清除所有内容”两次以完成该过程。
清除缓存的另一个解决方案是暂时禁用CDN。每个虚拟主机服务提供商都有不同的步骤来做到这一点。
提示:为了防止这个WordPress问题再次发生,请确保每隔一周清除一次CDN缓存。
WordPress网站没有立即更新的其他原因
当你对你的WordPress网站做任何修改时,只要你和你的访问者在他们的浏览器上点击保存或发布,更新就会显示出来。如果更新显示超过五分钟,开始查找问题的原因。
虽然这个问题最常见的原因是缓存,但是还有其他原因导致WordPress的变化没有立即显示出来。以下是一些在你的WordPress网站上导致这个问题的最常见的问题。
可见性和权限设置
WordPress的用户角色管理设置为访问网站的用户提供了各种访问权限。在WordPress上,管理员和订阅者对某些内容有不同的访问权限。因此,权限设置可能会阻止用户查看修改。
要检查这是否是WordPress不显示更改的问题的根源,请转到页面或发布并检查发布的可见性:
公共——所有WordPress用户和访问者都可以看到。
私有–仅对管理员和编辑可见。
密码保护–只有有权访问之前设置的密码的人才能看到。
除了隐私设置,另一个帮助解决这个问题的方法是查看权限设置。这个问题主要发生在有多种类型的用户可以访问您的内容时。检查每个电子邮件地址,以确保每个用户都可以访问文章和页面。
要查看不同角色的不同权限,请使用用户切换插件。
文件名不正确。
如果您对WordPress网站所做的更改正在更新文件,请确保它是正确的文件。当两个或多个文档具有相似的文件名时,很容易选择错误的文件。
例如,很容易忽略image1.jpeg和imageI.jpeg是不同的文件名。请检查您的媒体和其他文件,查看名称是否都正确。
为了避免这个问题,请在添加新文件时创建一个不同的名称,尤其是在用更新的内容覆盖现有文件时。
未保存的更改
这个WordPress问题背后的另一个原因是在退出之前没有保存更改。例如,WordPress站点可能不会被更新,因为你没有点击发布按钮。要检查这是否是一个问题,请回到你的编辑器看看你的修改是否存在。
这不仅适用于页面和文章。有时对WordPress小工具和插件的更改不会显示出来,因为你没有点击“保存”按钮。虽然保存内容更改看起来是一个简单的任务,但这一步通常会被忽略。
错误的主题
有些主题只适用于特定的WordPress版本。所以,如果选择其他模板后看不到改动,可能是因为和你的WordPress版本不兼容。
为了帮助检查这是否是原因,请检查你使用的主题是否适合你的WordPress安装。
编码错误
另一个错误可能发生在使用HTML、CSS或PHP进行编码修改时。代码中最微小的错误,比如跳过逗号或分号,都会影响WordPress网站的功能。
如果在编辑或调试WordPress代码后没有显示任何变化,请重新检查以确保一切都是正确的。
DNS没有完全传播
尽管WordPress的变化应该立即显示,但是对你的域名系统(DNS)记录的修改可能需要24-48小时才能传播。所以,如果没有马上看到DNS相关的变化,可能是因为DNS还没有完全普及。
在寻找更新版本之前,请确保给予适当的时间。但是,如果48小时后更改仍未显示,请重新检查DNS或联系您的虚拟主机服务提供商。
提示:不要担心,如果您在传播过程后没有看到变化,刷新DNS缓存可能会有所帮助。
错误的URL
在某些情况下,当您查找网站的新版本时,可能会打开错误的URL。这个问题通常发生在你复制页面,最后打开旧版本的时候。因此,请重新检查您的URL以确保您打开了更新的页面。
为了说明这一点,如果不仔细注意,www.domain.com/blog/article把看起来与www.domian.com/blog/article1.相似的不同页面区分开来以避免将来出现这个问题。
服务器端缓存
最后,还有一个原因可能会阻止WordPress显示修改——服务器端缓存。当你的虚拟主机在后端使用缓存插件时,就会发生这种情况。如果这是一个问题,请联系您的主机服务提供商帮助清除缓存。
总结
当WordPress网站的修改没有立即显示出来时,会令人沮丧。这个问题最常见的原因是缓存。我们分享了三种帮助解决缓存问题的方法:
强制浏览器刷新-适用于浏览器缓存问题。我们展示了两种刷新浏览器的方法——强制刷新和清除缓存。
清除WordPress网站缓存——如果和WordPress缓存插件有关,这个问题可以解决。每个插件都有自己的指南来清除网站或个人页面缓存。
清除CDN缓存–如果您使用CDN来加速您的网站,这种方法有助于防止您的CDN显示静态页面的缓存版本。不同的cdn都有自己的方式清理缓存。
除了缓存之外,您的WordPres网站更改可能无法显示还有其他原因,包括:
和隐私权限配置–检查您的页面或文章是否具有正确的隐私设置,以及您是否从适当的角色查看它。请记住,通过不同的权限,用户可以单独访问网站。
不正确的文档–检查您的文件和内容,以确保您拥有正确的文档,尤其是如果您之前已经用更新的版本覆盖了这些文件。
未保存的更新-回到你的文章或页面,看看你是否在你的网站上发布了修改。
编码错误——检查你的PHP、HTML或CSS修改,确保你的编码是正确的。
插入了错误的URL——如果您以前复制过页面或写过类似的文章,请检查您正在打开的URL。你可能会打开一个旧页面,并认为这是一个修改过的页面。
如果这些方法都不起作用,请联系您的虚拟主机服务提供商来帮助解决问题。请在下面的评论区分享哪种方法最适合你。