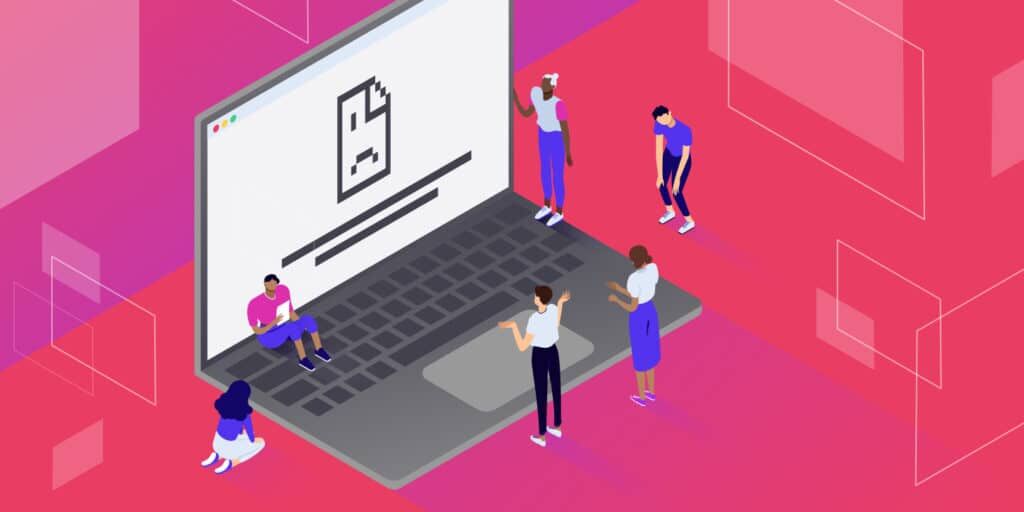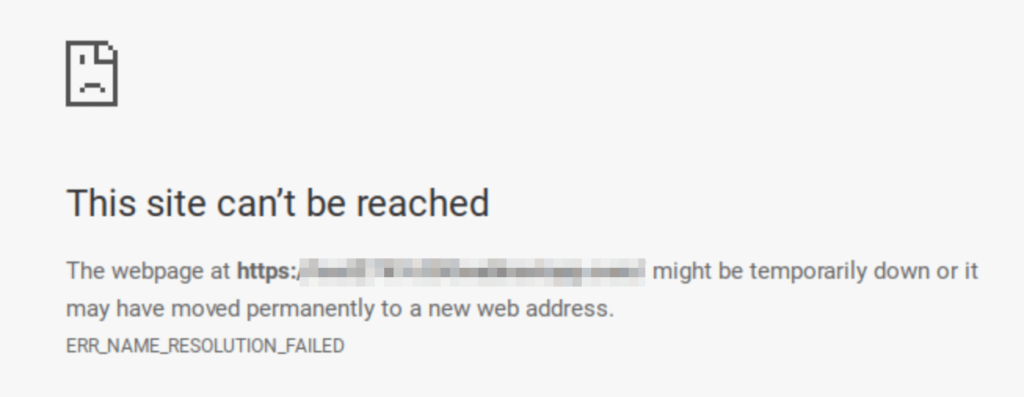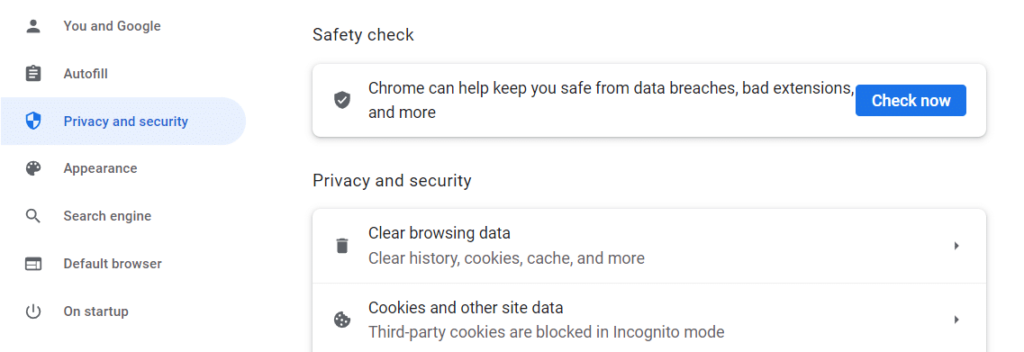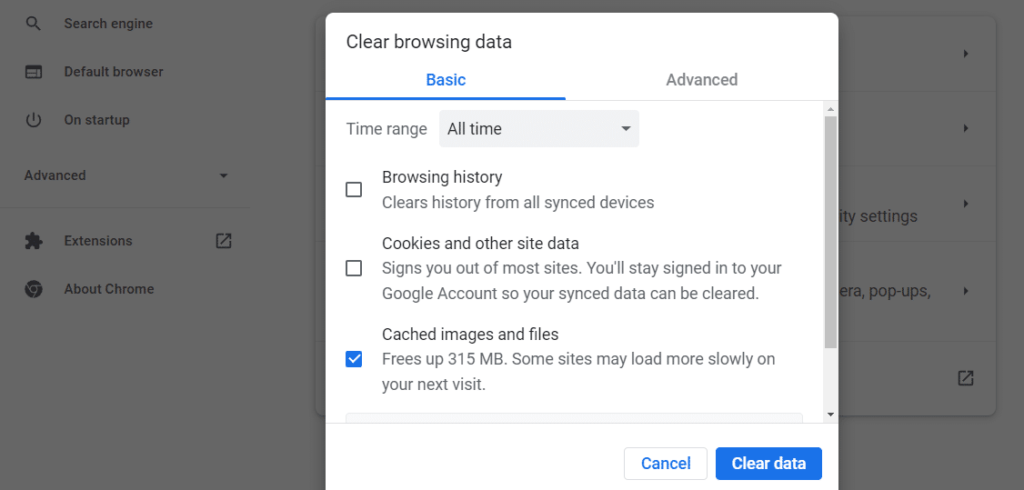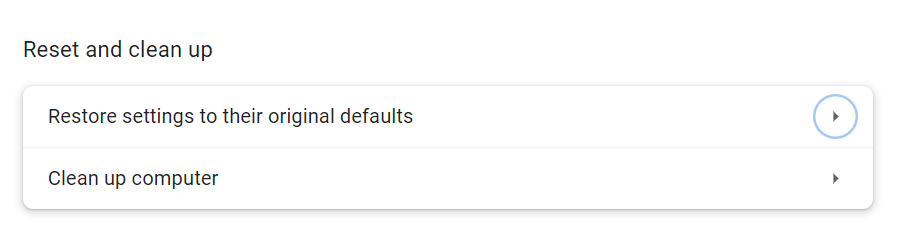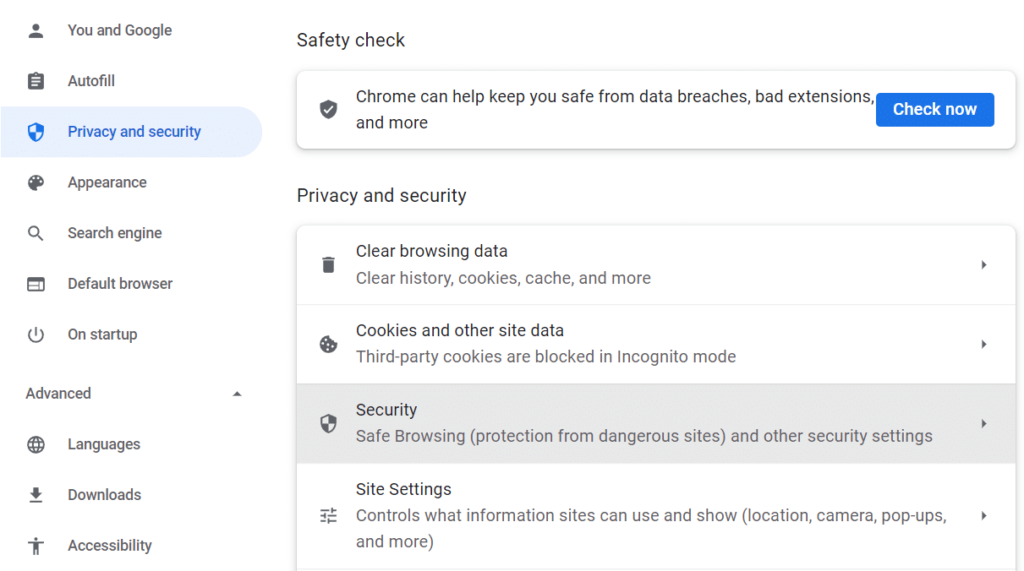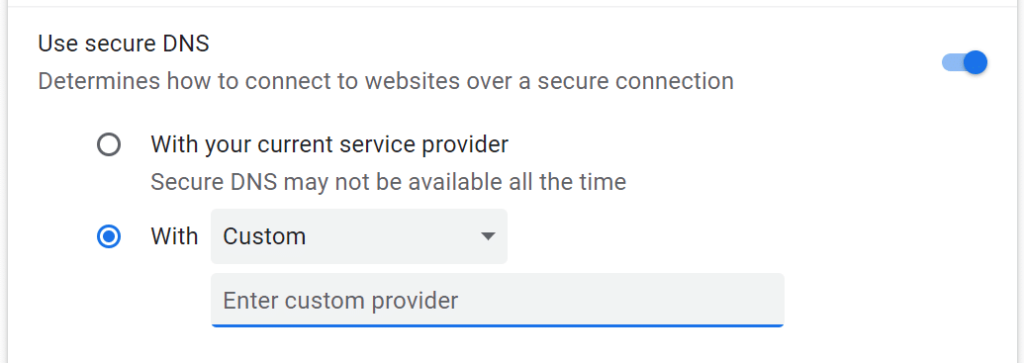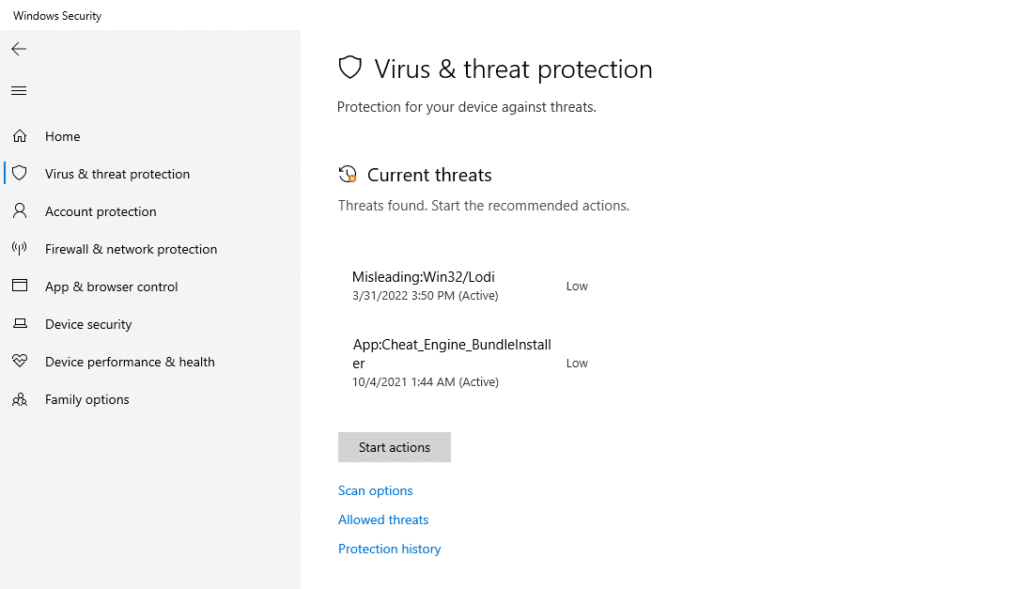如何修复ERR_NAME_RESOLUTION_FAILED错误
错误类型:
浏览器错误
错误名称:
名称解析失败错误
英文名称:
ERR_NAME_RESOLUTION_FAILED
错误描述:
“ERR_NAME_RESOLUTION_FAILED” 是浏览器无法加载网站时可能出现的错误。通常情况下,浏览器会告诉您无法连接到网站,并提及可能的原因。
ERR_NAME_RESOLUTION_FAILED” 错误大多出现在谷歌浏览器中。通常,弹出此消息是由于您端的连接问题。不过,在你解决这个错误之前,你将无法通过浏览器访问任何网站。
有几种方法可以解决 Chrome 浏览器中的名称解析错误。有些修复方法只需几分钟,例如清除浏览数据和重置浏览器设置。了解如何排除此错误也有助于解决类似的浏览器连接问题。
在本文中,我们将讨论 “ERR_NAME_RESOLUTION_FAILED” 的含义及其原因。然后,我们将介绍在 Chrome 浏览器中排除该错误的六种方法。
ERR_NAME_RESOLUTION_FAILED 是什么意思?
“ERR_NAME_RESOLUTION_FAILED” 是浏览器无法加载网站时可能出现的错误。通常情况下,浏览器会告诉您无法连接到网站,并提及可能的原因。
名称解析错误信息指向您端的连接问题。
ERR_NAME_RESOLUTION_FAILED 错误
连接问题也可能导致您无法访问其他网站。确认情况是否如此的快速方法是访问不同的 URL。如果所有页面都显示相同的错误,那么可以肯定问题出在网络或浏览器本身。
是什么导致了 “ERR_NAME_RESOLUTION_FAILED”?
说到连接错误,第一种可能就是你的网络连接出了问题。如果是这种情况,你应该可以通过检查路由器或尝试使用其他连接到网络的设备浏览网页来验证。
假设网络连接正常,”ERR_NAME_RESOLUTION_FAILED” 错误背后的问题可能有以下几种:
分配的域名系统 (DNS) 有问题
浏览器配置错误
网络配置错误问题
恶意软件感染
在大多数情况下,所有这些问题都有相对简单的解决方法。
在下一节中,我们将逐步向你展示如何排除名称解析错误的故障。
如何修复 “ERR_NAME_RESOLUTION_FAILED” 错误(6 种方法)
我们将从最直接的解决方案入手,为您介绍名称解析失败错误的潜在修复方法。让我们从简单的删除浏览器数据开始。
1. 清除浏览数据
清除浏览器数据指的是清空缓存。缓存文件的问题会导致在 Chrome 浏览器中加载网站时出错(本地浏览器缓存与谷歌缓存不同)。
要清空谷歌浏览器的缓存,请打开 Chrome “设置” 菜单,转到 “隐私和安全” 选项卡,然后选择 “清除浏览数据” 选项:
Chrome 浏览器中的隐私和安全选项卡
这时会弹出一个窗口,让你选择要清除的数据。浏览历史记录和 cookie 都不会影响名称解析失败错误。
选择 “所有时间范围” 的 “缓存图像和文件” 选项,然后点击 “清除数据“:
选择所有时间范围
清除缓存后,尝试访问任何页面,看看错误是否仍然存在。如果仍然存在,就需要尝试重置 Chrome 浏览器的设置了。
2. 重置 Chrome 浏览器的设置
重置谷歌浏览器的默认设置会卸载所有扩展程序。它还会删除所有临时数据,包括浏览历史、cookie 和缓存文件。
如果你对完全重置有顾虑,可以尝试手动禁用 Chrome 浏览器扩展,看看是否能解决 “ERR_NAME_RESOLUTION_FAILED “错误。
要重置 Chrome 浏览器的设置,请打开 “设置“>”高级” 菜单,然后选择 “重置和清理” 选项。在下一页中,点击 “将设置还原为初始默认值“:
重置和清理
重置 Chrome 浏览器的设置后,你可能需要花一些时间来配置浏览器以适应你的偏好。在此之前,请检查名称解析错误是否仍然存在。
3. 更改 DNS 地址
通常情况下,网络会使用互联网服务提供商(ISP)设置的默认 DNS 服务器。如果 DNS 服务器出现故障,就会遇到连接问题。
要在 Chrome 浏览器中更改默认 DNS 地址,请打开 “设置” 菜单,转到 “隐私和安全” 选项卡,然后选择 “安全” 选项:
在 Chrome 浏览器设置中选择安全选项
在下一页向下滚动,直到找到 “使用安全 DNS“。默认情况下,该设置应与 “使用当前服务提供商” 选项一起启用。
勾选 “自定义” 选项,并在下面的字段中添加一个新的 DNS 地址:
添加 DNS 地址
您可以使用很多免费的 DNS 选项。在某些情况下,使用 ISP 提供的 DNS 以外的 DNS 可以减少浏览网页的加载时间。
您可以使用的两个最常用的免费 DNS 选项包括:
Google:8.8.8.8 或 8.8.4.4
OpenDNS:208.67.222.222 或 208.67.220.220
输入自定义 DNS 地址,然后将更改保存到 Chrome 浏览器的设置中。现在尝试访问一个网站,看看错误是否仍然弹出。
4. 重置网络设置
至此,可以排除 Chrome 浏览器导致的 “ERR_NAME_RESOLUTION_FAILED” 错误。如果上述修复方法都无效,那么就需要尝试重置网络设置了。这意味着你的网络连接将短暂中断,电脑将刷新 DNS 缓存。
要在 Windows 中重置网络设置,请打开终端并键入以下命令。你需要按照下面的顺序输入这些命令,每输入一行就按一下回车键:
ipconfig /release ipconfig /all ipconfig /flushdns ipconfig /renew netsh int ip set dns netsh winsock reset
Windows 终端执行每条命令可能需要一些时间。执行完最后一条命令后,你的连接可能需要一分钟才能重置,因此请稍等片刻再尝试浏览网络。
要重置 Mac OS 设备上的网络设置,可以按照以下步骤操作:
打开 “系统偏好设置” 菜单,选择 “网络“>”Wi-Fi” 选项。
当 Wi-Fi 选项突出显示时,点击网络菜单底部的减号图标,然后点击应用。这将从网络设置中移除 Wi-Fi 连接。
点击加号菜单,选择 Wi-Fi 选项,然后点击应用。
在 Mac OS 中移除并重新添加 Wi-Fi 网络连接,就能重置其设置。如果你使用的是有线连接,这一过程同样适用。
5. 检查恶意软件
在某些情况下,特定类型的恶意软件可能会影响你的网络设置,从而阻止你连接互联网。这种情况比较少见,如果你使用操作系统内置的病毒和威胁防护工具,这种情况应该不会发生。
大多数现代操作系统都有杀毒软件和恶意软件清除工具。如果使用的是 Windows,可以打开 Windows 安全设置,进入病毒和威胁防护选项卡。在其中,查找 “当前威胁” 部分:
Windows 中的病毒和威胁防护
默认情况下,Windows 会持续扫描设备以查找威胁。也就是说,除非你禁用了实时保护选项(不应该禁用),否则不需要运行扫描。
如果存在威胁,请单击其中任何一个,然后选择 “隔离” 或 “删除” 选项。任一选项都会禁用威胁。现在,你可以检查 “ERR_NAME_RESOLUTION_FAILED “错误是否仍然弹出。
如果你使用的不是 Windows 系统,或者使用的是其他杀毒软件,那么扫描和删除恶意软件的过程就会有所不同。在这种情况下,我们建议您阅读杀毒软件的文档,了解其工作过程。
6. 使用虚拟专用网(VPN)
在某些情况下,使用 VPN 可以让你避开本地连接问题,尤其是与配置错误有关的问题。使用 VPN,你应该能够访问网络的其他部分,而不会遇到名称解析错误。
选择 VPN 是一项挑战。有很多经济实惠的选择,也有一些因安全标准较高而更适合远程工作的选择。
无论如何,我们建议不要经常使用 VPN,因为这会导致某些网站和在线账户出现问题。例如电子邮件服务(如 Gmail)或银行平台。如果你试图从一个新的 IP 地址访问这些网站,这些网站会检测到,并要求你确认身份。
如果有些平台发现你在短时间内通过多个 IP 地址访问它们,甚至会暂时阻止你的账户。这就是为什么来回切换 VPN 连接会很麻烦。我们也不建议你使用 VPN,除非你使用公共互联网网络或因工作需要使用 VPN。
小结
ERR_NAME_RESOLUTION_FAILED 错误很可怕,因为它会阻止你访问任何网站。不过,在 Chrome 浏览器中很容易排除故障。
如果是浏览器问题,可以通过清除缓存、更改 DNS 地址或重置 Chrome 浏览器设置来解决。如果是网络连接问题,可以检查恶意软件或临时使用 VPN。或者,你也可以尝试重置网络设置。