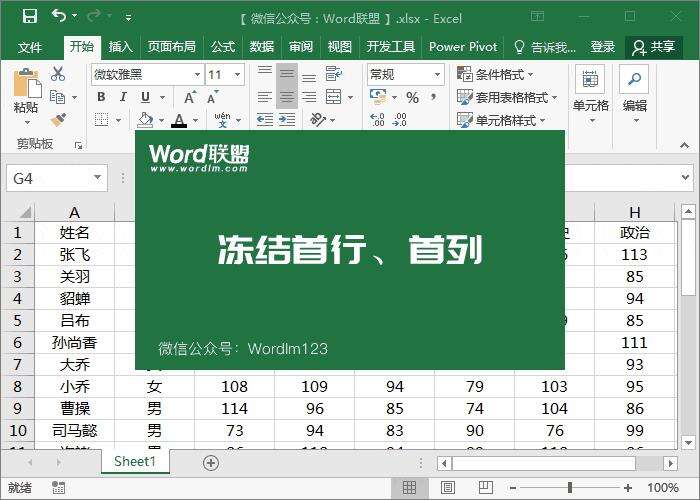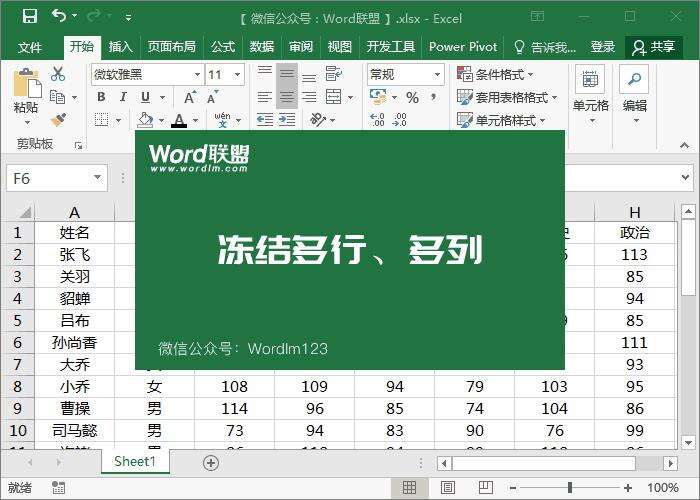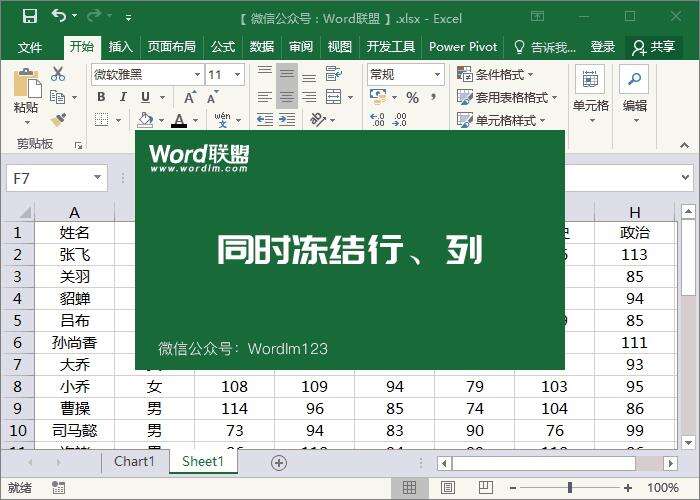如何使用Excel表格的冻结窗口?同时冻结多行多列数据
办公教程导读
收集整理了【如何使用Excel表格的冻结窗口?同时冻结多行多列数据】办公软件教程,小编现在分享给大家,供广大互联网技能从业者学习和参考。文章包含658字,纯文字阅读大概需要1分钟。
办公教程内容图文
Excel冻结多行多列
除了冻结上面的第一行和第一列,我们还可以冻结多行和多列。例如,这里我需要同时冻结2行。首先,我们将光标定位到第一列的第三行单元格,即“A3”单元格,然后输入“视图”-“窗口”-“冻结窗格”,并选择“冻结拆分窗格”。好了,现在,我们已经冻结了第一行和第二行。同样,我们可以通过将光标定位到第一行的第三列单元格,即“C1”单元格,然后选择“冻结拆分窗格”,来固定最左边的两列。
Excel同时冻结行和列
如果您想同时固定行和列,您可以将光标定位在“B2”单元格中,并设置“冻结拆分窗格”。同时,固定多行多列也是一样的。只需将光标定位到“C3”单元格并设置它。
冻结窗口的使用实际上非常简单。当我们设置冻结时,我们只需要将光标定位到要固定行和列的后面单元格,然后设置冻结拆分窗格。当然,这种方法只能在查看数据时使用,不能打印。如果你想把它打印出来,并且有和冻结它一样的效果,请看看《如何设置Excel打印每页都有表头标题》,这可能对你有帮助!
办公教程总结
以上是为您收集整理的【如何使用Excel表格的冻结窗口?同时冻结多行多列数据】办公软件教程的全部内容,希望文章能够帮你了解办公软件教程如何使用Excel表格的冻结窗口?同时冻结多行多列数据。
如果觉得办公软件教程内容还不错,欢迎将网站推荐给好友。