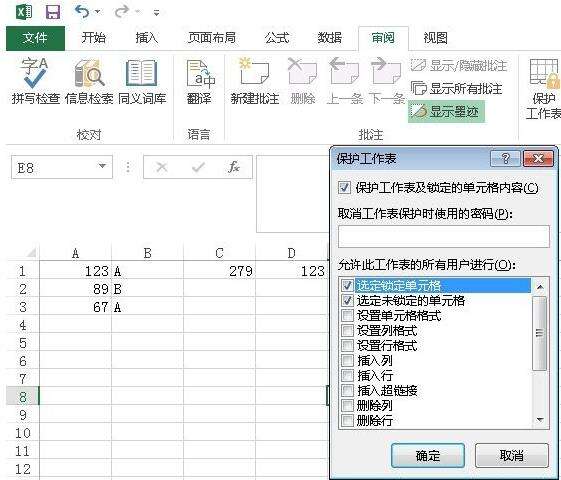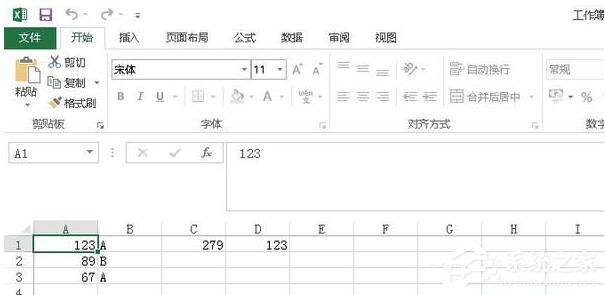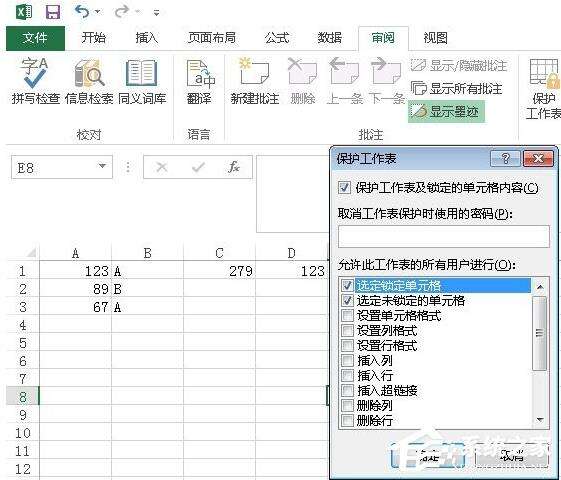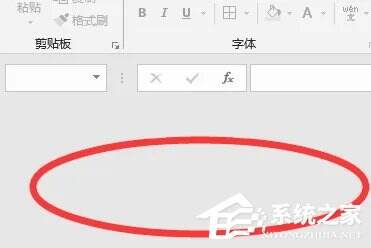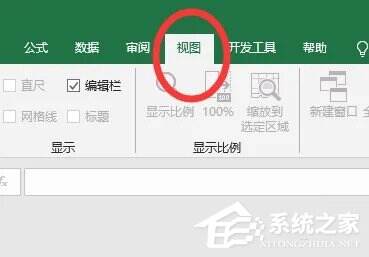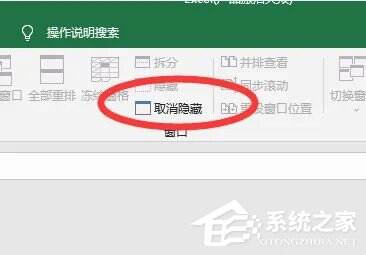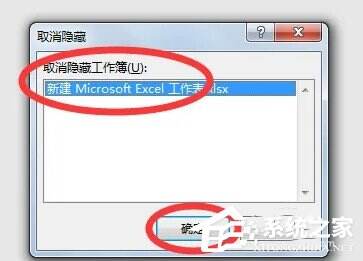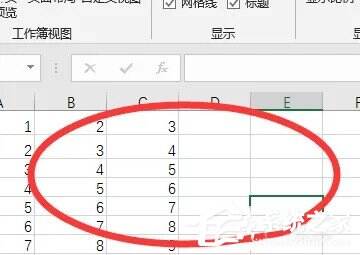Excel表是灰色的,不能操作怎么解决?两种方法搞定!
办公教程导读
收集整理了【Excel表是灰色的,不能操作怎么解决?两种方法搞定!】办公软件教程,小编现在分享给大家,供广大互联网技能从业者学习和参考。文章包含583字,纯文字阅读大概需要1分钟。
办公教程内容图文
2、【设置单元格格式】这个选项,就代表了锁定工作表以后,用户是否可以修改单元格格式,包括颜色、背景、字体字号、内容位置等等。此时可以看到,设定的权限仅可以选定单元格,即查看公式或者内容,而不能做任何修改。
3、【保护工作表】的密码可以为空,为空时,直接点击撤销工作表保护就可以撤销,如果有密码的话需要2次确认,且此密码一旦忘记无法找回。具体锁定的范围,可以根据实际情况,锁定行列的新建、删除、调整格式、插入超链接、筛选、透视图、编辑等。
4、另外,保护工作表可以和【允许用户编辑区域】联合使用,此时,即使锁定工作表,其他用户在不需要密码的情况下也可以对指定区域进行修改。
5、一般需要使用Excel统计数据时,标题、格式等为了不让其他人修改,一般在保护范围内;而需要其他人配合填写的数据区域,一般放在【允许用户编辑区域】内,方便数据填写。
方法二:
工作表被隐藏了。
1、首先打开一个excel表格,可以看到此时页面中呈现灰色,没有可以编辑的表格内容。
2、然后点击表格上方工具栏中的“视图”选项。
3、进入“视图”选项卡后,点击“取消隐藏”的按钮。
4、页面中会弹出“取消隐藏”的对话框,选择需要取消隐藏的表格后点击确定按钮。
5、即可将选择的表格编辑窗口打开显示出来了。
办公教程总结
以上是为您收集整理的【Excel表是灰色的,不能操作怎么解决?两种方法搞定!】办公软件教程的全部内容,希望文章能够帮你了解办公软件教程Excel表是灰色的,不能操作怎么解决?两种方法搞定!。
如果觉得办公软件教程内容还不错,欢迎将网站推荐给好友。