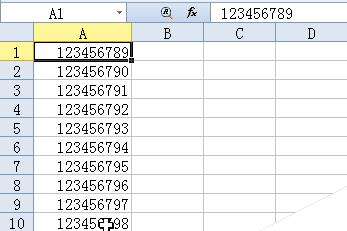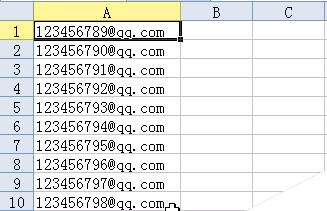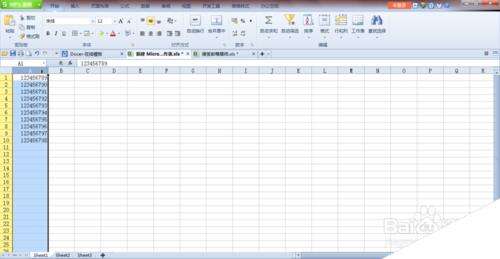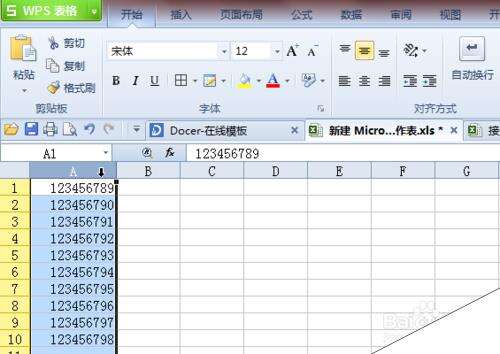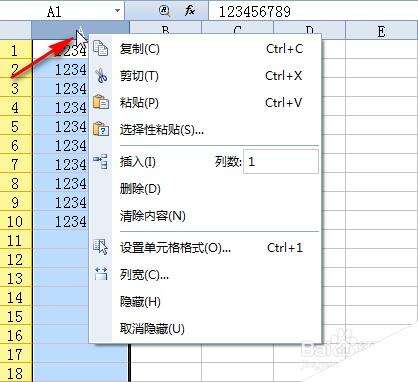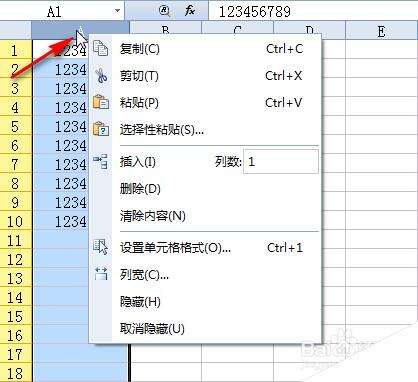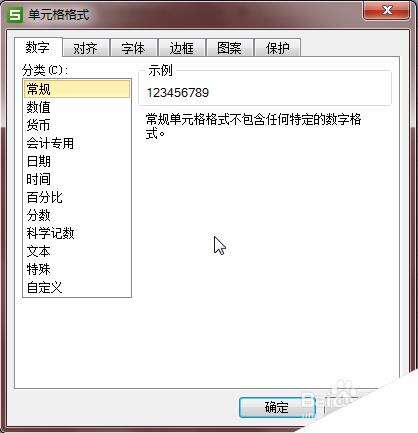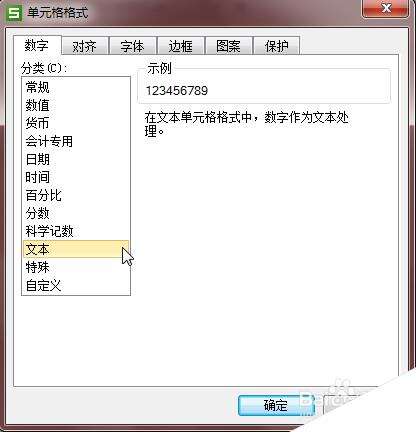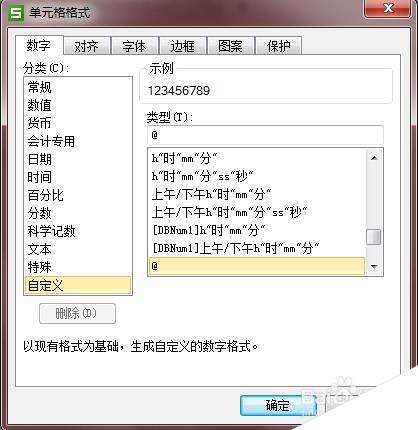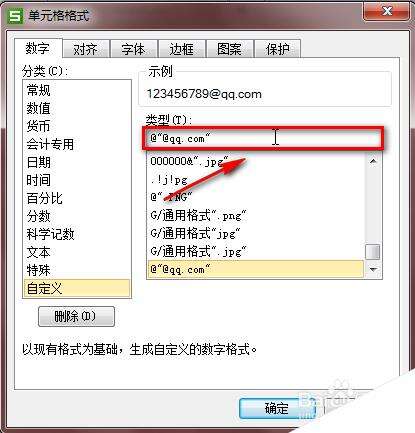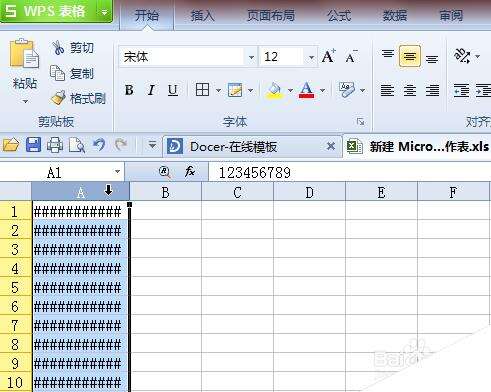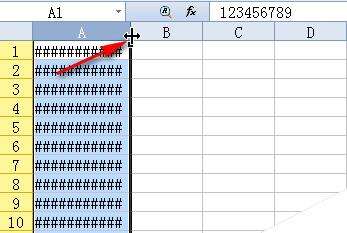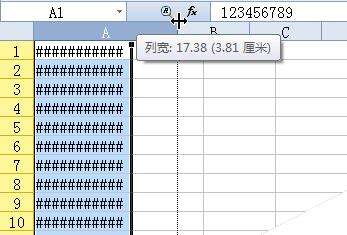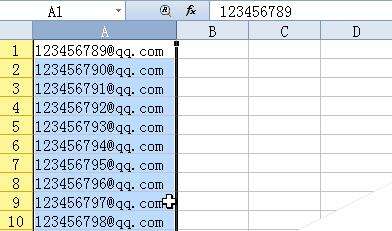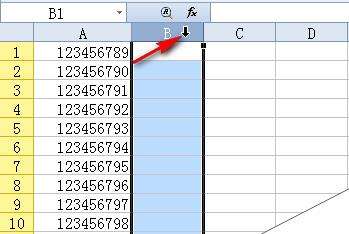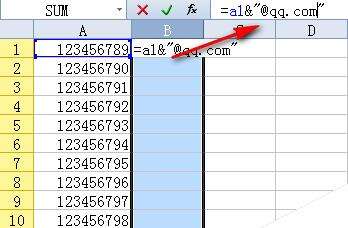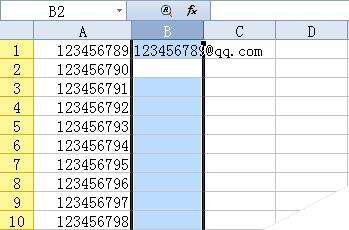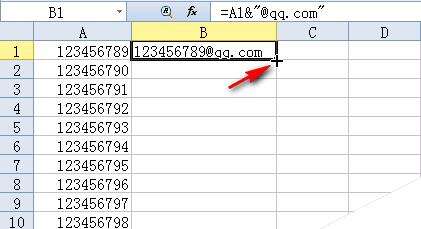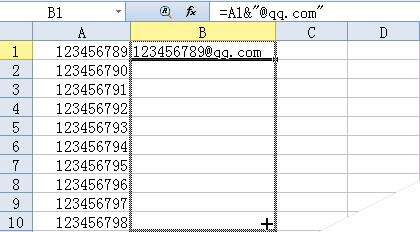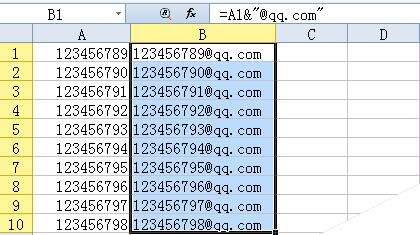Excel表格里的文字如何批量修改
办公教程导读
收集整理了【Excel表格里的文字如何批量修改】办公软件教程,小编现在分享给大家,供广大互联网技能从业者学习和参考。文章包含584字,纯文字阅读大概需要1分钟。
办公教程内容图文
工具/原料
电脑
Excel表格
方法一
1、我们打开要批量修改的Excel表格,如下:
2、我们选中要修改的那一列,在表头上右击,如下:
3、我们单击“设置单元格格式”,如下:
4、我们先点击“文本”,再点击“自定义”,如下:
5、我们在“类型”框中添加“@qq.com”,如下:
6、我们点击确定后,如下
7、我们会看到都是井号,没关系,这是因为它显示不下的缘故。我们将单元格拉宽一点即可,如下:
8、至此,批量修改Excel就完成了!
方法二
1、我们先选中B列,如下:
2、然后在单元格内输入公式“=a1&"@qq.com"”,如下:
3、我们再按回车键,如下:
4、我们调整一下单元格的大小,再往下拖来复制公式,如下:
5、要注意,只有鼠标变成“+”号时才有用。
6、我们再选中B列,来复制B列内容,如下:
7、我们再选中A列,右击,选择“选择性粘贴”,再点击它,如下:
8、我们点选“数值”,再点击“确定”,如下:
9、如果我们不需要B列数据,可以删除,我们再调整A列的单元格宽度,最终效果如下:
10、至此,批量修改Excel就完成了!
注意事项
方法一中第四步一定要先点击“文本”,再点击“自定义”。
方法二中第二步中的公式模板为:=a1&"要添加在文本后面的内容"