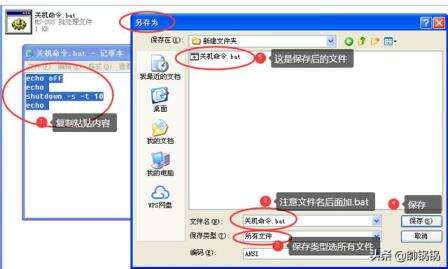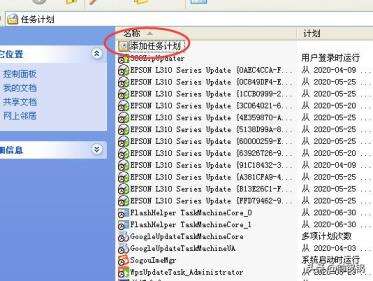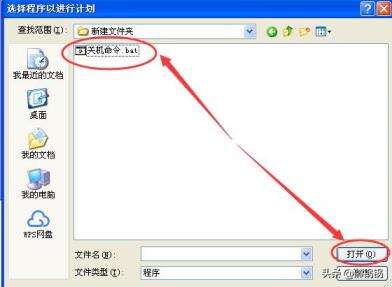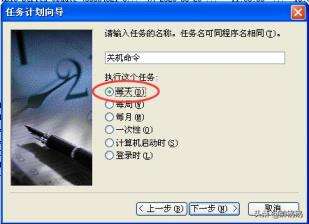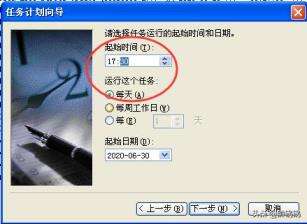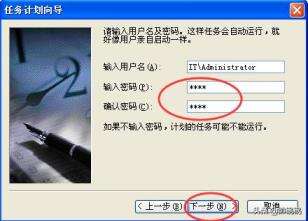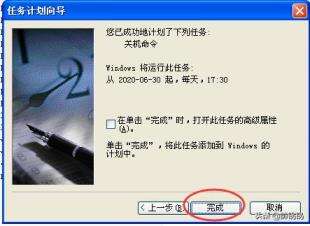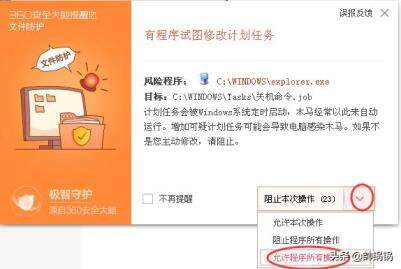win8定时关机如何设置?电脑定时自动关机最简单的方法
系统教程导读
收集整理了【win8定时关机如何设置?电脑定时自动关机最简单的方法】操作系统教程,小编现在分享给大家,供广大互联网技能从业者学习和参考。文章包含538字,纯文字阅读大概需要1分钟。
系统教程内容图文
2、在电脑控制面板,找到计划任务,新建计划任务。
新建计划任务
3、点击浏览
电脑定时自动关机
4、找到保存的关机命令批处理,选择并打开。
电脑定时自动关机
5、如下图,执行这个任务时间,选择【每天】。
电脑定时自动关机
6、如下图,【起始时间】可以设定在下班后,比如17:30分。
电脑定时自动关机
7、如下图,输入电脑登录密码。
电脑定时自动关机
8、最后点击完成。
电脑定时自动关机
9、360安全卫士可能会出现提示,请选择【允许程序所有操作】。
电脑定时自动关机
到此,完成设置,小伙伴们赶紧试一试吧。
当然,网上有很多自动关机的小程序,但我认为这个设置是最为安全的。
系统教程总结
以上是为您收集整理的【win8定时关机如何设置?电脑定时自动关机最简单的方法】操作系统教程的全部内容,希望文章能够帮你了解操作系统教程win8定时关机如何设置?电脑定时自动关机最简单的方法。
如果觉得操作系统教程内容还不错,欢迎将网站推荐给好友。