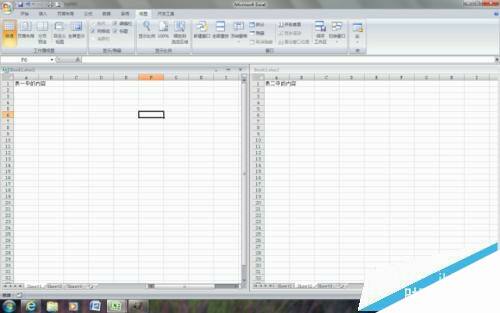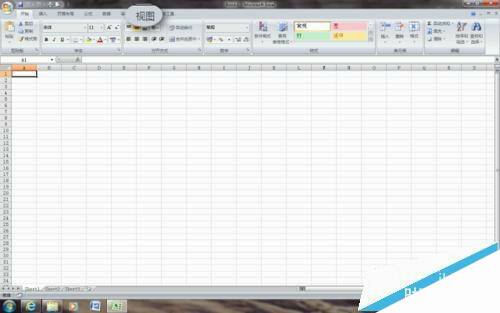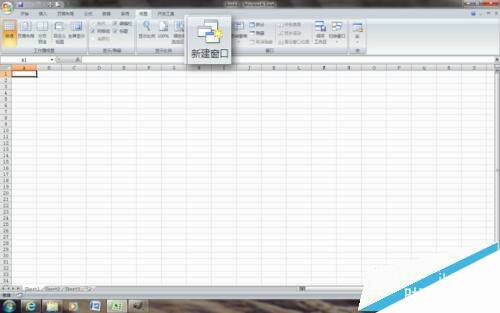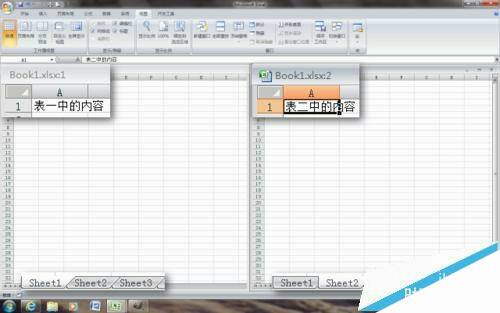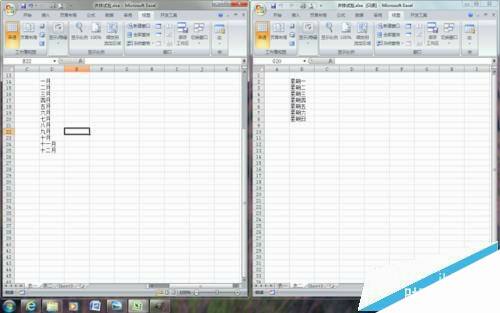Excel多个工作表怎么显示在一个excel窗口?
办公教程导读
收集整理了【Excel多个工作表怎么显示在一个excel窗口?】办公软件教程,小编现在分享给大家,供广大互联网技能从业者学习和参考。文章包含926字,纯文字阅读大概需要2分钟。
办公教程内容图文
一、使用并排窗口
1、启动 Excel,默认情况下显示一个打开的工作簿,该工作簿中的工作表,以“标签”的形式排列在窗口左下角;同一时刻只有一个工作表处于可见状态。现在,点击“视图”选项卡。
2、视图选项卡分成“工作簿视图”、“显示/隐藏”、“显示比例”、“窗口”等几个功能组。本经验主要使用“窗口”里的按钮。先点击“新建窗口”按钮,Excel 将为当前工作簿打开一个新的窗口——也就是说,两个窗口显示的是同一个工作簿。
3、接着,点击“全部重排”按钮,弹出“重排窗口”对话框,它提供了“平铺”、“水平并排”、“垂直并排”、“层叠”四种排列方式。鉴于当前显示器是宽屏的天下,因此这里选择“垂直并排”。
4、现在可以看到,在 Excel 的大窗口中,出现了两个小窗口,这两个窗口的内容完全一样——同属于一个工作簿,而且都是第一个工作表处于被选定状态。
5、为了区分处于打开状态的不同工作表,在两个工作表中分别输入不同内容。现在,点击右侧窗口中的第二个工作表(Sheet2),该工作表被激活。这样,同时查看同一工作簿中不同工作表这一目的,就实现了。
6、如果两个工作表中的内容存在相关性(比如左边的表是 ID右边的表是 ID 对应的文字),可以使用“同步滚动”功能,进一步方便查看。点击“并排查看”和“同步滚动”两个按钮,则一个工作表的上下滚动,会与另一个同步。
二、用只读方式打开第二个窗口
1、还可以用第二次打开同一个工作簿的方法实现并排查看。一个工作簿被打开后,再次双击这个工作簿,Excel 启动一个新的窗口,并弹出提示。
2、点击“只读”按钮,新窗口将再次打开这个工作簿,只不过是只读方式,无法修改。对于需要同时查看的工作场景,这种只读方式可以满足要求。
3、鼠标单击、按住一个窗口,将其拖动到屏幕右侧边缘;用同样的方法,将另一个窗口拖动到屏幕左侧边缘。
4、这时,两个窗口各占据屏幕的左、右两半,每个窗口都可以点击激活,即实现了同一屏幕上同时查看同一个工作簿的不同工作表。
办公教程总结
以上是为您收集整理的【Excel多个工作表怎么显示在一个excel窗口?】办公软件教程的全部内容,希望文章能够帮你了解办公软件教程Excel多个工作表怎么显示在一个excel窗口?。
如果觉得办公软件教程内容还不错,欢迎将网站推荐给好友。