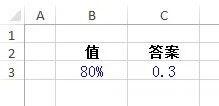使用SUMPRODUCT函数巧妙处理多条件判断
办公教程导读
收集整理了【使用SUMPRODUCT函数巧妙处理多条件判断】办公软件教程,小编现在分享给大家,供广大互联网技能从业者学习和参考。文章包含802字,纯文字阅读大概需要2分钟。
办公教程内容图文
通常,我们会考虑使用IF函数的公式:
=IF(AND(B3>=0,B3<=0.25),0,if(and(b3>=0.26,B3<=0.5),0.1,if(and(b3>=0.51,B3<=0.75),0.2,if(and(b3>=0.76,B3<=1),0.3,0.4))))
太冗长了!如果条件更多,则需要增加更多的IF语句。
这里使用SUMPRODUCT函数编写了一个简洁的公式:
=SUMPRODUCT((B3>{0.25,0.5,0.75,1})*0.1)
我们来看看公式中的:
B3>{0.25,0.5,0.75,1}
用来将B3中的值进行分类,本例中的结果为:
{TRUE,TRUE,TRUE,FALSE}
将其与0.1相乘,得到:
{0.1,0.1,0.1,0}
将其传递给SUMPRODUCT函数:
=SUMPRODUCT((B3>{0.25,0.5,0.75,1})*0.1)
即:
=SUMPRODUCT({0.1,0.1,0.1,0})
由于SUMPRODUCT函数内只有一个数组,因此简单地将该数组元素值相加,得到结果:
0.3
注意,SUMPRODUCT函数不会直接处理TRUE/FALSE值的数组,因此,如果使用公式:
=SUMPRODUCT((B9>{0.25,0.5,0.75,1}))*0.1
结果将是0。
要得到正确的结果,需要将上面的公式修改为:
=SUMPRODUCT(1*(B10>{0.25,0.5,0.75,1}))*0.1
或者:
=SUMPRODUCT(–(B10>{0.25,0.5,0.75,1}))*0.1
办公教程总结
以上是为您收集整理的【使用SUMPRODUCT函数巧妙处理多条件判断】办公软件教程的全部内容,希望文章能够帮你了解办公软件教程使用SUMPRODUCT函数巧妙处理多条件判断。
如果觉得办公软件教程内容还不错,欢迎将网站推荐给好友。