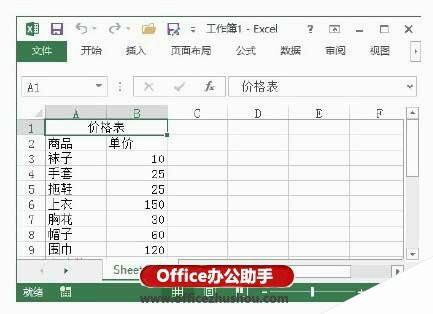在不同的Excel工作簿中移动工作表的方法
办公教程导读
收集整理了【在不同的Excel工作簿中移动工作表的方法】办公软件教程,小编现在分享给大家,供广大互联网技能从业者学习和参考。文章包含661字,纯文字阅读大概需要1分钟。
办公教程内容图文
图1 选择“移动或复制工作表”选项
2、打开“移动或复制工作表”对话框,在“将选定工作表移至工作簿”下拉列表中选择目标工作簿,这里选择新创建的“工作簿1”,然后在“下列选定工作表之前”列表框中选择工作表放置的位置,如图2所示。
图2 “移动或复制工作表”对话框
注意
复制操作在创建副本后,原工作表不删除;移动操作在创建副本后,原工作表将自动删除。如果需要进行工作表的复制操作,可以在“移动或复制工作表”对话框中勾选“建立副本”复选框。
3、单击“确定”按钮关闭“移动或复制工作表”对话框后,当前工作表将被移动到指定工作簿的指定位置,如图3所示。
图3 工作表被移动到指定工作簿
注意
要在不同的工作簿间移动工作表,将工作表在Excel窗口中并排排列后,将工作表标签从一个工作簿窗口拖放到另一个工作簿窗口中的适当位置即可。另外,在工作表标签上右击,在快捷菜单中选择“移动或复制工作表”命令,同样可以打开“移动或复制工作表”对话框。
本文已经收录至:《Office 2013应用技巧实例大全》 – Excel2013应用篇