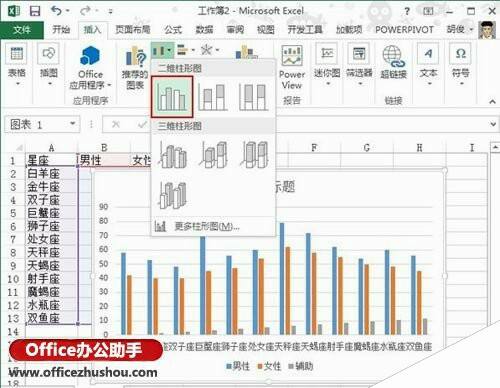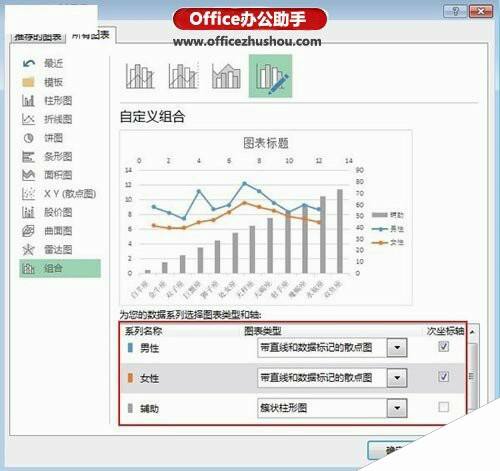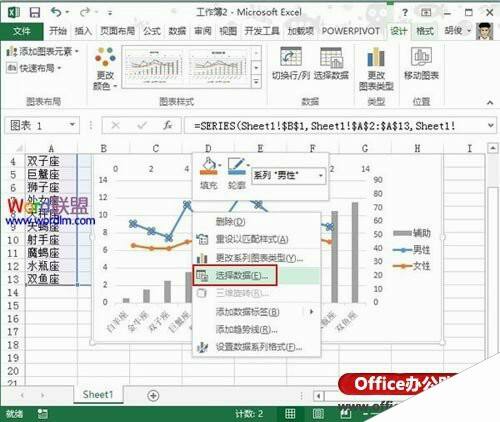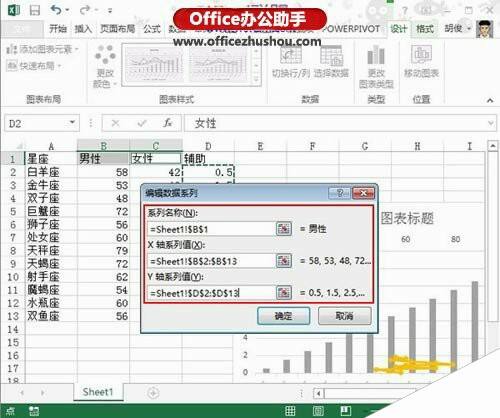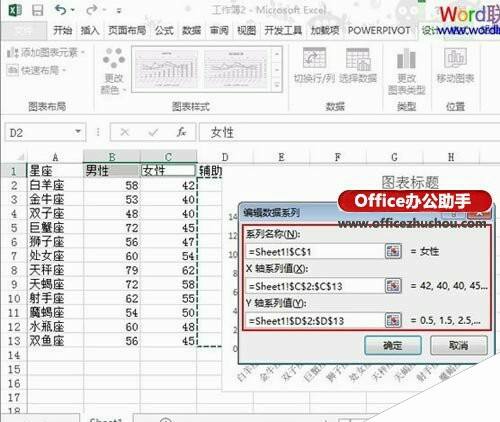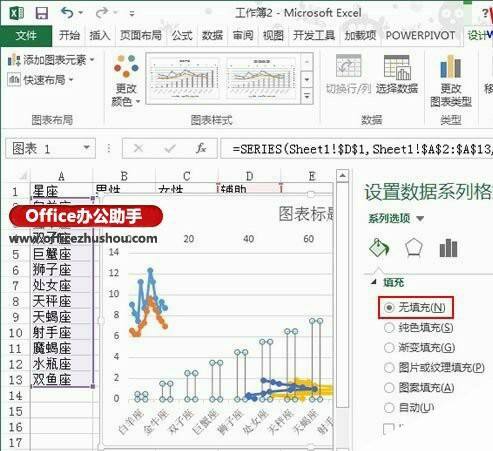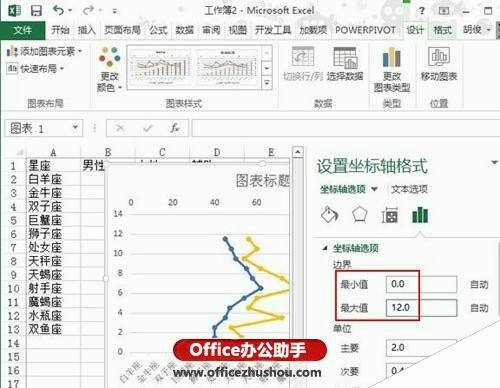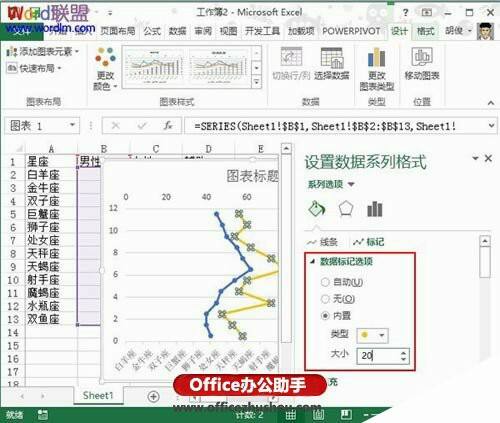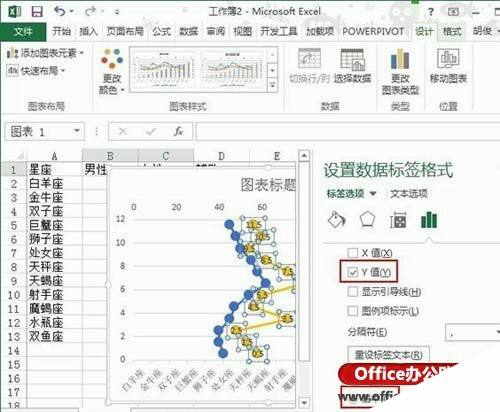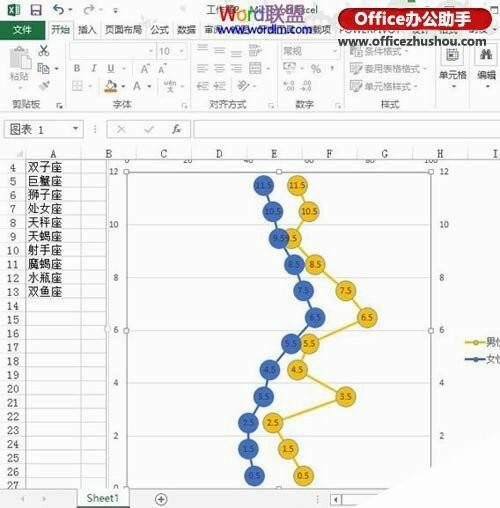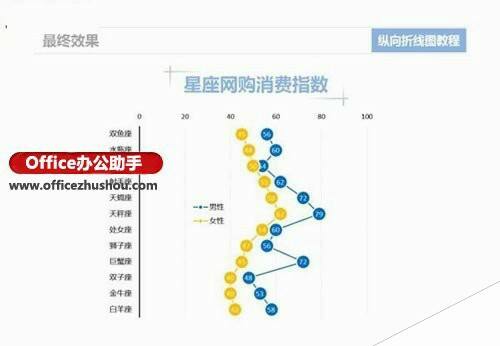使用Excel 2013制作纵向折线图的方法
办公教程导读
收集整理了【使用Excel 2013制作纵向折线图的方法】办公软件教程,小编现在分享给大家,供广大互联网技能从业者学习和参考。文章包含534字,纯文字阅读大概需要1分钟。
办公教程内容图文
2、选中男性、女性条形图,更改图表类型,设为包含直线和数据标记的散点图。辅助列不变,确定。
3、分别选中图表中的男性系列和女性系列,右击选择数据功能。
4、将X轴数据指定为原有的数据列,而将Y轴数据指定为辅助列数据。
5、与上一步类似,将X轴设为女性的数据列,将Y轴数据指定为辅助列数据。这样男女都设置了。
6、选中辅助列,设为无色填充,不能直接删除,这样下面的坐标轴会发生变化。
7、删除最开始的男女2列图形,调整图表框大小,让新生成的折线图放大,这样清晰一些,选择左右两列纵坐标,最大值设为12。
8、选中折线图上的小圆点,数据标记为内置,20号。另外一个一样的步骤。
9、添加数据标签,另其显示在Y值,居中,这样数据就在小圆圈内了。
10、调整距离,放大方便进行美化设置。
11、最终效果如下所示:
办公教程总结
以上是为您收集整理的【使用Excel 2013制作纵向折线图的方法】办公软件教程的全部内容,希望文章能够帮你了解办公软件教程使用Excel 2013制作纵向折线图的方法。
如果觉得办公软件教程内容还不错,欢迎将网站推荐给好友。