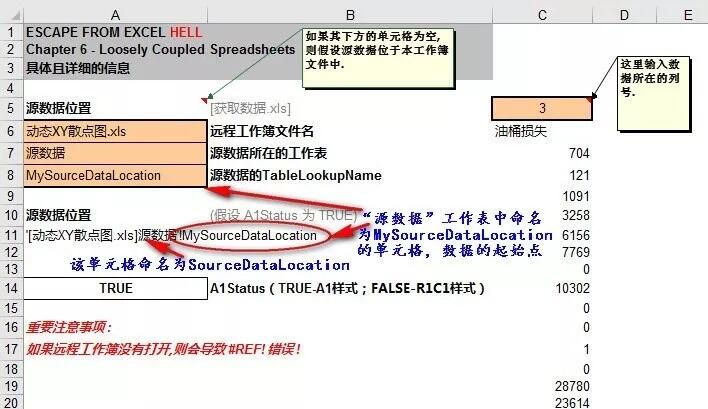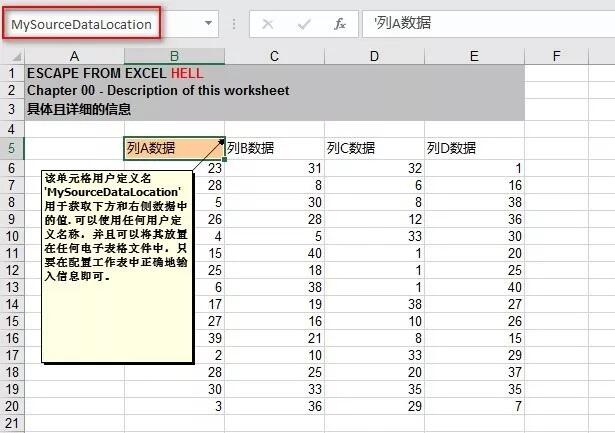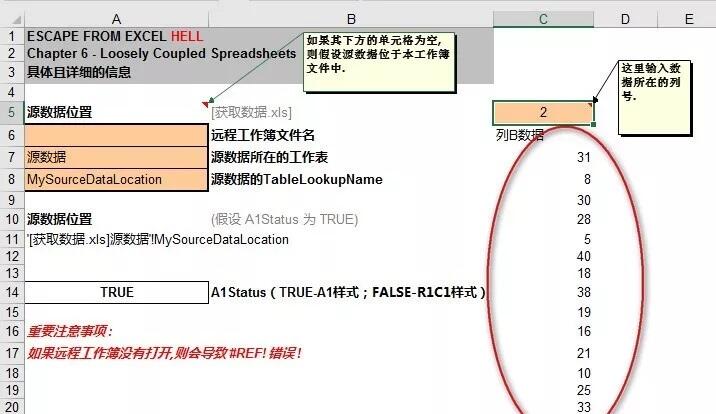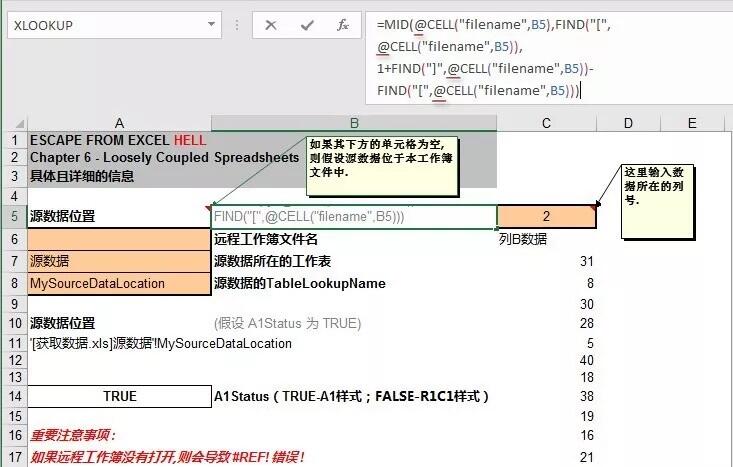excel图表制作:从工作簿中获取数据
办公教程导读
收集整理了【excel图表制作:从工作簿中获取数据】办公软件教程,小编现在分享给大家,供广大互联网技能从业者学习和参考。文章包含745字,纯文字阅读大概需要2分钟。
办公教程内容图文
图1
在图1中已经标示出了大部分单元格的用途。用于输入的有4个单元格(背景色为橙色),其中单元格A6中输入源数据(即要从哪里获取数据)所在的工作簿名称;单元格A7中为源数据所在的工作表名称;单元格A8中为源数据起始单元格的名称;单元格C5中为数据所在列号。
单元格A11中的公式为:
=”‘”&(IF(LEN(A6)=0,B5,”[“&A6&”]”))&A7&”‘!”&A8
得到源数据的完整位置。
单元格B5中的公式为:
=MID(CELL(“filename”,B5),FIND(“[“,CELL(“filename”,B5)),1+FIND(“]”,CELL(“filename”,B5))-FIND(“[“,CELL(“filename”,B5)))
得到当前工作簿名称(带左右方括号)。
从单元格C6开始的列C中的公式为:
=OFFSET(INDIRECT(SourceDataLocation,A1Status),ROW()-ROW(C$5)-1,C$5-1)
获取相应的数据。
其中,SourceDataLocation为源数据工作表中数据所在区域的起始单元格名称。在本示例工作簿中,该单元格位置如下图2所示。
图2
如果在图1所示的工作表单元格A6中没有输入任何工作簿名(即留空),那么将获取当前工作簿中源数据工作表(如图2)的数据,如下图3所示。
图3
由于我是在Office 365中进行试验的,无意中发现大多数公式中竟然有“@”符号,如下图4所示。
图4
这应该是Office365对公式的新增功能!看来还是要好好学习一下,与时俱进了!
办公教程总结
以上是为您收集整理的【excel图表制作:从工作簿中获取数据】办公软件教程的全部内容,希望文章能够帮你了解办公软件教程excel图表制作:从工作簿中获取数据。
如果觉得办公软件教程内容还不错,欢迎将网站推荐给好友。