WPS函数IF的使用方法
办公教程导读
收集整理了【WPS函数IF的使用方法】办公软件教程,小编现在分享给大家,供广大互联网技能从业者学习和参考。文章包含1293字,纯文字阅读大概需要2分钟。
办公教程内容图文
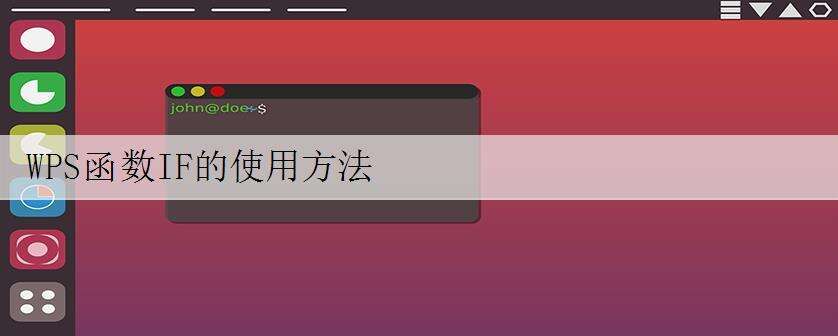
各人好, 许多 伴侣 城市 碰到这个 成绩, 便是 如何 判定数值 契合某个 前提时, 能够 主动 显现某个值呢,这就 需求用到WPS的IF函数了, 明天就来教 各人 如何 使用IF函数及IF函数的嵌套 利用, 一同来 进修一下吧。
起首 咱们看到, 前提 显现60分以上为达标,六 非常 如下为不达标,批量 操纵时, 咱们将用到IF函数。
>>点击 理解企业级 计划
点击 东西栏中【 经常使用函数】,下拉菜单中找到【IF】函数并单击, 以下图:
>>点击 理解企业级 计划
点击后弹出对话框:
>>点击 理解企业级 计划
如图,对话框中有测试 前提、真值、假值三个 空缺框, 别离填入B2>=60、达标、不达标, 以下图:
>>点击 理解企业级 计划
单击【 肯定】, 品级处就会 显现 绝对应的“达标” 大概“不达标”, 云云 即可 如下拉 添补框, 实现表格。 假如能 记着公式, 也能够 间接在对话框中填写=IF(B2>=60,”达标”,”不达标”)。
>>点击 理解企业级 计划
如许IF函数的用法就 引见完了, 那末在 事情 傍边,一个 前提时,IF的 表白 方法很 简朴, 但若有多个 前提,就会用到IF的嵌套 利用,但IF的嵌套公式 十分 庞大, 云云 咱们 能够将公式 分隔 计较,再 兼并到 一同, 以下图案例:
>>点击 理解企业级 计划
如图,在 品级2中, 咱们 需求 按照 成就来填写是 优良、 优良、中等、 合格 大概 不迭格, 如许该 怎样填写公式呢?
起首在第一个IF中填写=IF(B2>=90,” 优良”,”再看A”), 留意引号 需求用英文引号。
>>点击 理解企业级 计划
再填写第二个IF, 由于 以前是>=90, 以是 此次应填写>=80,来 表白80-89这个区间,填写公式=IF(B2>=80,” 优良”,”再看B”)
>>点击 理解企业级 计划
再填写第三个IF, 由于 以前是>=80, 以是 此次应填写>=70,来 表白70-79这个区间,填写公式=IF(B2>=70,”中等”,”再看C”)
>>点击 理解企业级 计划
再填写第四个IF, 由于 以前是>=70, 以是 此次应填写>=60,来 表白60-69这个区间,填写公式=IF(B2>=60,” 合格”,” 不迭格”)
>>点击 理解企业级 计划
如许公式就 合成完了, 云云 咱们将第四个IF中,不 包罗等号的内容复制, 交换掉第三个IF中的“再看C”,再复制第三个IF中不 包罗等号的内容, 交换掉第二个IF中的“再看B”,以此类推, 最初的公式为=IF(B2>=90,” 优良”,IF(B2>=80,” 优良”,IF(B2>=70,”中等”,IF(B2>=60,” 合格”,” 不迭格”))))
>>点击 理解企业级 计划
如图,将 全部公式复制与 品级2的 单位格中:
>>点击 理解企业级 计划
按回车便会 显现出 成果了,按住左下角下拉 添补 单位格,就会 根据 前提 显现出 响应 品级了
>>点击 理解企业级 计划
嵌套 方法大大 削减了IF函数的 堕落率, 各人学会了吗?
办公教程总结
以上是为您收集整理的【WPS函数IF的使用方法】办公软件教程的全部内容,希望文章能够帮你了解办公软件教程WPS函数IF的使用方法。
如果觉得办公软件教程内容还不错,欢迎将网站推荐给好友。