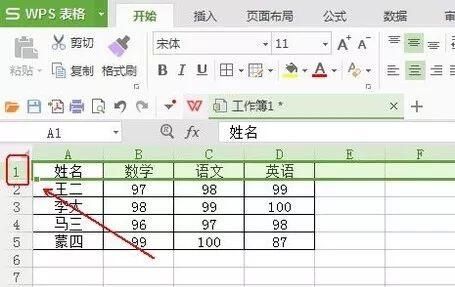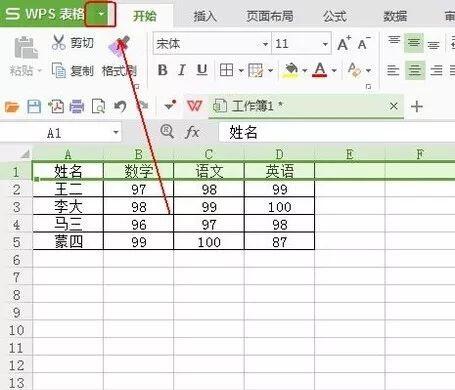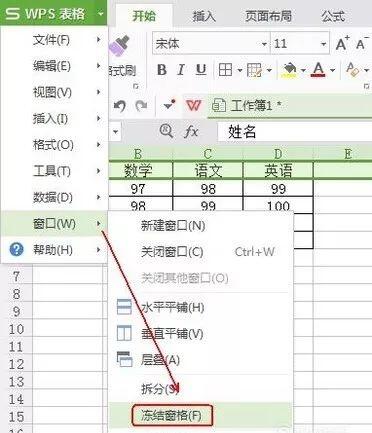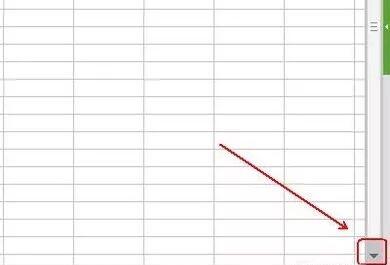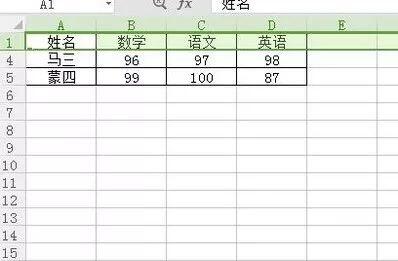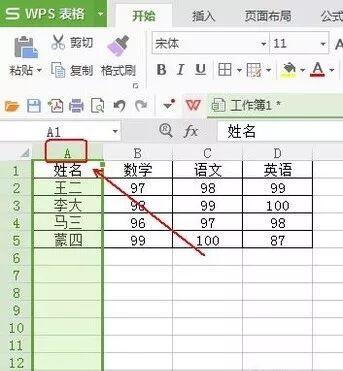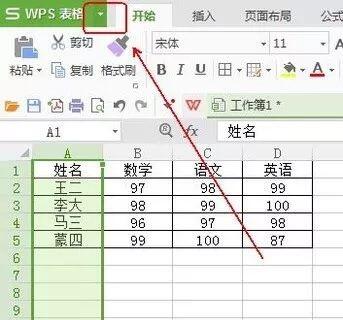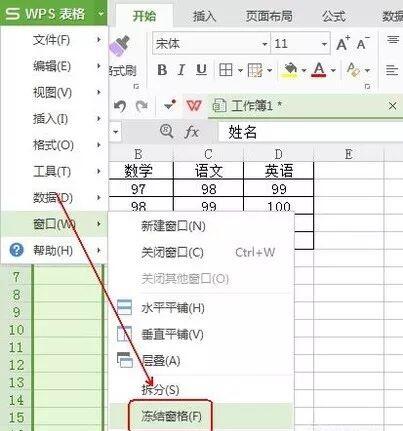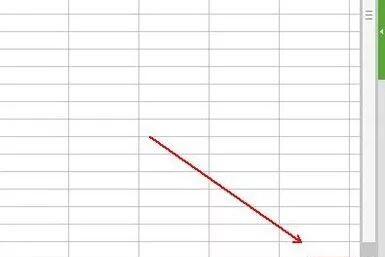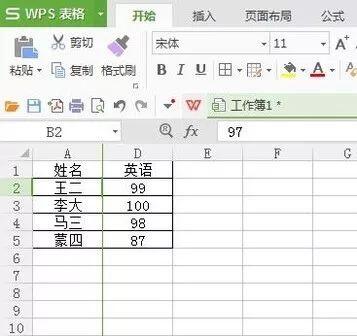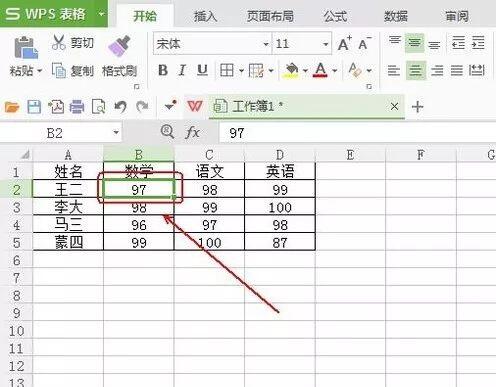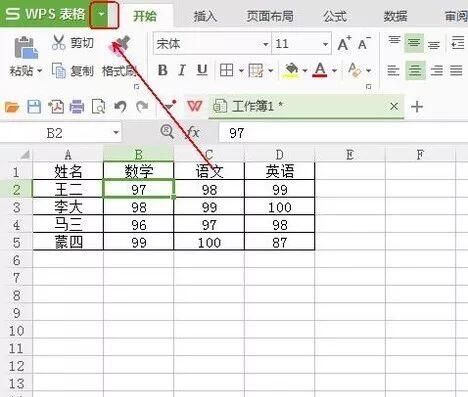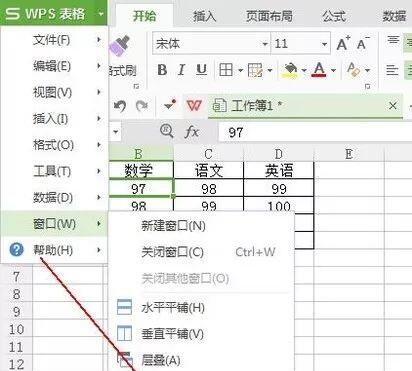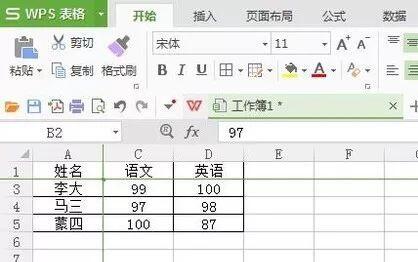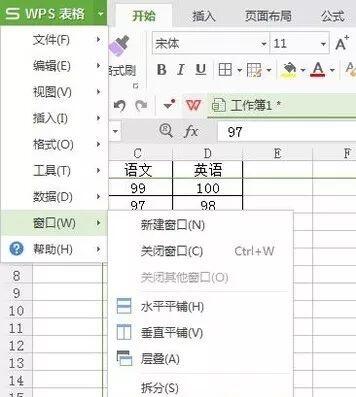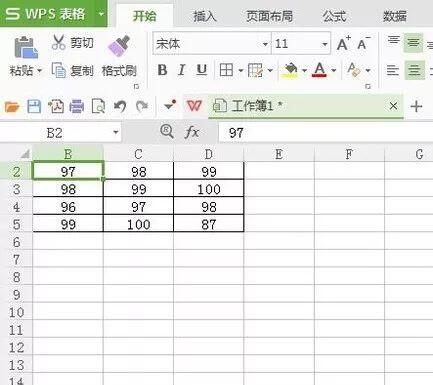excel表格冻结窗口怎么设置
办公教程导读
收集整理了【excel表格冻结窗口怎么设置】办公软件教程,小编现在分享给大家,供广大互联网技能从业者学习和参考。文章包含387字,纯文字阅读大概需要1分钟。
办公教程内容图文
02、点击“wps表格”旁边的倒三角
03、在弹出的菜单列表中依次选择“窗口”-“冻结窗口”命令。
04、向下滑动鼠标或者将工作表右侧的滑块向下移动。
05、冻结行的效果
冻结列
01、点击wps工作表上面相应列的字母,对本列内容进行全选。
02、点击“wps表格”旁边的倒三角
03、在弹出的菜单列表中依次选择“窗口”-“冻结窗口”命令。
04、将工作表下方的滑块向右移动。
05、冻结列的效果
行列同时冻结
01、这点击需要冻结的行和列交叉处右下方的单元格。
02、点击“wps表格”旁边的倒三角
03、在弹出的菜单列表中依次选择“窗口”-“冻结窗口”命令。
04、冻结列和行的效果
解除冻结
01、点击“wps表格”旁边的倒三角
02、在弹出的菜单列表中依次选择“窗口”-“取消冻结窗口”命令。
03、解除冻结的效果。