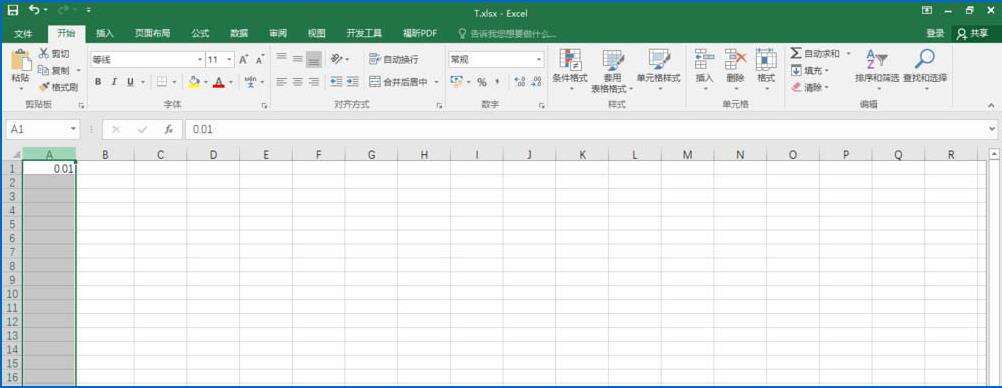如何在Excel表格中绘制对数函数图 Excel表格中绘制对数函数图的具体方法
办公教程导读
收集整理了【如何在Excel表格中绘制对数函数图 Excel表格中绘制对数函数图的具体方法】办公软件教程,小编现在分享给大家,供广大互联网技能从业者学习和参考。文章包含477字,纯文字阅读大概需要1分钟。
办公教程内容图文
2、点击界面工具栏中的【开始】选项,找到【填充】中的【序列】并点击。
3、此时会弹出一个序列窗口,我们将【步长值】设置为0.01(注:这个数值非常关键,因为数值越小,曲线越光滑),将【终止值】设置为5(此数值是根据自己的需求填写的即画哪段函数就填写到哪里)设置好以后,点击底部的【确定】按钮。
4、得到如图所示的图像横坐标数列。
5、我们在B1单元格输入“=LOG10(A1)”,也就是求出以10为底的对数函数值。
6、直接下拉填充,就可以求出所有对应的纵坐标值(对数值)
7、将A、B两列选中,点击工具栏中的【插入】,找到【散点图】中的【带平滑线的散点图】并点击即可。
上面就是Excel表格中绘制对数函数图的具体方法,是不是特别简单?请继续关注系统之家。
办公教程总结
以上是为您收集整理的【如何在Excel表格中绘制对数函数图 Excel表格中绘制对数函数图的具体方法】办公软件教程的全部内容,希望文章能够帮你了解办公软件教程如何在Excel表格中绘制对数函数图 Excel表格中绘制对数函数图的具体方法。
如果觉得办公软件教程内容还不错,欢迎将网站推荐给好友。