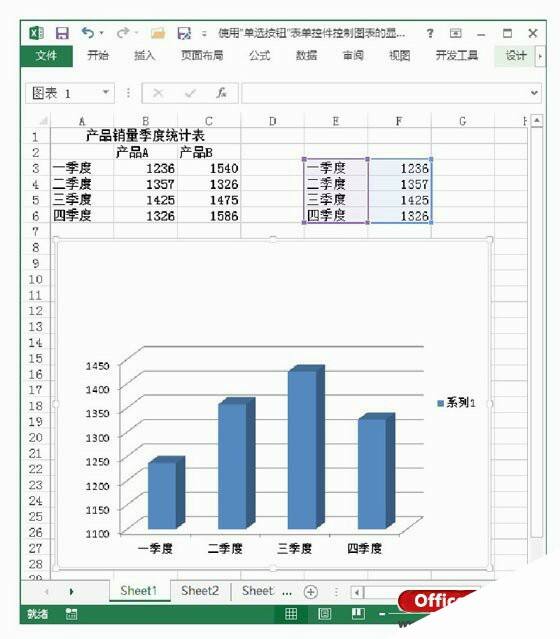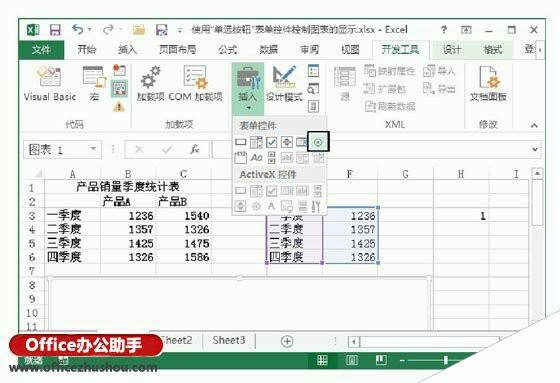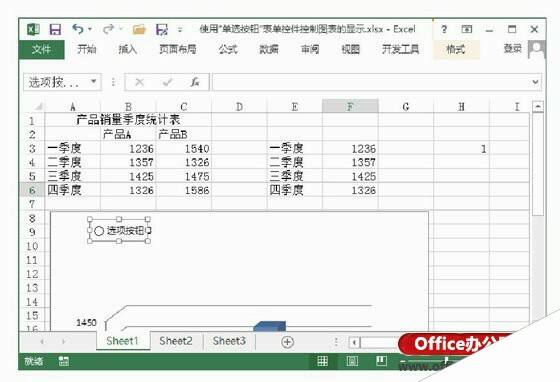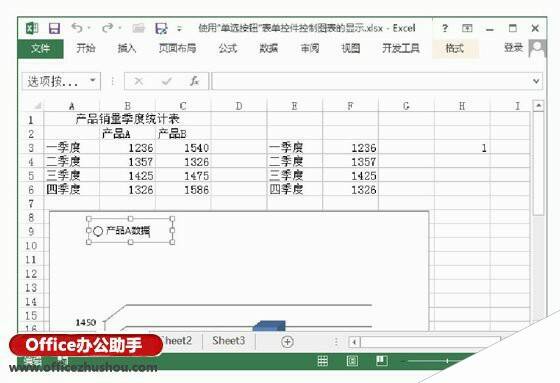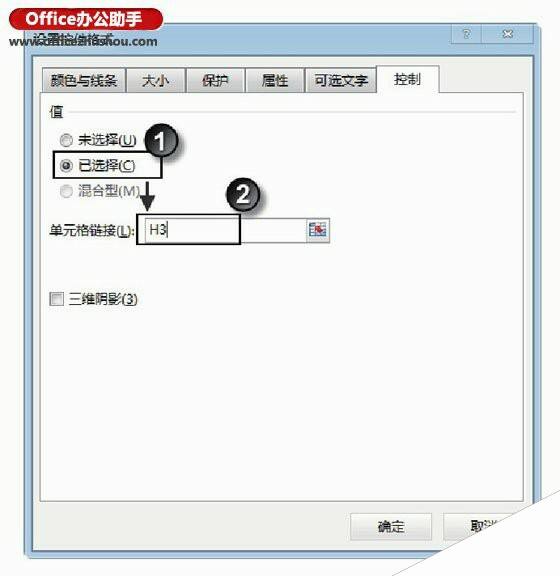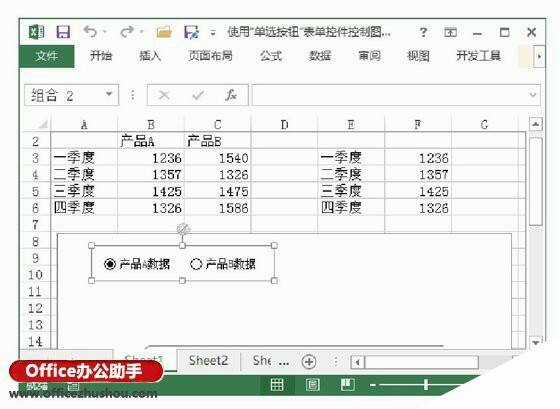在Excel表格中使用“选项按钮”控件控制图表显示的方法
办公教程导读
收集整理了【在Excel表格中使用“选项按钮”控件控制图表显示的方法】办公软件教程,小编现在分享给大家,供广大互联网技能从业者学习和参考。文章包含771字,纯文字阅读大概需要2分钟。
办公教程内容图文
图1 输入公式获取数据
2、以E3:F6单元格区域中的数据为数据源来创建图表,如图2所示。在“开发工具”选项卡的“控件”组中单击“插入”按钮,在打开的列表中选择“表单控件”栏中的“选项按钮”控件,如图3所示。拖动鼠标在图表中添加该控件,如图4所示。
图2 创建图表
图3 选择“选项按钮”控件
图4 在图表中绘制控件
3、将插入点光标放置到控件中,将控件显示的标题修改为“产品A数据”,如图5所示。鼠标右击控件,选择关联菜单中的“设置控件格式”命令打开“设置控件格式”对话框。在对话框的“控制”选项卡中选择“已选择”单选按钮,在“单元格链接”文本框中输入数字“1”所在的单元格,即H3单元格,如图6所示。完成设置后单击“确定”按钮关闭对话框。
图5 修改控件标题文字
图6 “设置控件格式”对话框中的设置
4、将“产品A数据”选项按钮复制一个,将其显示的标题文字更改为“产品B数据”,按Ctrl键同时选择这两个控件,鼠标右击选择后的对象,选择关联菜单中的“组合”|“组合”命令将它们组合在一起,如图7所示。完成设置后就可以通过单击控件来选择图表显示的数据了,如图8所示。
图7 修改控件显示文字
图8 选择图表中显示的数据