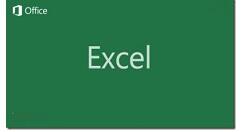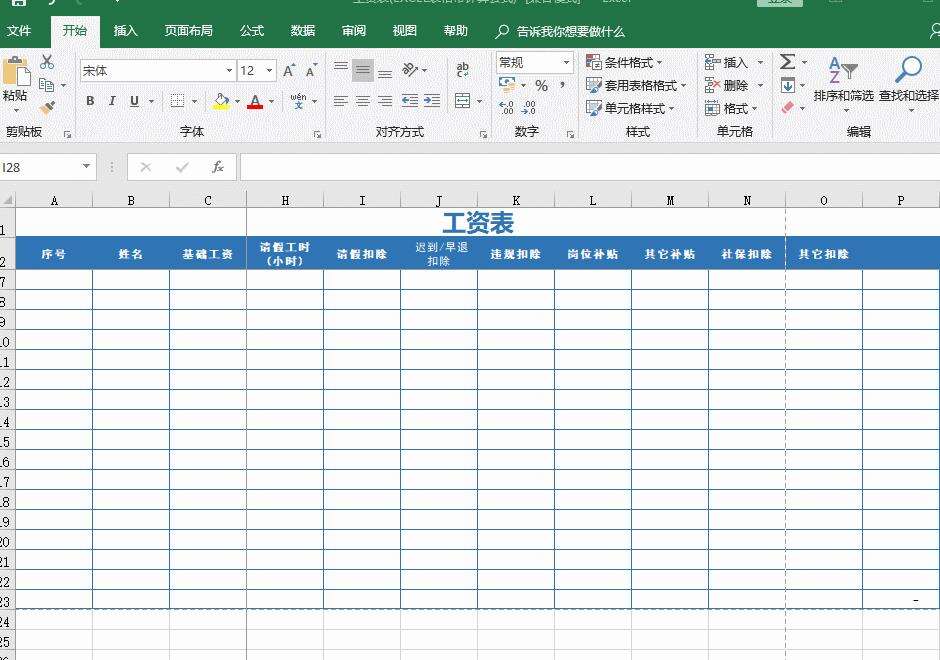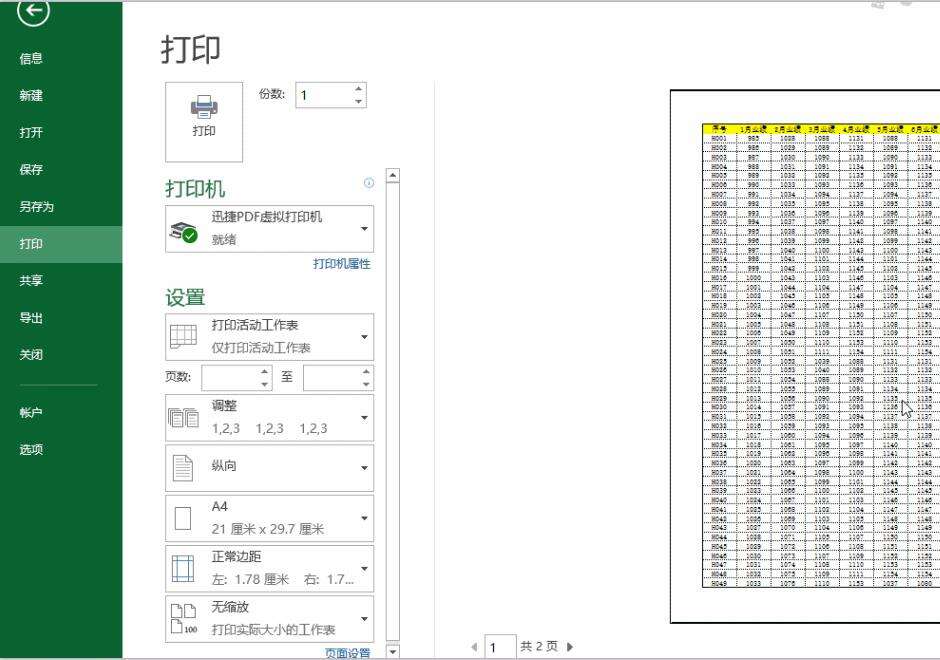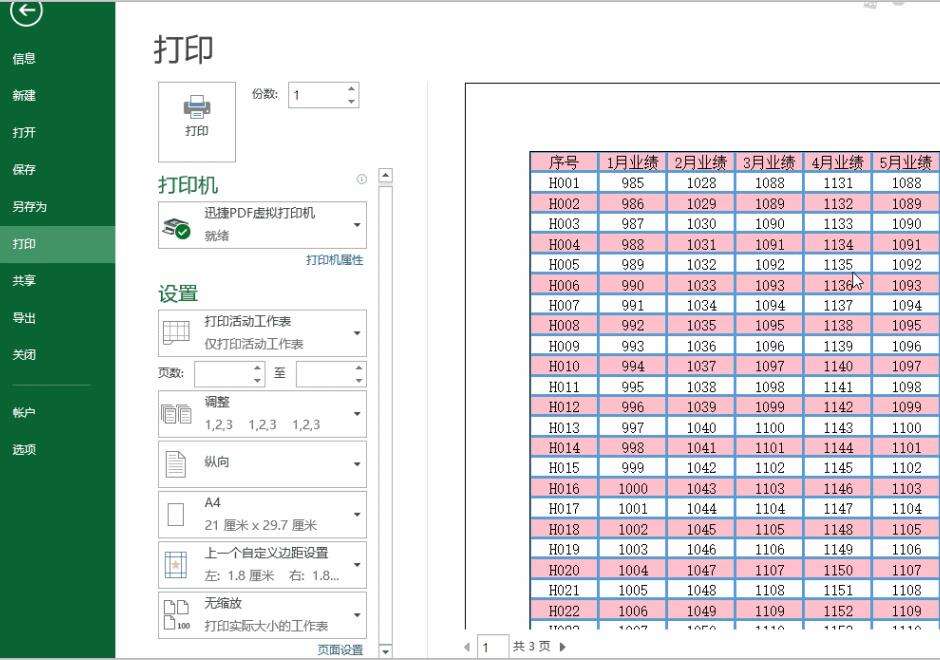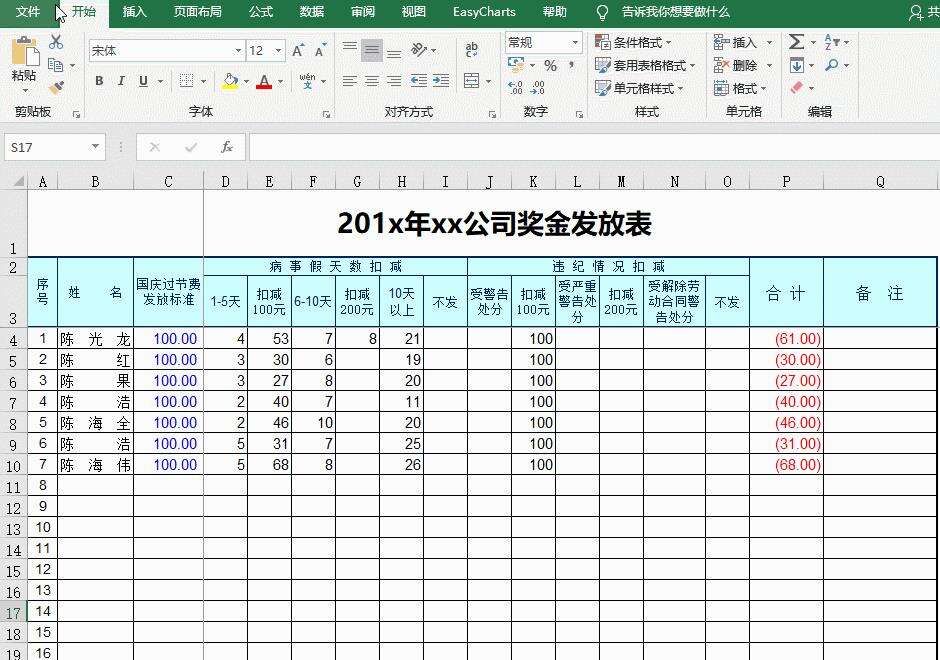Excel文档分页打印的使用操作步骤
办公教程导读
收集整理了【Excel文档分页打印的使用操作步骤】办公软件教程,小编现在分享给大家,供广大互联网技能从业者学习和参考。文章包含400字,纯文字阅读大概需要1分钟。
办公教程内容图文
要将一份Excel文档这分开一张纸进行打印,应该如何实现?
操作步骤:点击Excel打印文件,并依次找到【视图】——【分页打印】——移动打印区域即可,中间显示了打印的排序页数!
打印至一个页面
Excel表格中数据很多,要求打印到一张纸上、方便查看完整数据,该如何设置?
操作步骤:按住【Ctrl+P】快捷键打开打印功能,依次点击【页面布局】——【调整为合适大小】——【宽度高度统一调整为:1页】
去色打印
表格中添加了各种颜色的备注,打印文件时需要去掉颜色,该如何设置?
操作步骤:按住【Ctrl+P】快捷键打开打印功能,依次点击【页面设置】——【工作表】——【打印】——【单色打印】
表格居中打印
表格制作时候偏向于左边,如何设置将文件内容进行居中打印呢?
操作步骤:打开Excel文档,点击文件——打印,依次点击【页面布局】——【页面设置】——【页边距】——勾选【水平和垂直】,
办公教程总结
以上是为您收集整理的【Excel文档分页打印的使用操作步骤】办公软件教程的全部内容,希望文章能够帮你了解办公软件教程Excel文档分页打印的使用操作步骤。
如果觉得办公软件教程内容还不错,欢迎将网站推荐给好友。