保护好Excel工作表以免被他人修改或删除的步骤
办公教程导读
收集整理了【保护好Excel工作表以免被他人修改或删除的步骤】办公软件教程,小编现在分享给大家,供广大互联网技能从业者学习和参考。文章包含330字,纯文字阅读大概需要1分钟。
办公教程内容图文
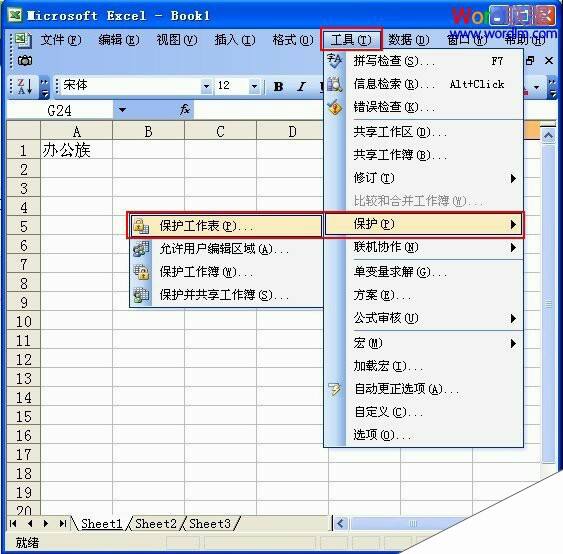
②在“保护工作表”中给表格设置“保护密码”,再设置保护范围。如图中的“允许此工作表的所有用户进行”确定。
③确定后还要输入一次密码才能完成“保护”功能。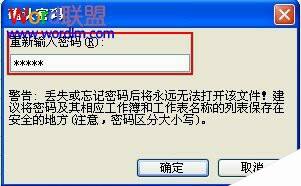
④然后我们打开设置“保护”的表格,在其表格内删除内容或修改内容都会提示“正在试图更改被保护的只读单元格或图表”,就是要密码才能打开。
⑤如果要删除工作表保护,同样按照第一步进行,选择“工具”→“保护”→“撤消工作表保护”。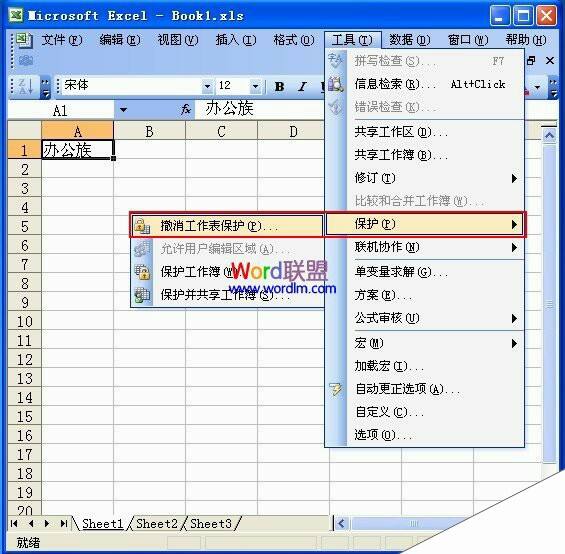
⑥在输入保护时设置的密码即可撤消。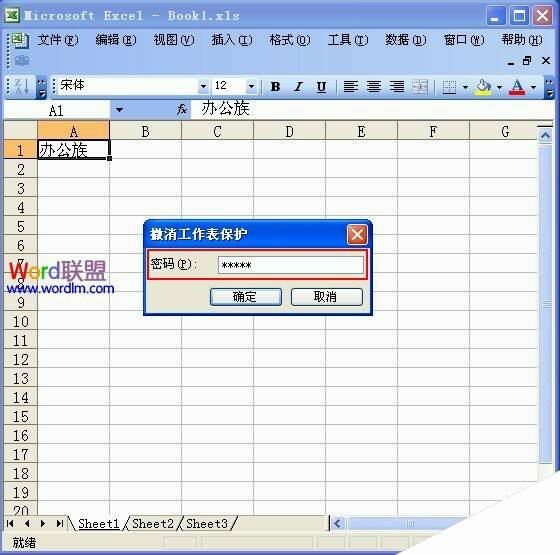
办公教程总结
以上是为您收集整理的【保护好Excel工作表以免被他人修改或删除的步骤】办公软件教程的全部内容,希望文章能够帮你了解办公软件教程保护好Excel工作表以免被他人修改或删除的步骤。
如果觉得办公软件教程内容还不错,欢迎将网站推荐给好友。

