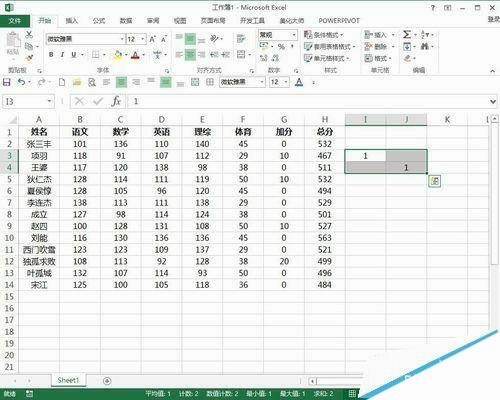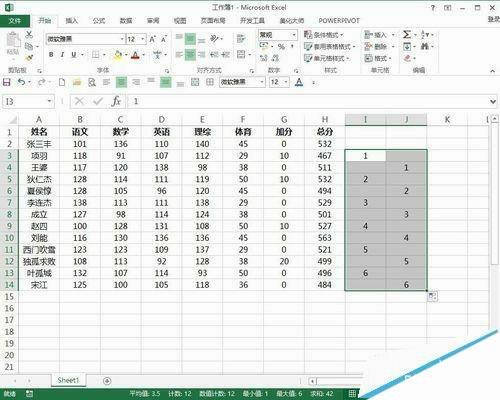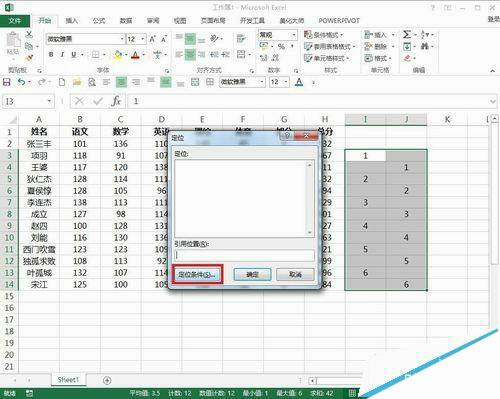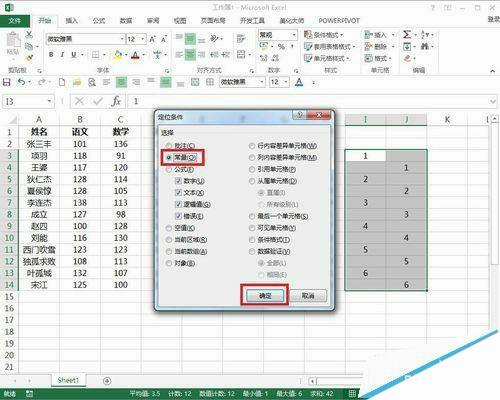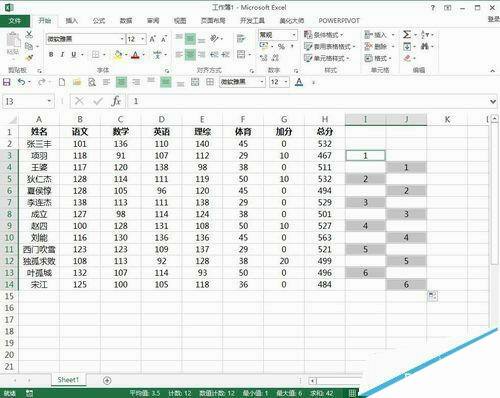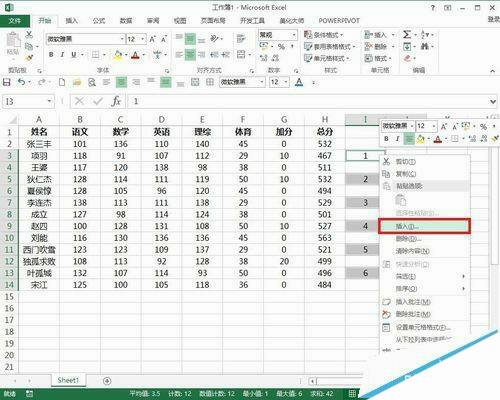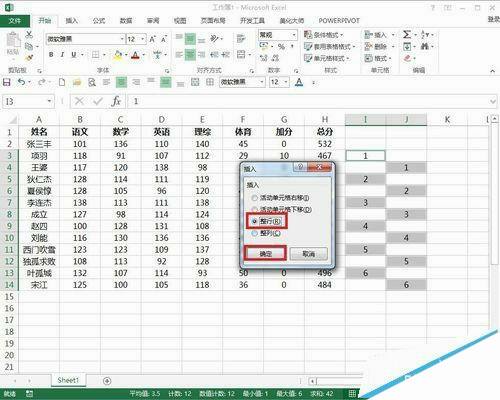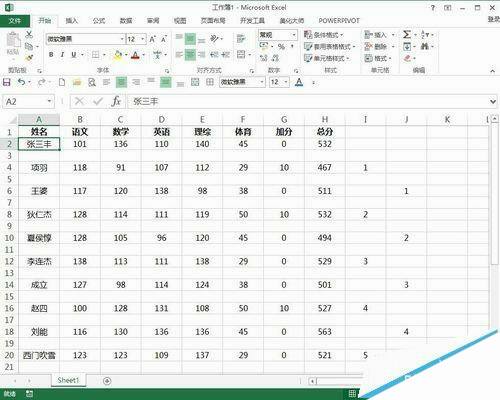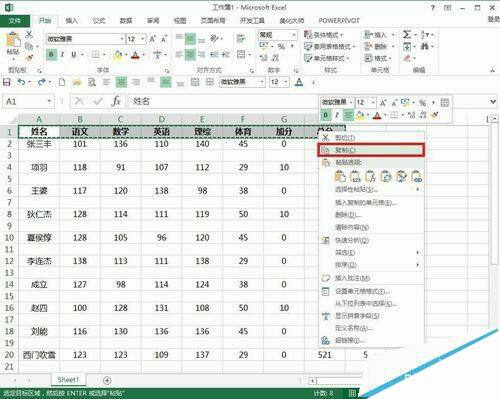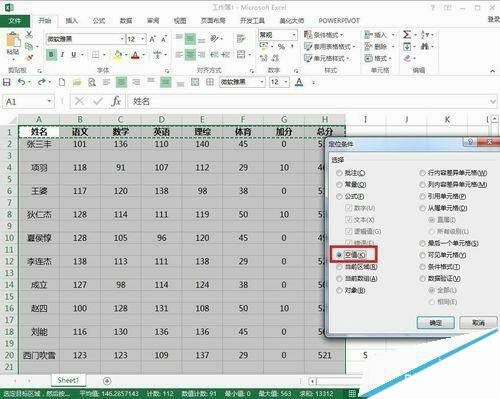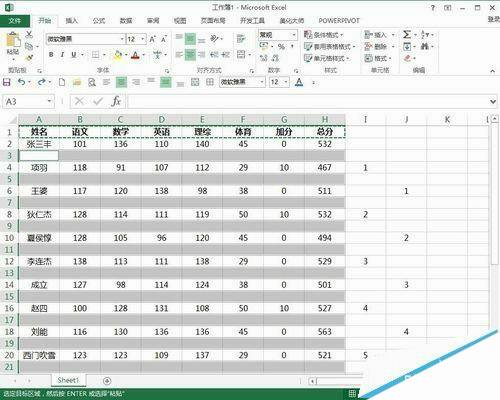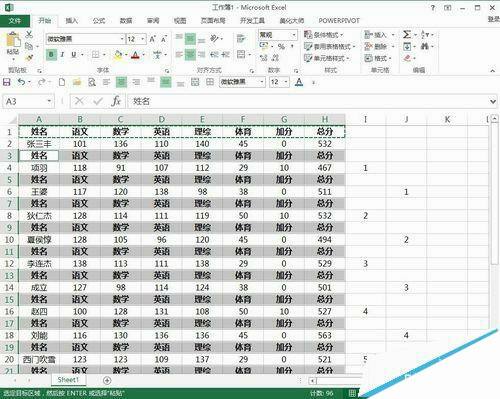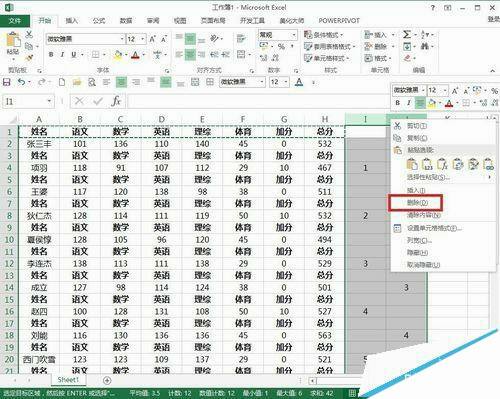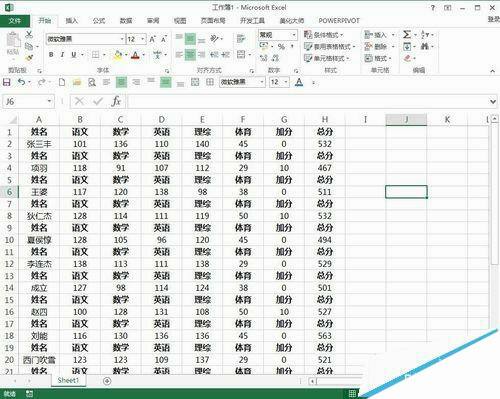Excel怎么实现批量隔行插入标题行制作工资条/成绩单?
办公教程导读
收集整理了【Excel怎么实现批量隔行插入标题行制作工资条/成绩单?】办公软件教程,小编现在分享给大家,供广大互联网技能从业者学习和参考。文章包含501字,纯文字阅读大概需要1分钟。
办公教程内容图文
1、在要制作的表格中第二条记录的最右边录入1,接着在第三条记录的最右边录入1,如下图所示。
2、选中刚录入的两条记录,鼠标指到右下角单元格右下角,向下拖动,拖动后如下图所示。
3、保证刚拖动后的区域被选中,紧接着按下键盘上方的F5功能键,弹出定位对话框。点击左下角的“定位条件”。
4、选择“常量”,然后“确定”。
5、确定后,刚录入的数字区域被定位选中了,如下图所示。
6、接着在选中的区域右键,点击“插入”。
7、在插入对话框中,选择“整行”,然后“确定”。
8、然后每一条记录的上方将出现一行空行。
9、选择标题行,复制。
10、再选中所有记录行,按下键盘上方的F5功能键,弹出定位对话框。点击左下角的“定位条件”。
11、选择“空值”,然后"确定"。
12、确定后所有记录上方的空白行被定位选中了,如下图所示。
13、按住Ctrl+V键进行粘贴,粘贴后如下图所示。
14、接着选中右侧的辅助列,右键“删除”。
15、最终效果如下图所示,希望对大家有所帮助。
办公教程总结
以上是为您收集整理的【Excel怎么实现批量隔行插入标题行制作工资条/成绩单?】办公软件教程的全部内容,希望文章能够帮你了解办公软件教程Excel怎么实现批量隔行插入标题行制作工资条/成绩单?。
如果觉得办公软件教程内容还不错,欢迎将网站推荐给好友。