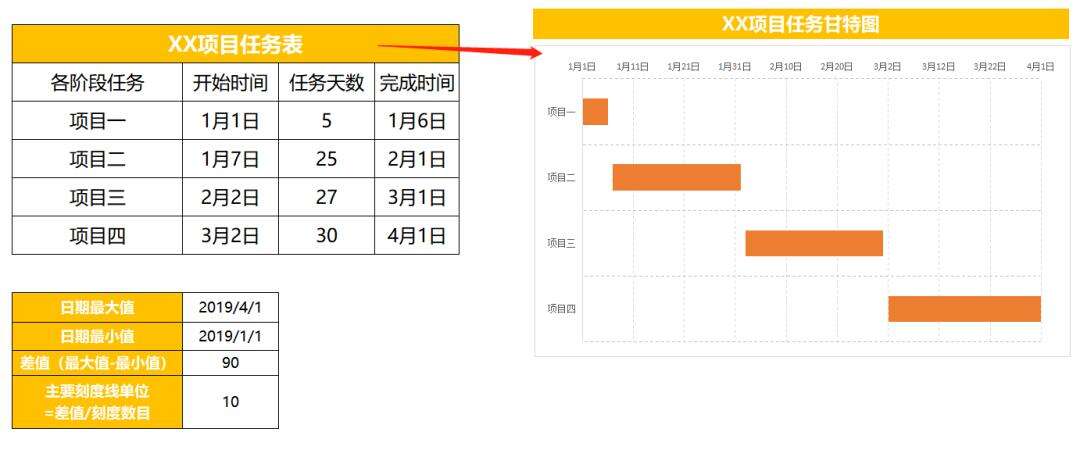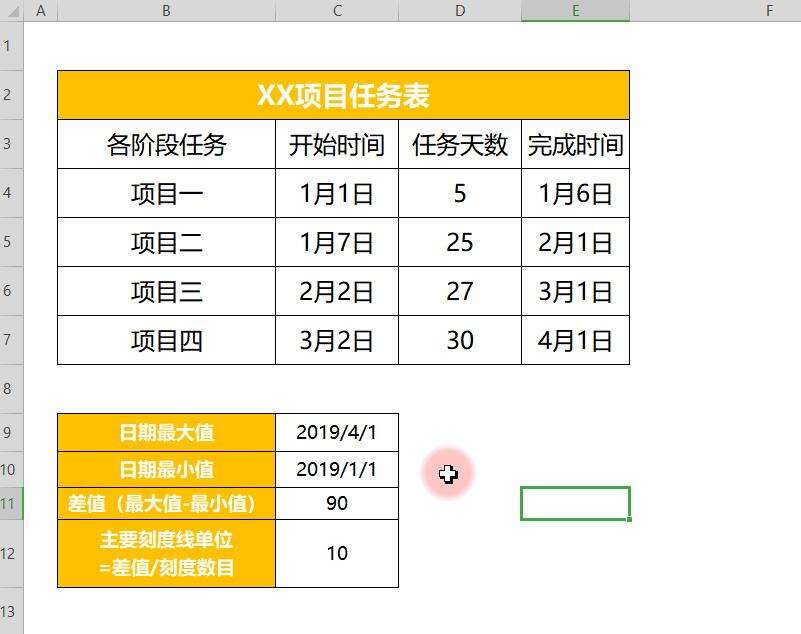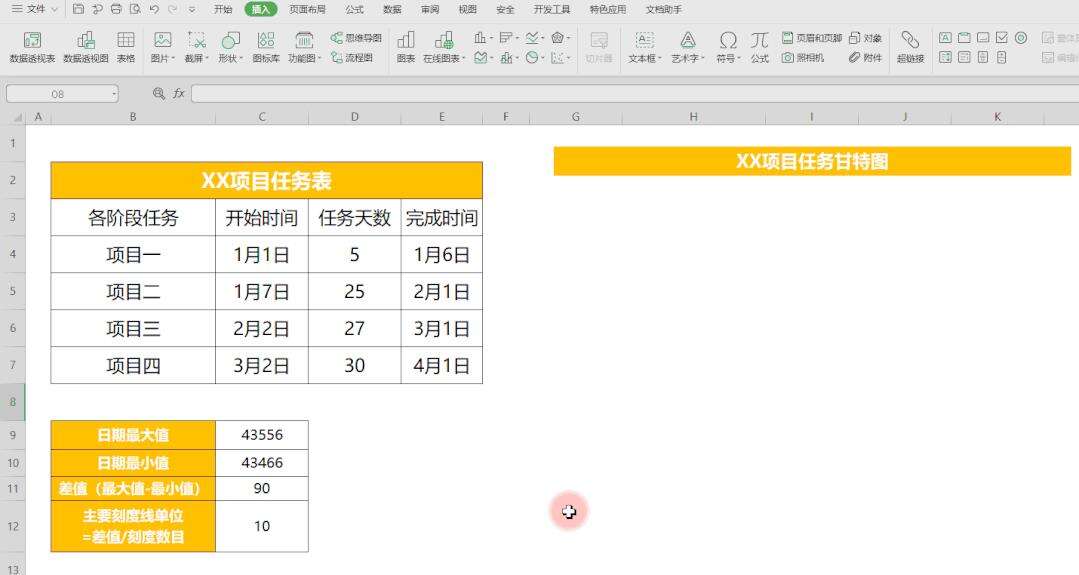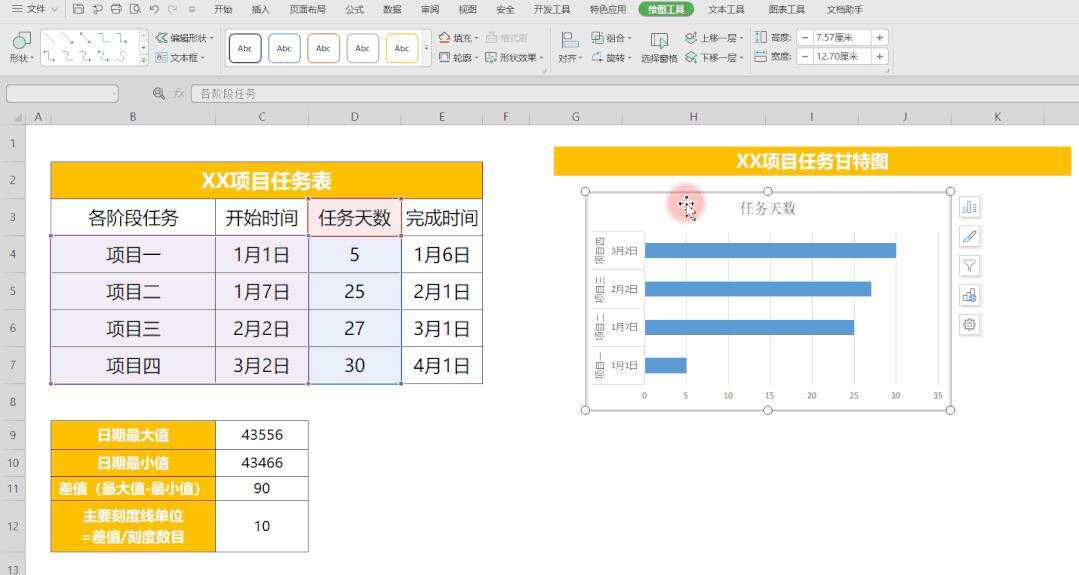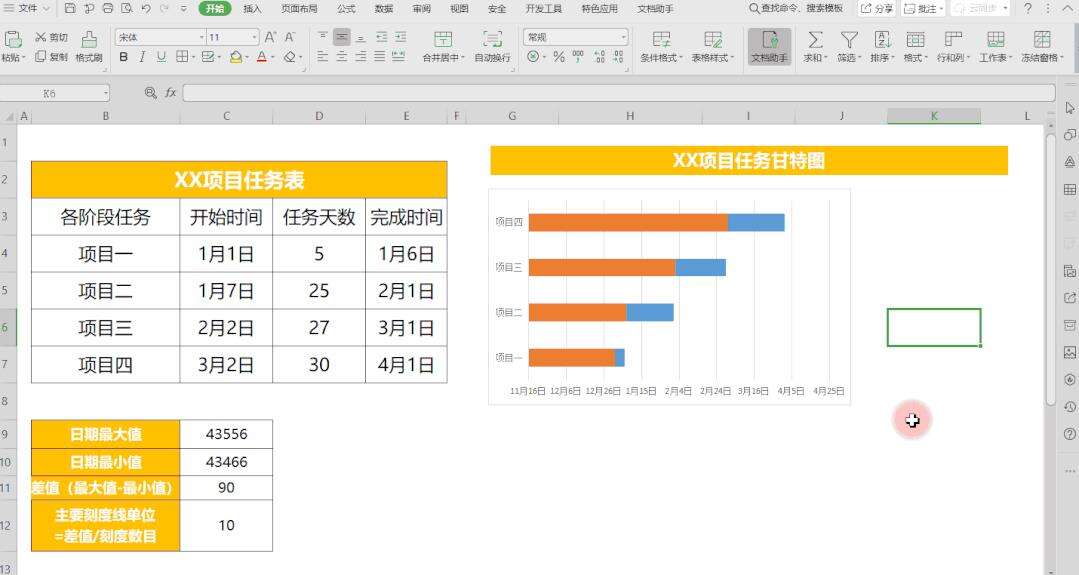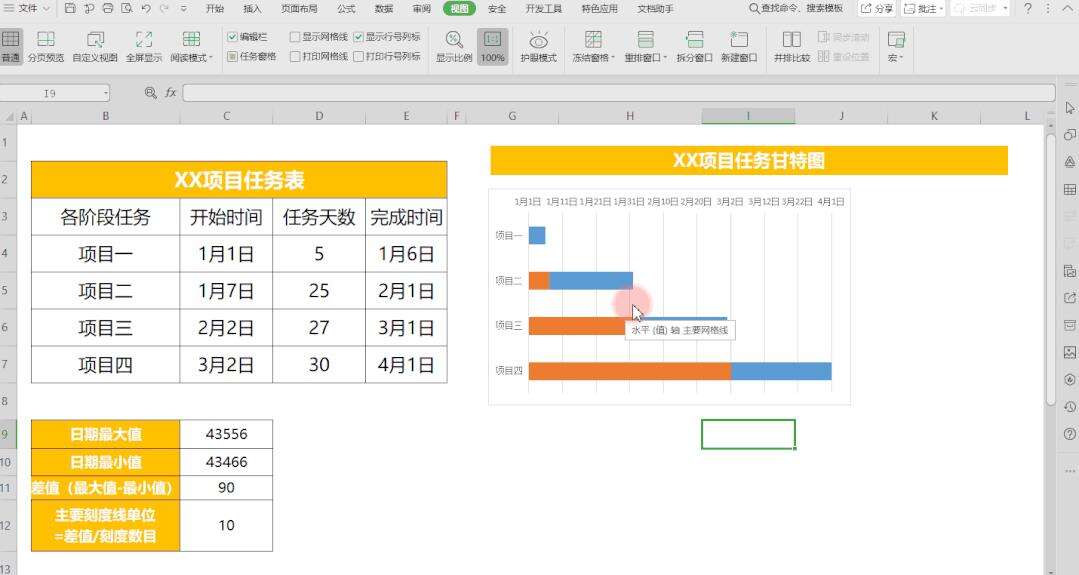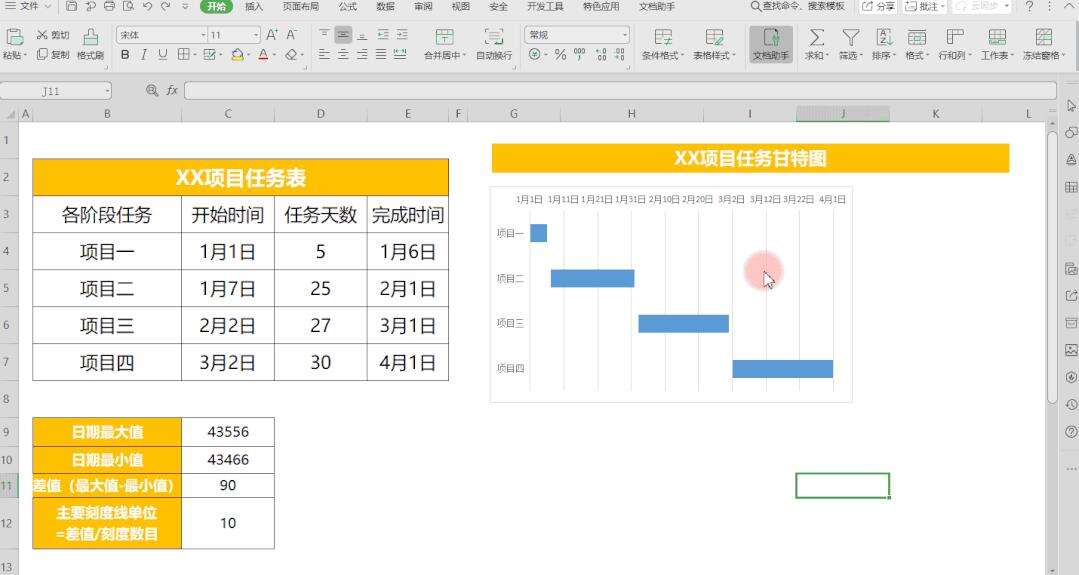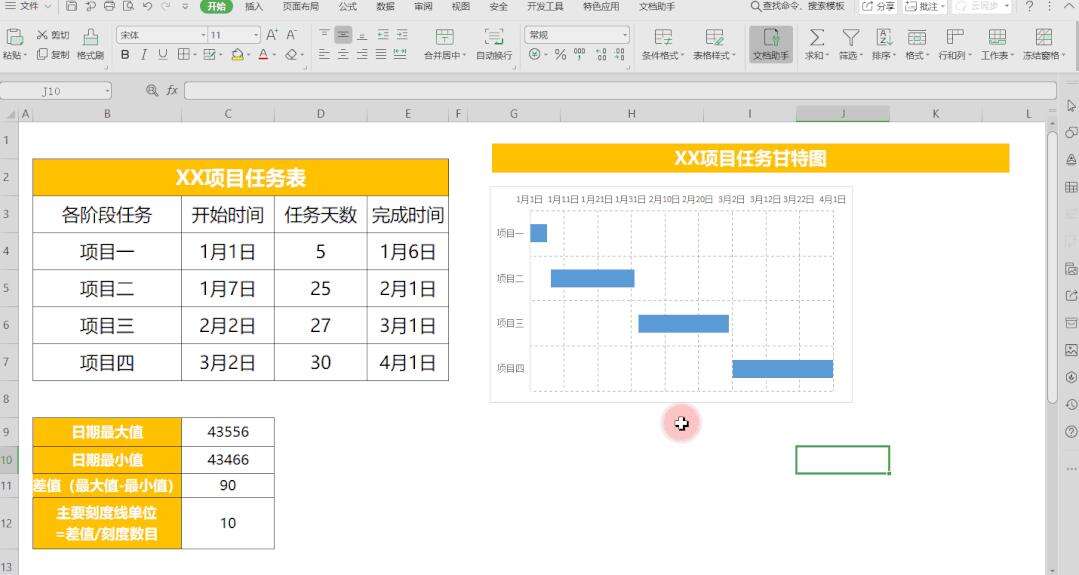wps office中的excel表格怎么制作进度图?
办公教程导读
收集整理了【wps office中的excel表格怎么制作进度图?】办公软件教程,小编现在分享给大家,供广大互联网技能从业者学习和参考。文章包含721字,纯文字阅读大概需要2分钟。
办公教程内容图文
■ 在制作之前,需要准备任务名称,开始时间,任务天数的数据。
还要准备计算日期的最大值、最小值、差值和主要刻度线单位。
■ 右键设置单元格格式为“常规”,可计算出“开始时间”和“完成时间”的常规值。
这个值就是日期的最大值、最小值。差值为最大值减去最小值。主要刻度线单位=差值/刻度数目。
刻度数目即横坐标轴的个数,这里我们设定为9,即刻度单位=10。
■ 准备完这些数据后,制作就可以开始了!
第一步,插入图表。
选中任务名称,开始时间,任务天数的数据,点击插入-图表-条形图-堆积条形图。
■ 第二步,选择数据。
点击图表工具,选择数据。在图例项添加一个数据系列。
系列名称“开始时间”,系列值填入表格中开始时间的数据。
点击右边的箭头,将开始时间调整到任务天数的前面。
轴标签区域改为“项目一、项目二、项目三和项目四”
■ 第三步,调整图表。
双击项目名称所在的坐标轴。
“坐标轴选项”-“坐标轴”- 勾选“逆序类别”,把整个图表上下调整。
双击上方坐标轴,“坐标轴选项”-“坐标轴”。
填入之前准备好的最小值、最大值、差值,调整坐标轴合适时间间隔。
■ 双击条形前段,“系列选项”-“填充与线条”-“无填充”。
■ 双击网格线,在图表右边出现的小工具内点击图表元素。
“网格线”-勾选“主要水平网格线”“主要垂直网格线”。
主要网格线选项,“填充与线条”-“线条(实线)”- “颜色(浅灰)”- “短划线类型(短划线)”。
水平和垂直网格线都需要进行设置。
■ 双击条形图,“填充与线条”,调整你需要的颜色。
办公教程总结
以上是为您收集整理的【wps office中的excel表格怎么制作进度图?】办公软件教程的全部内容,希望文章能够帮你了解办公软件教程wps office中的excel表格怎么制作进度图?。
如果觉得办公软件教程内容还不错,欢迎将网站推荐给好友。