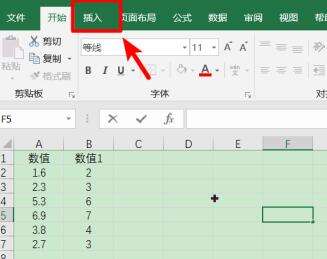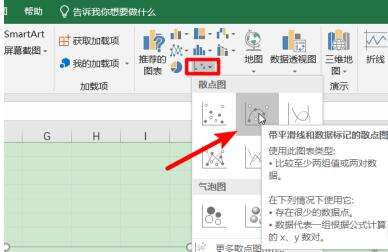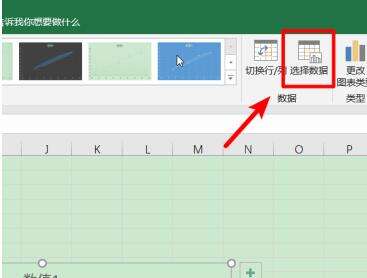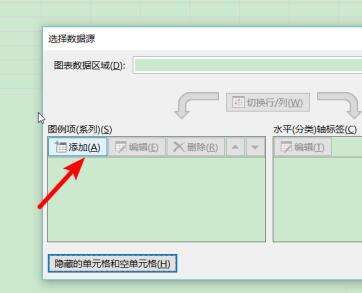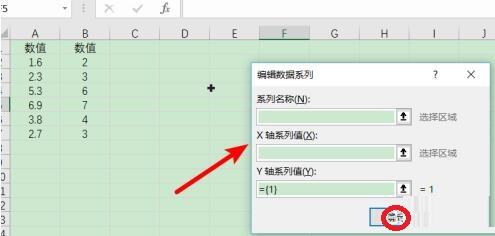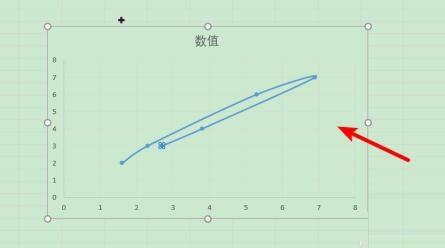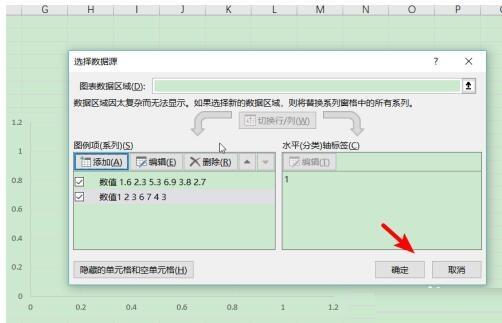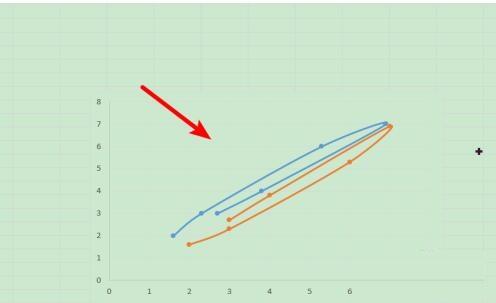Excel图表中绘制多条曲线的详细步骤
办公教程导读
收集整理了【Excel图表中绘制多条曲线的详细步骤】办公软件教程,小编现在分享给大家,供广大互联网技能从业者学习和参考。文章包含377字,纯文字阅读大概需要1分钟。
办公教程内容图文
打开需要编辑的Excel文档,点击上方插入的选项。
点击后在插入中我们点击散点图的图标,然后选择带平滑线和数据标记的散点图。
选择完毕后在上方也可以选择图标的背景,点击选择数据的选项。
点击后在选择数据页面,我们点击添加的选项。
点击添加后在编辑数据系列界面中,我们选择系列名称和x轴系列值,选择后点击确定。
确定完毕后,可以看到在图表中就会绘制一条竖直曲线。
同样,在选择数据中继续添加其他的数据,点击确定。
确定完毕后,就能在图表中绘制多条数据曲线进行展示。
以上这里为各位分享了在一个Excel图表中绘制多条曲线的详细步骤。有需要的朋友赶快来看看本篇文章吧。
办公教程总结
以上是为您收集整理的【Excel图表中绘制多条曲线的详细步骤】办公软件教程的全部内容,希望文章能够帮你了解办公软件教程Excel图表中绘制多条曲线的详细步骤。
如果觉得办公软件教程内容还不错,欢迎将网站推荐给好友。