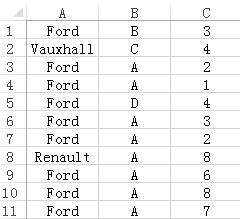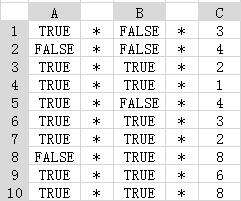SUMPRODUCT函数详解(2)
办公教程导读
收集整理了【SUMPRODUCT函数详解(2)】办公软件教程,小编现在分享给大家,供广大互联网技能从业者学习和参考。文章包含2125字,纯文字阅读大概需要4分钟。
办公教程内容图文
下面的公式很容易得出“Ford”的数量:
=COUNTIF(A1:A10,”Ford”)
返回的结果为4。
同样,下面的公式直接获得“Ford”销售价格之和:
=SUMIF(A1:A10,”Ford”,C1:C10)
返回的结果为33873。
然而,假设想要统计6月份“Ford”的销售数量,使用下面的数组公式:
=SUM(IF(A1:A10=”Ford”,IF(B1:B10=”June”,1,0),0))
输入后同时按下Ctrl+Shift+Enter键,返回结果3。
同样,要统计6月份“Ford”销售价格之和,使用下面的数组公式:
=SUM(IF(A1:A10=”Ford”,IF(B1:B10=”June”,C1:C10,0),0))
返回结果27000。
下面我们看看使用SUMPRODUCT函数来获取结果的情形。下面的公式:
=SUMPRODUCT((A1:A10=”Ford”)*(B1:B10=”June”))
得到6月份“Ford”的销售数量,结果为3。
下面的公式:
=SUMPRODUCT((A2:A10=”Ford”)*(B2:B10=”June”)*(C2:C10))
得到6月份“Ford”销售价格之和。
“*”号用作AND(与)运算符,公式的其含义是单元格区域A2:A10中的值为“Ford”并且B2:B10中的值为“June”所对应的C2:C10中的值相加。
然而,如果我们想在公式中使用OR(或)运算符呢?使用“+”号来代表OR运算符。例如,下面的公式:
=SUMPRODUCT((A1:A10=”Ford”)+(A1:A10=”Renault”))
计算单元格区域A1:A10中为“Ford”或“Renault”的数量,结果为6。
SUMPRODUCT函数的优点
正如上文所描述的,多条件测试是SUMPRODUCT函数的主要优点。然而,SUMPRODUCT函数还有其它两个优点:一个是它能够处理关闭的工作簿中的数据,不受源工作簿是否关闭的影响;另一个是能够处理文本值以满足需求。
例如,如果想在另一个工作簿中计算“Sumproduct函数.xlsm”工作簿中的数据,那么使用下面的公式计算该工作簿中大于15000的值的和。
=SUMIF([Sumproduct函数.xlsm]Sheet1!$C$2:$C$10,”>15000″)
此时,如果“Sumproduct函数.xlsm”工作簿关闭,再重新计算工作表是时该公式会返回#VALUE。同样,如果“Sumproduct函数.xlsm”工作簿已经关闭后,再在其它工作簿中使用上面的公式,会返回#VALUE。
然而,使用SUMPRODUCT函数就不会存在上面的问题。无论“Sumproduct函数.xlsm”工作簿是否关闭,将下面的公式输入到其它工作簿中,都会得到正确的结果。
=SUMPRODUCT(–(‘[Sumproduct函数.xlsm]Sheet1’!$C$2:$C$10>15000),–(‘[Sumproduct函数.xlsm]Sheet1’!$C$2:$C$10))
第二个主要的优点是SUMPRODUCT函数能够处理具有不同数据类型文本的列。例子数据如下图所示,在B列的第一行中是文字文本值作为标题,其余行为数值。
如果使用下面的公式:
=SUMPRODUCT((A1:A4=”x”)*(B1:B4))
则会返回错误#VALUE。
要忽略错误,则要使用双一元操作符(两个减号):
=SUMPRODUCT(–(A1:A4=”x”),(B1:B4))
返回正确的结果,本例中是4。
办公教程总结
以上是为您收集整理的【SUMPRODUCT函数详解(2)】办公软件教程的全部内容,希望文章能够帮你了解办公软件教程SUMPRODUCT函数详解(2)。
如果觉得办公软件教程内容还不错,欢迎将网站推荐给好友。