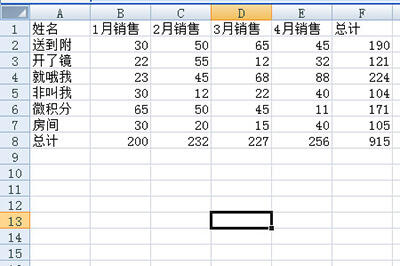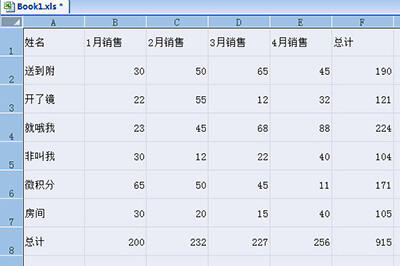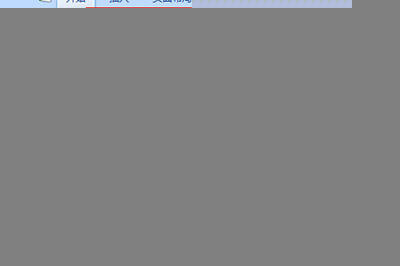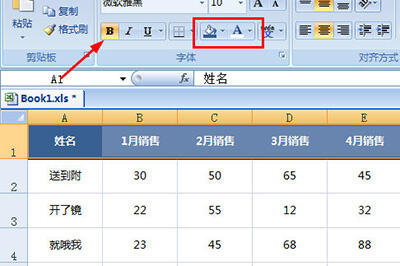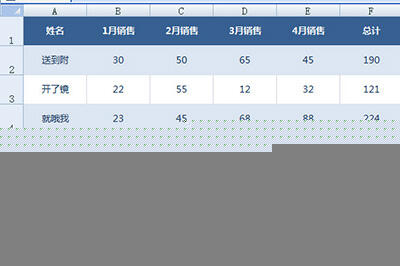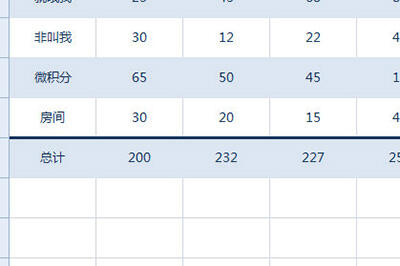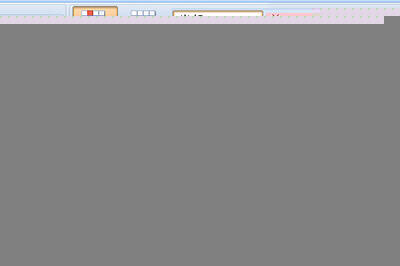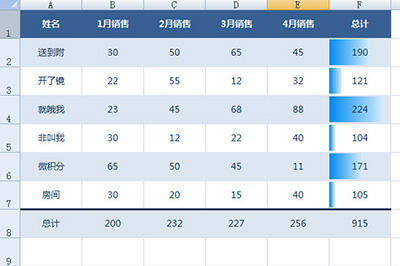Excel如何做出老板喜欢的统计表格 高大上统计表格制作方法介绍
办公教程导读
收集整理了【Excel如何做出老板喜欢的统计表格 高大上统计表格制作方法介绍】办公软件教程,小编现在分享给大家,供广大互联网技能从业者学习和参考。文章包含478字,纯文字阅读大概需要1分钟。
办公教程内容图文
首先我们按CTRL+A全选表格,然后鼠标移到行数线处和列线处,拖动设置其表格的行宽和列宽,使其表格间距变大。
然后将表格中的所有内容居中显示,字号设置为10,并将字体改为【微软雅黑】。
接着将表头的内容进行颜色填充,填充颜色为【蓝色】,文字颜色设置为【白色】,并【加粗】显示。
紧接着在下方的第一行表格内容中填充颜色为【谈蓝色】,然后选中第二行和第三行内容,选择格式刷,将接下来的表格内容全部进行格式统一。并将文字颜色设置为【蓝色】。
之后我们在下方总计行中【】,给其加一个上边框。同时颜色也设置为蓝色,并适当加粗。
Excel相关攻略推荐:
Excel自动突出纯汉字单元格的操作教程
Excel中怎么求和 具体操作步骤介绍
Excel如何做出老板喜欢的统计表格?解决方法分享
最后可以选中右边的个人总计销售,在【】中,增加【数据条】即可。
经过以上这样的操作,一张美观的统计图就做出来啦。
是不是很简单呢,那些对统计图还一筹莫展不知道如何变美观的小伙伴赶紧做起来吧,当然了你在配色方面蓝色只是参考,你可以选择其他颜色来配色哦。
办公教程总结
以上是为您收集整理的【Excel如何做出老板喜欢的统计表格 高大上统计表格制作方法介绍】办公软件教程的全部内容,希望文章能够帮你了解办公软件教程Excel如何做出老板喜欢的统计表格 高大上统计表格制作方法介绍。
如果觉得办公软件教程内容还不错,欢迎将网站推荐给好友。