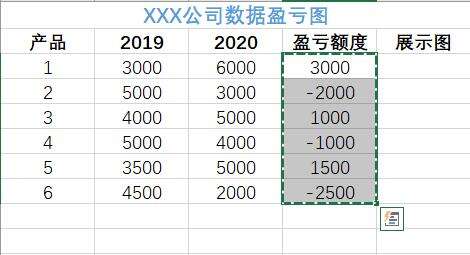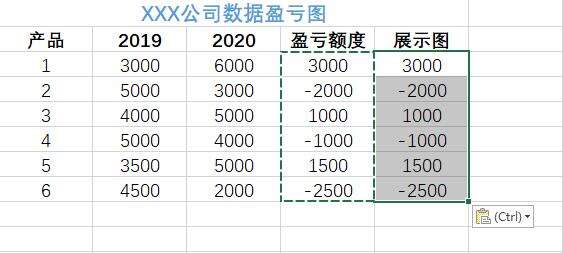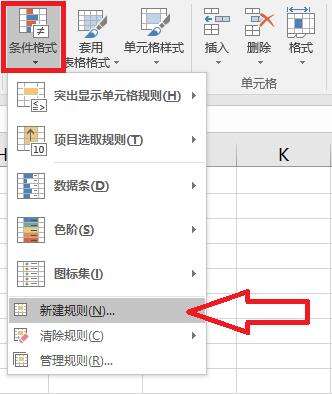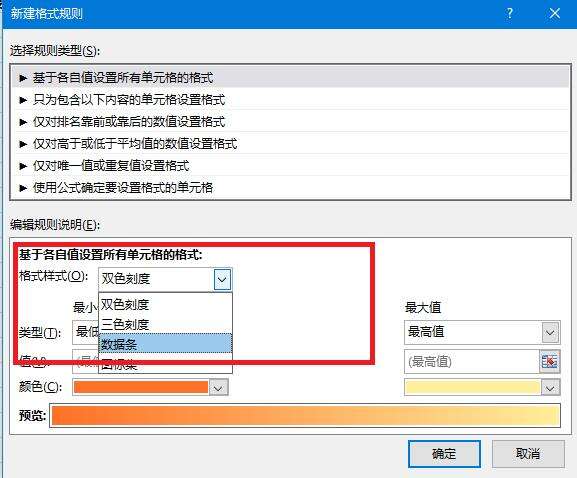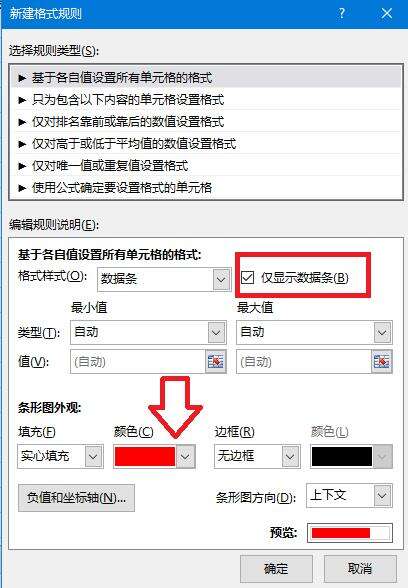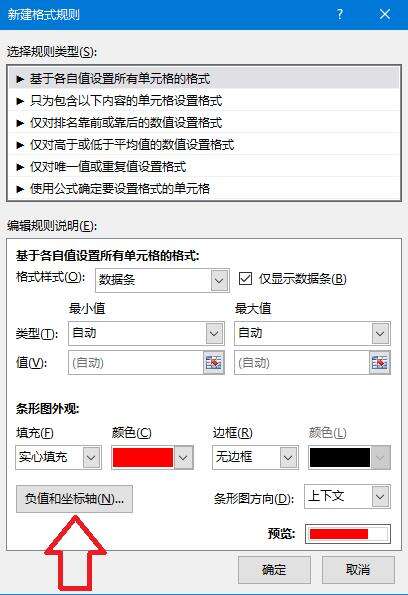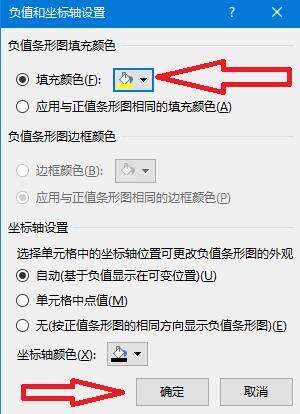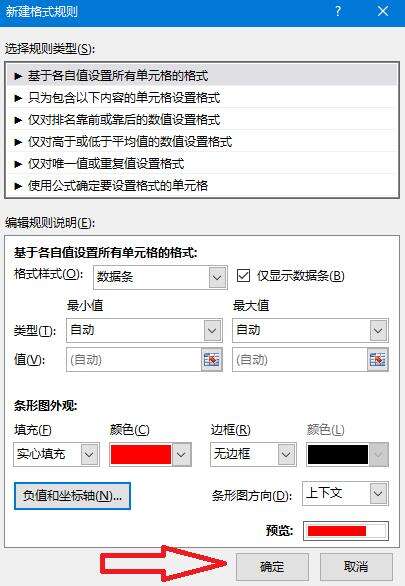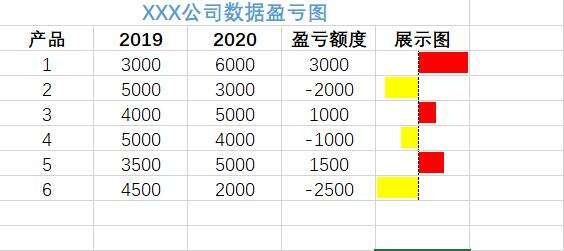Excel如何制作数据盈亏图 Excel制作数据盈亏图的方法
办公教程导读
收集整理了【Excel如何制作数据盈亏图 Excel制作数据盈亏图的方法】办公软件教程,小编现在分享给大家,供广大互联网技能从业者学习和参考。文章包含281字,纯文字阅读大概需要1分钟。
办公教程内容图文
2.将复制的数据粘贴在展示图的位置
3.选择条件格式,下拉界面,点击新建规则
4.在格式样式中选择数据条
5.勾选仅显示数据条,并选择数据条颜色
6.选择负值与坐标轴
7.设置数据负值的数据条颜色,点击确定
8.回到之前的界面,确认无误,点击确认
9.这样就完成了一份更直观数据盈亏图
办公教程总结
以上是为您收集整理的【Excel如何制作数据盈亏图 Excel制作数据盈亏图的方法】办公软件教程的全部内容,希望文章能够帮你了解办公软件教程Excel如何制作数据盈亏图 Excel制作数据盈亏图的方法。
如果觉得办公软件教程内容还不错,欢迎将网站推荐给好友。