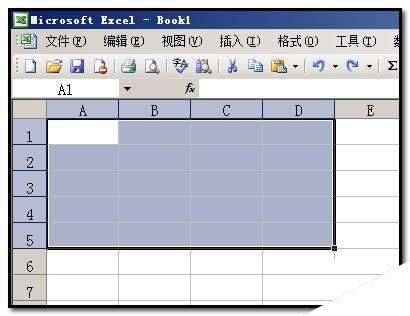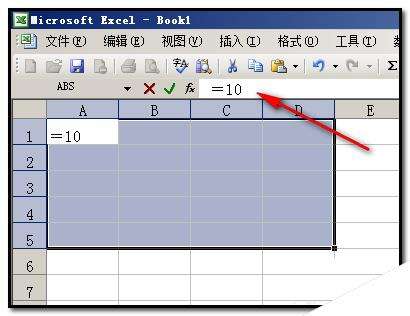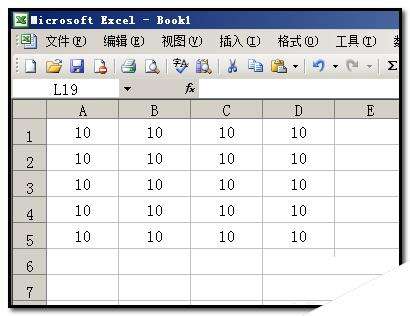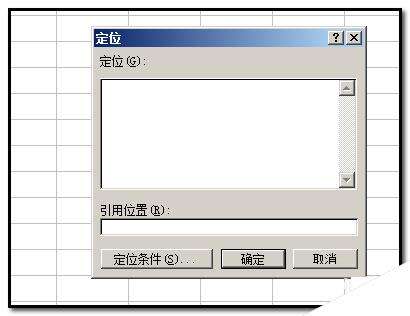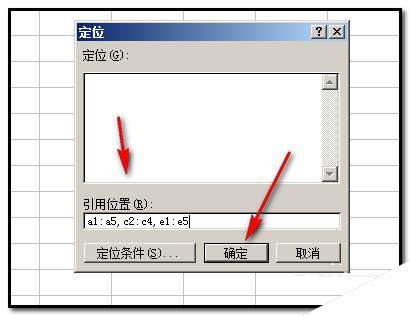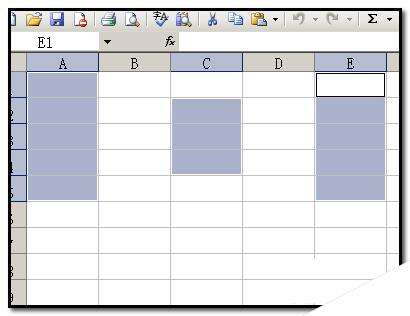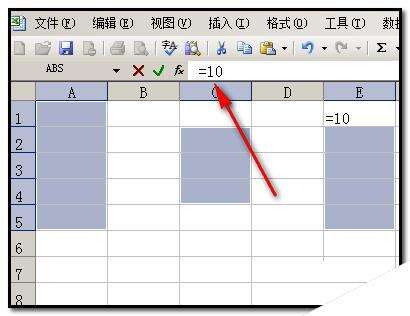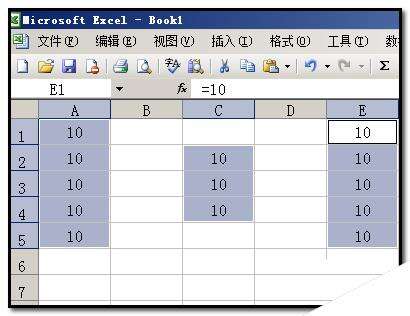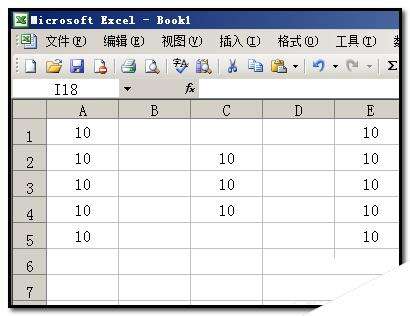excel 电子表格批量快速的自动填充数字的方法
办公教程导读
收集整理了【excel 电子表格批量快速的自动填充数字的方法】办公软件教程,小编现在分享给大家,供广大互联网技能从业者学习和参考。文章包含412字,纯文字阅读大概需要1分钟。
办公教程内容图文
2、然后,在工作表上方的编辑栏中输入:=10
3、再按键盘的CTRL+回车键。即可把A1到D5单元格一次性的填充上数字“10”;
4、不连续的几个区域自动填充上数字
比如要在工作表的A1到A5单元格;C2到C4单元格;E1到E5单元格;这三个区域自动输入数字“10”;
按键盘的CTRL+G 键,调出定位框;
5、然后,在“引用位置”这里,在英文状态下输入上面所说的三个区域,a1:a5,c2:c4,e1:e5;如下图所示。再点确定。
6、点确定后,工作表中,A1到A5单元格;C2到C4单元格;E1到E5单元格;这三个区域即同时选中。
7、然后,在工作表上方的编辑栏中输入:=10
8、再按键盘的CTRL+回车键。即可把A1到A5单元格;C2到C4单元格;E1到E5单元格;这三个区域一次性的填充上数字“10”。
办公教程总结
以上是为您收集整理的【excel 电子表格批量快速的自动填充数字的方法】办公软件教程的全部内容,希望文章能够帮你了解办公软件教程excel 电子表格批量快速的自动填充数字的方法。
如果觉得办公软件教程内容还不错,欢迎将网站推荐给好友。