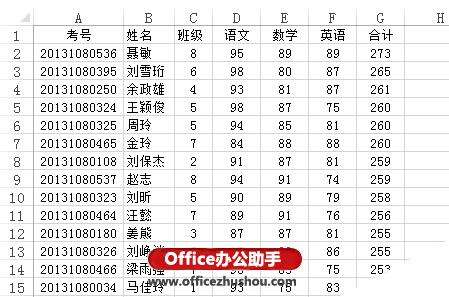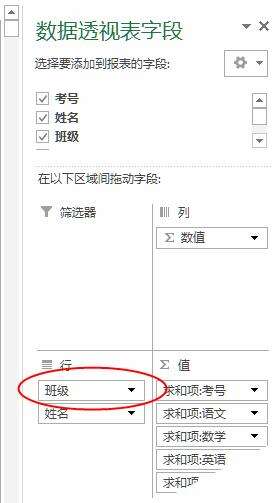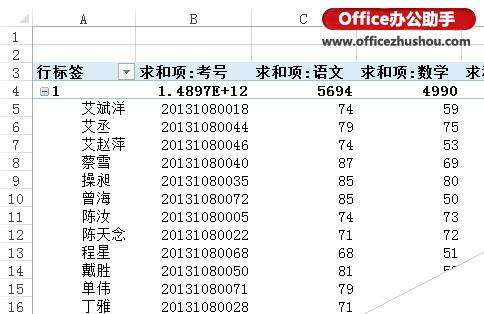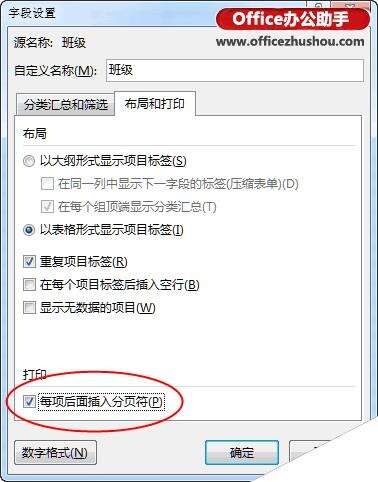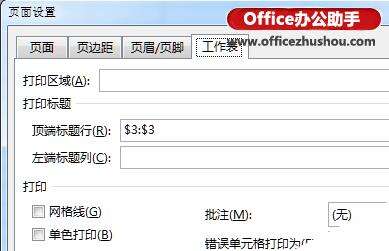Excel 2013中利用数据透视表实现分类打印的方法
办公教程导读
收集整理了【Excel 2013中利用数据透视表实现分类打印的方法】办公软件教程,小编现在分享给大家,供广大互联网技能从业者学习和参考。文章包含819字,纯文字阅读大概需要2分钟。
办公教程内容图文
步骤如下:
1、插入数据透视表。
选择数据源中的某个单元格,单击“插入”选项卡,在“表格”组中单击“数据透视表”,弹出对话框后直接点确定,在新工作表中插入数据透视表。
在“数据透视表字段列表”中依次勾选各个字段名称,将各个字段添加到数据透视表中,需要注意的是,本例要按“班级”分类打印,因而需要将“班级”字段放置到数据透视表的第一列,即在“数据透视表字段列表”中将“班级”字段调整到行区域的第一行。
这时默认的数据透视表如下图。
2、设置数据透视表。
可以看到默认的数据透视表中还包含一些不必要的内容,如“+/-按钮”、“分类汇总”等,可通过下面的步骤将其去除或隐藏。
选择“数据透视表工具-设计”选项卡,在“布局”组中,依次进行如下设置。
①选择“分类汇总→不显示分类汇总”;
②选择“总计→对行和列禁用”;
③选择“报表布局→以表格形式显示”;
④选择“报表布局→重复所有项目标签”;
⑤去掉标题行中的“求和项:”字样。在“数据透视表字段列表”中将“值区域”中的字段移动到行区域,或者将“求和项:”替换为一个空格。
选择“数据透视表工具-分析”选项卡,在“显示”组中,单击“+/-按钮”,隐藏数据透视表中的“+/-按钮”。
3、以“班级”为单位插入分页符。
右击“班级”字段,选择“字段设置”,弹出“字段设置”对话框,选“布局和打印”选项卡,勾选“每项后面插入分页符”后确定。
4、设置打印标题。
为让每页都显示行标题,可进行如下设置:在“页面布局”选项卡的“页面设置”组中,单击“打印标题”,设置“顶端标题行”,本例为第3行。
这样即可按班级进行批量分类打印了。