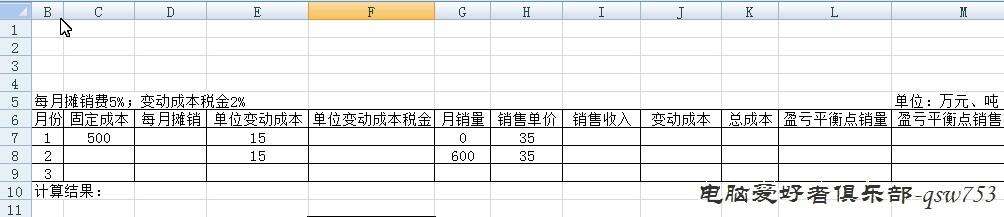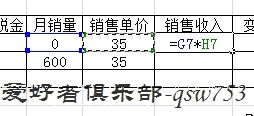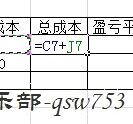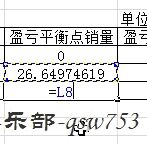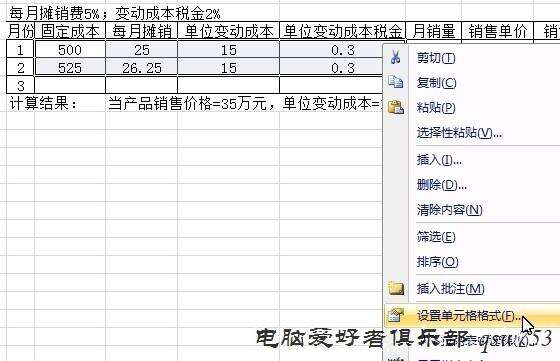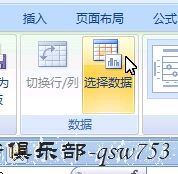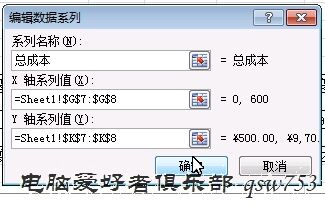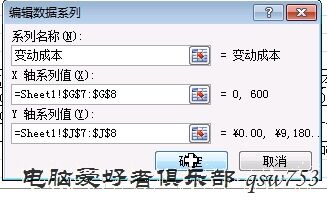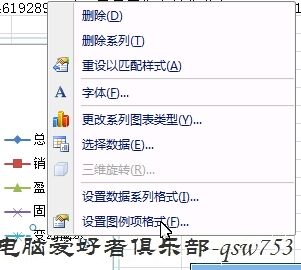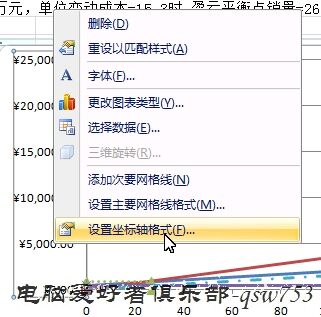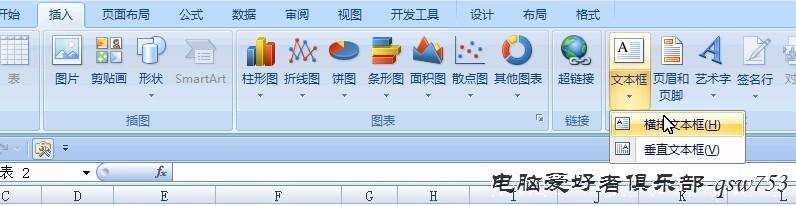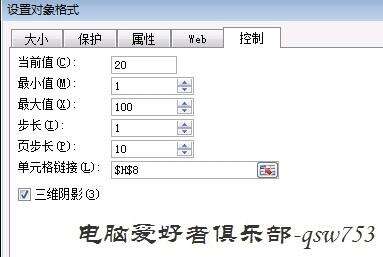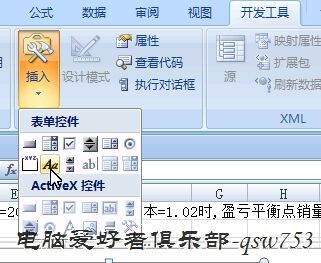EXCEL算盈亏平衡
办公教程导读
收集整理了【EXCEL算盈亏平衡】办公软件教程,小编现在分享给大家,供广大互联网技能从业者学习和参考。文章包含1529字,纯文字阅读大概需要3分钟。
办公教程内容图文
2.首先,算每月的固定成本摊销费。在 “每月摊销”中输入“=C7*0.05”,然后拉右下角的小黑点,应用到整列。
4. 接下来,计算单位变动成本的税金。在“单位变动成本税金”中输入“=E7*0.02”。然后拉右下角的小黑点,应用到整列。
6.计算变动成本,在变动成本中,输入“=G7*(E7+F7)” , 然后拉右下角的小黑点,应用到整列。
8. 好了,输入盈亏平衡点销售收入(第一行),输入“=L8*H8”。
10.再在第二行的盈亏平衡点销售收入中输入“=M7” 。
12. 好了,表格大致完成了。再在“计算结果”的后面一个空格中输入“="当产品销售价格="&H8&"万元,单位变动成本="& E8+F8&"时,盈亏平衡点销量="&L8&"吨,盈亏平衡点销售收入="&M8&"万元"”。
14.进入后,选择“货币”。然后确认。
16. 只有表格,没有图表是不行的。点“插入”——“散点图”——“折线散点图”。
18. 点“添加”。
20.按照上面的方法,分别将“销售收入”“盈亏平衡点”等项目搞定!
都建立好了后,就点“确定” 。
22.选择“线型”,这里可以随意更改。
24. 更改“最大值”就行了。
27.在“常用”中,勾选“在功能区显示开发工具选项卡”。
29.在文本框中输入“销售价格”。
31.右击插入的滚动条,选择“设置控件格式”。
33.以同样的方式,再建立一个“变动成本”的滚动条。
办公教程总结
以上是为您收集整理的【EXCEL算盈亏平衡】办公软件教程的全部内容,希望文章能够帮你了解办公软件教程EXCEL算盈亏平衡。
如果觉得办公软件教程内容还不错,欢迎将网站推荐给好友。