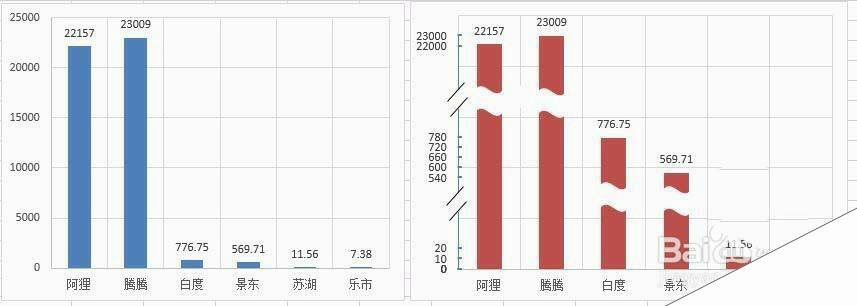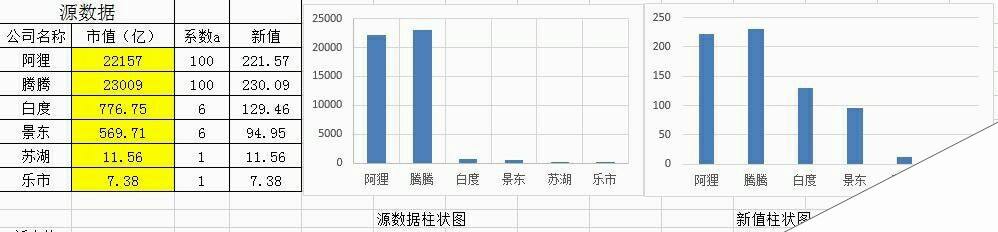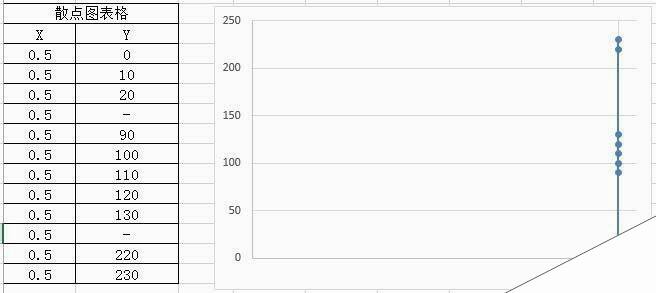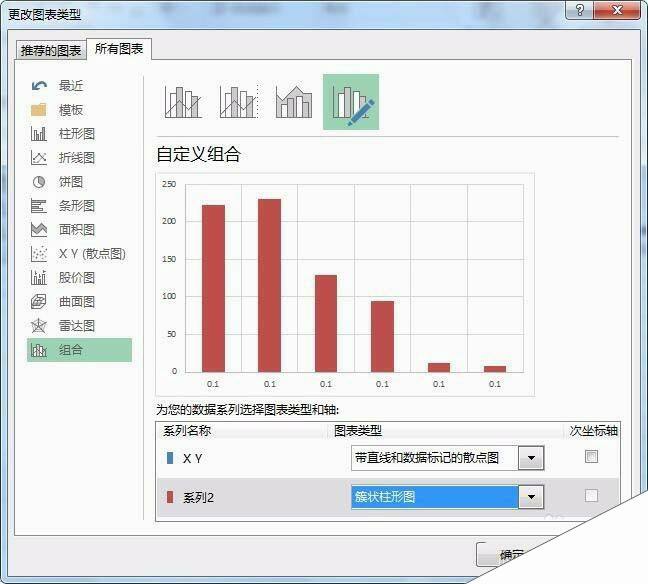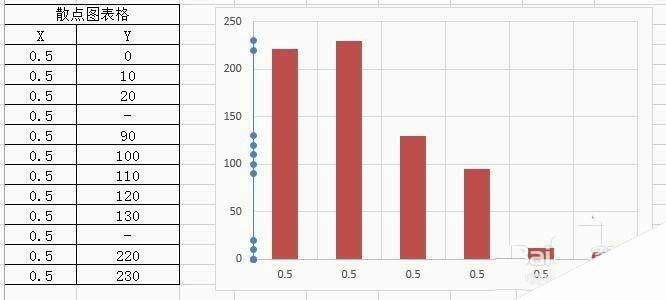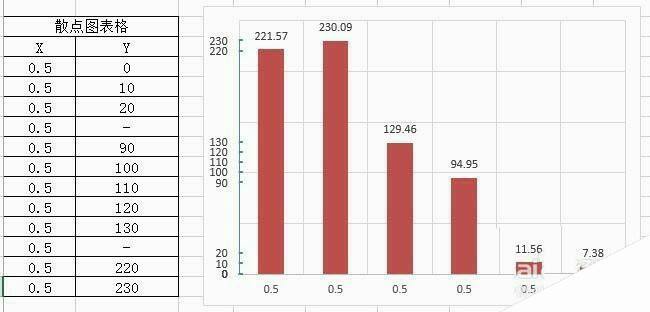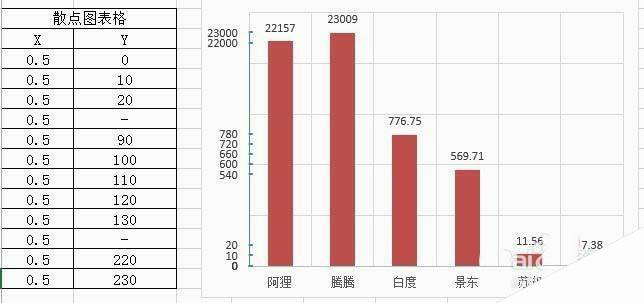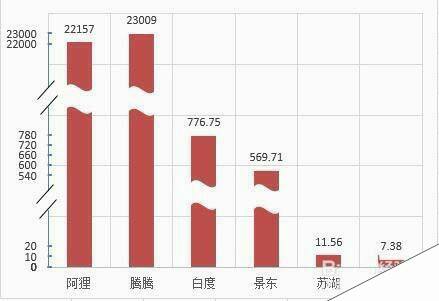Excel表格中怎么用散点图创建旗帜形断面的柱形图?
办公教程导读
收集整理了【Excel表格中怎么用散点图创建旗帜形断面的柱形图?】办公软件教程,小编现在分享给大家,供广大互联网技能从业者学习和参考。文章包含1037字,纯文字阅读大概需要2分钟。
办公教程内容图文
1、调整源数据:
根据观察,前两个、中间两个、后两个数据差别较小,因此将其两两划为一组,并各自除以系数a,得到新的数据列,使数据跨度由原来的两万多变为两百多,同时系数选择应使得不同组之间间隔较大,以便进行截断。
观察可知,新数据得到的柱状图变得协调。
2、创建散点图:
源数据调整后建立的新柱状图的轴坐标随之变化,而且轴坐标的值无法手动修改,因此需自行创建。根据上一步的新值创建数据表格,数据尽量选用整数,截断部分数据用“-”代替。
然后选择创建的表格,点击“插入>图表>散点图>带直线和数据标记的散点图”,插入散点图。插入后的散点图经常不符合要求,因此要进行以下操作:“点击散点图>右键-选择数据>编辑>系列名称-选Y>X轴系列值(x)-选X对应列>Y轴系列值(Y)-选Y对应数据列>确定>确定”,得到符合要求的散点图。数据及散点图如下图:
3、创建散点柱状图:
将第一步得到的新数据选中并复制,点击散点图,Ctrl+V粘贴,即可将新数据添加到散点图中。
但新数据在散点图中是以散点图形式存在的,点击散点图>右键>更改系列图表类型(Y),打开“更改图表类型”对话框,将系列2的图表类型改为“簇状柱形图”,点击确定,可以得到散点位于坐标轴位置的柱状图。
4、创建新坐标轴:
1)点击图形中原坐标轴标注,右键>删除,将其删去。
2)点击图形中散点,右键>添加数据标签,右键>设置数据标签格式,选择“标签包括-Y值,标签位置-靠左”,调整图形位置,使得数据标签显示在原坐标轴标注位置。右键>设置数据系列格式>填充线条>标记>数据标记选项>内置>类型选择小短线,将圆形散点改为小短线,以代替刻度线。
5、修改标注:
选中柱状图,右键添加数据标签,双击某个标签,编辑,将数字修改为源数据的值,并依次完成对所有标签和坐标轴标签和修改。选中X轴坐标标注>右键-选择数据>选择系列2>水平(分类)轴标签-编辑>选择原数据中公司名称,得到新的X轴坐标标注。
6、添加截断,完成设计:
插入>形状>星与旗帜-波形,将波形形状调整为稍宽于柱状图柱的稍扁形状,去除边框,颜色调整为与柱状图背景一致;复制,选中柱状图,Ctrl+v粘贴,这样可使得波形形状与柱状图紧贴,调整波形图位置,为柱形图添加隔断,以同样方法为其他几个图像加入隔断,并可用类似方法给坐标轴添加隔断。调整图形,完成设计。
办公教程总结
以上是为您收集整理的【Excel表格中怎么用散点图创建旗帜形断面的柱形图?】办公软件教程的全部内容,希望文章能够帮你了解办公软件教程Excel表格中怎么用散点图创建旗帜形断面的柱形图?。
如果觉得办公软件教程内容还不错,欢迎将网站推荐给好友。