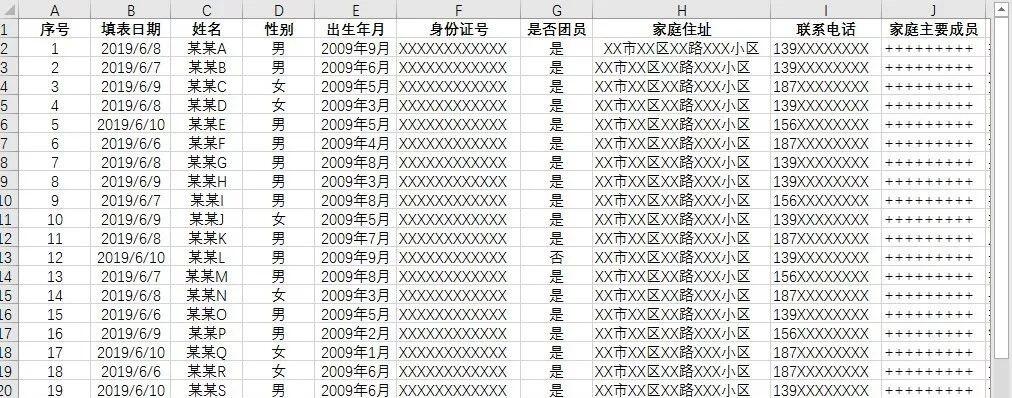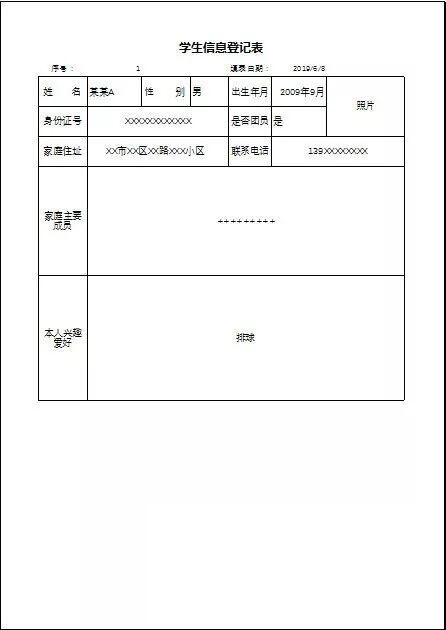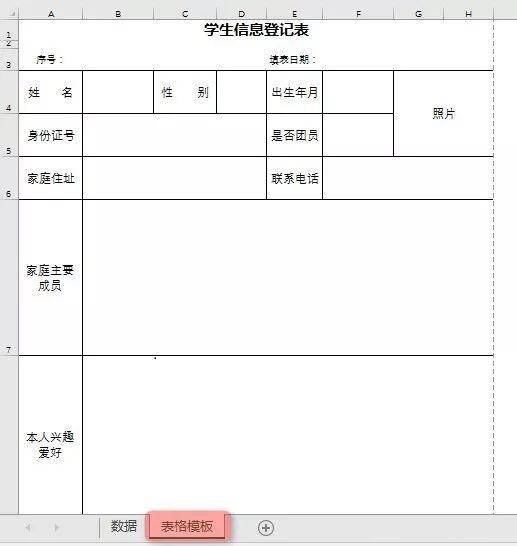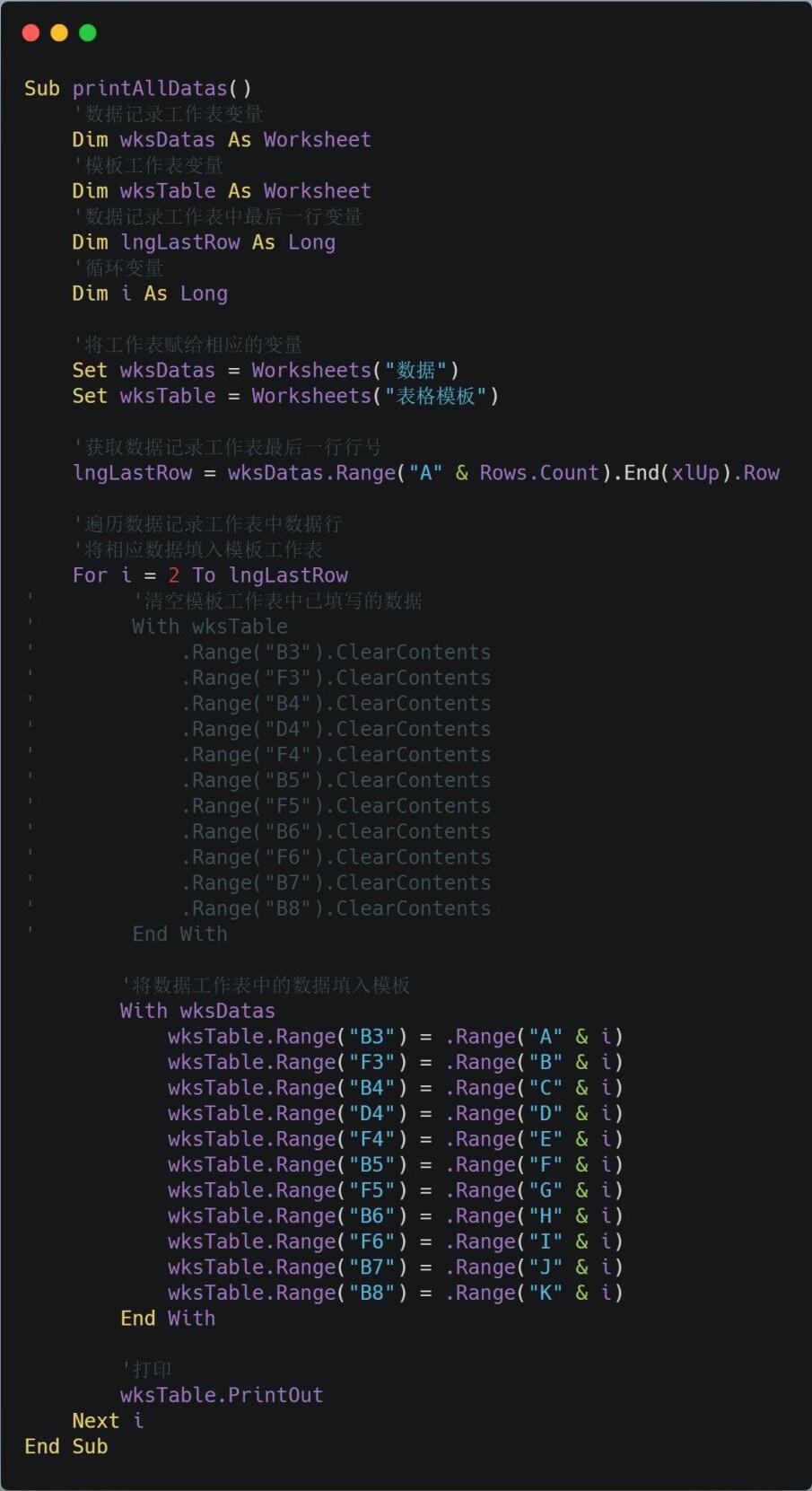分页单独打印Excel表中的数据
办公教程导读
收集整理了【分页单独打印Excel表中的数据】办公软件教程,小编现在分享给大家,供广大互联网技能从业者学习和参考。文章包含1157字,纯文字阅读大概需要2分钟。
办公教程内容图文
上中的数据可能是我们陆续输入到工作表中的,可能是从多个工作表合并的,也可能是从其他地方例如网站上导入的。此时,想要以所示的格式打印每条数据信息。如果一行行数据分别录入,则费时费力,特别是遇到成百上千条数据时。
VBA最擅长解决这样的问题。
首先,在工作簿中创建一个名为“表格模板”的工作表,按打印的表格格式化,如下所示。
在VBE中输入下面的程序代码:
Sub printAllDatas()
‘数据记录工作表变量
Dim wksDatas As Worksheet
‘模板工作表变量
Dim wksTable As Worksheet
‘数据记录工作表中最后一行变量
Dim lngLastRow As Long
‘循环变量
Dim i As Long
‘将工作表赋给相应的变量
Set wksDatas = Worksheets(“数据”)
Set wksTable = Worksheets(“表格模板”)
‘获取数据记录工作表最后一行行号
lngLastRow = wksDatas.Range(“A”& Rows.Count).End(xlUp).Row
‘遍历数据记录工作表中数据行
‘将相应数据填入模板工作表
For i = 2 To lngLastRow
‘将数据工作表中的数据填入模板
With wksDatas
wksTable.Range(“B3”) =.Range(“A” & i)
wksTable.Range(“F3”) =.Range(“B” & i)
wksTable.Range(“B4”) =.Range(“C” & i)
wksTable.Range(“D4”) =.Range(“D” & i)
wksTable.Range(“F4”) =.Range(“E” & i)
wksTable.Range(“B5”) =.Range(“F” & i)
wksTable.Range(“F5”) =.Range(“G” & i)
wksTable.Range(“B6”) =.Range(“H” & i)
wksTable.Range(“F6”) =.Range(“I” & i)
wksTable.Range(“B7”) =.Range(“J” & i)
wksTable.Range(“B8”) =.Range(“K” & i)
End With
‘打印
wksTable.PrintOut
Next i
End Sub
运行代码,即可实现数据打印。
代码的图片版如下:
使用VBA,也很容易将数据按模板表格形式,拆分成独立的工作表。有兴趣的朋友可以试试。
办公教程总结
以上是为您收集整理的【分页单独打印Excel表中的数据】办公软件教程的全部内容,希望文章能够帮你了解办公软件教程分页单独打印Excel表中的数据。
如果觉得办公软件教程内容还不错,欢迎将网站推荐给好友。