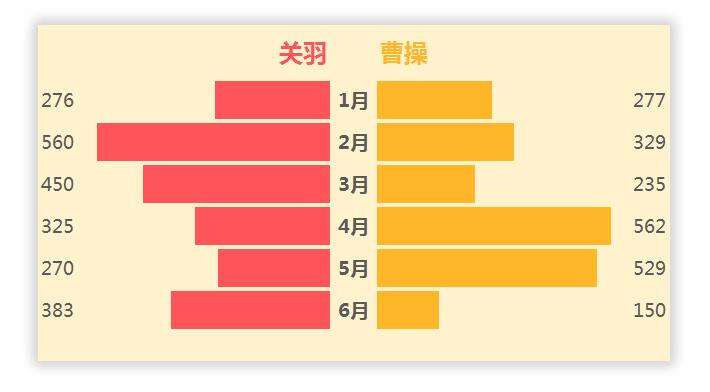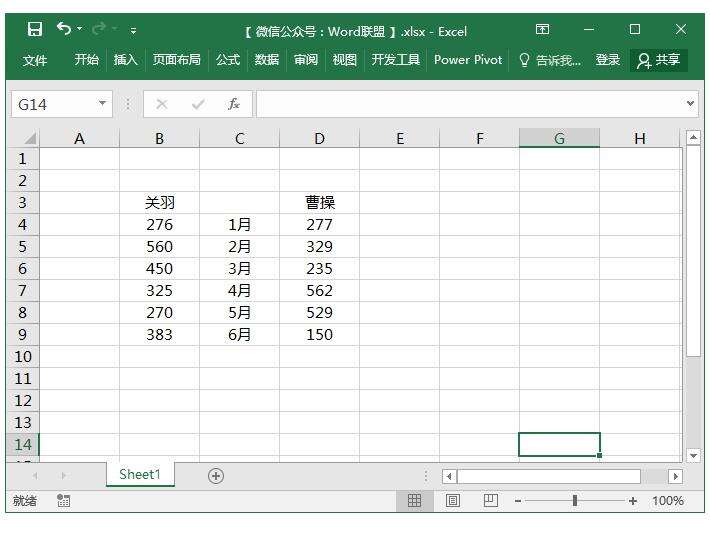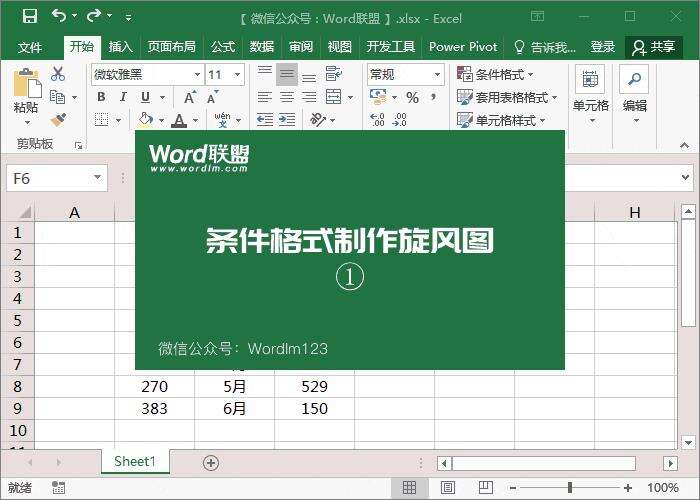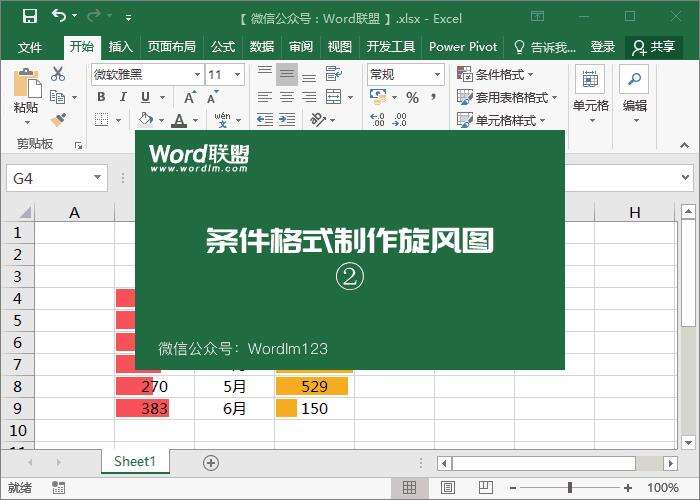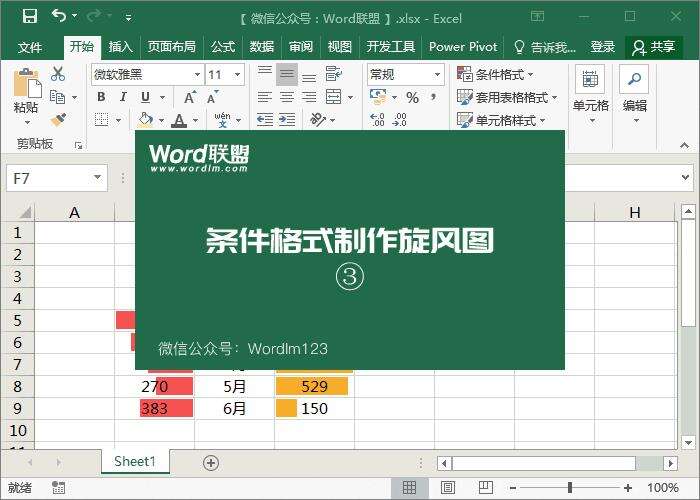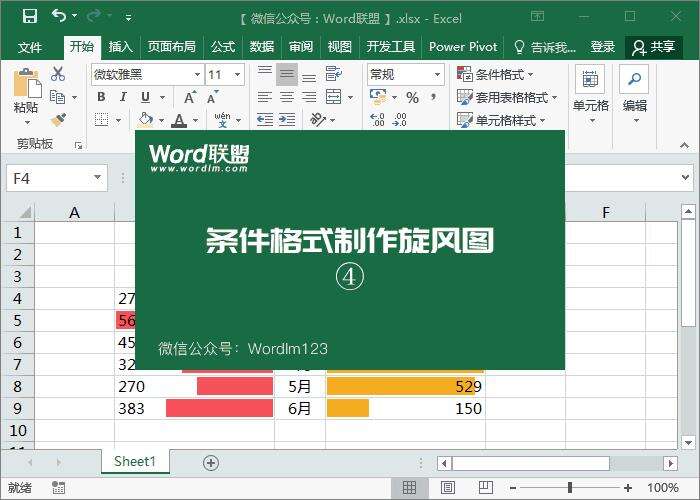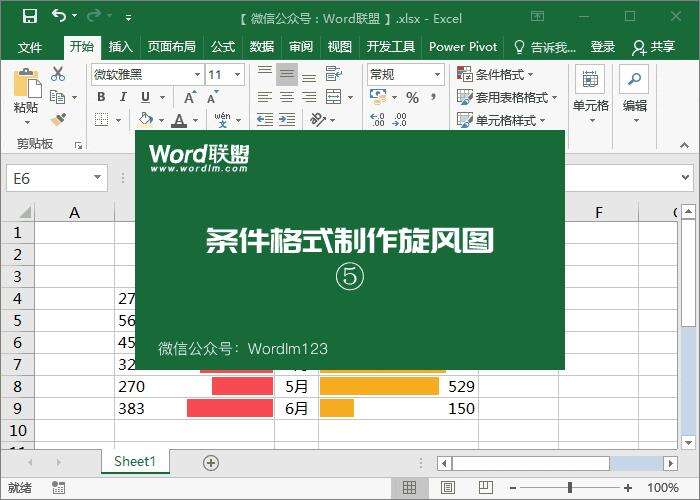Excel使用条件格式制作气旋图 快速简单
办公教程导读
收集整理了【Excel使用条件格式制作气旋图 快速简单】办公软件教程,小编现在分享给大家,供广大互联网技能从业者学习和参考。文章包含476字,纯文字阅读大概需要1分钟。
办公教程内容图文
准备数据
如图所示,每个人都将首先以这种方式排列数据。
Excel旋风式图表制作
1.选择b行中的数据,然后单击“开始-样式-条件格式-数据栏-实心填充”来选择喜爱的颜色。d列也是如此。
2.此时,我们可以看到列B中的数据条从左到右,因此我们需要调整它们的顺序。选择行B,然后再次输入条件格式-管理规则-编辑规则。在右下方的条形图方向,我们将其设置为“从右向左”以进行确认。
3.这时,我们可以加宽桌子,缩小中间。然后将两边的数据对齐。
4.我们可以看到条形图在数据下面,这并不漂亮。我们可以将最大值设置得更大,这样数据和条形图就不会在一起了。选择行B中的数据,输入条件格式-管理规则-编辑规则,并将最大值和最小值的类型设置为数字,此处最小值为0,最大值为700。您可以根据自己的数据设置大小,无论如何,这都要大于数据中的最大值。
5.最后,我们去“查看”-“显示”-取消选中“网格线”,然后美化我们的图表。
办公教程总结
以上是为您收集整理的【Excel使用条件格式制作气旋图 快速简单】办公软件教程的全部内容,希望文章能够帮你了解办公软件教程Excel使用条件格式制作气旋图 快速简单。
如果觉得办公软件教程内容还不错,欢迎将网站推荐给好友。