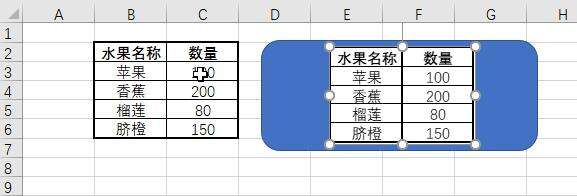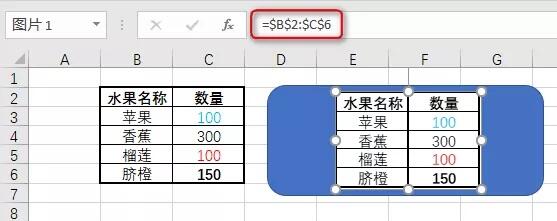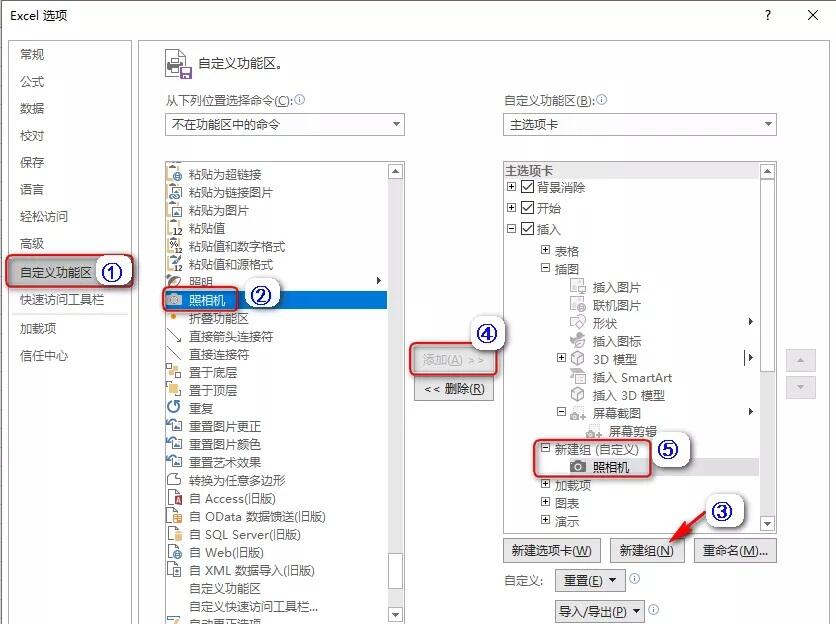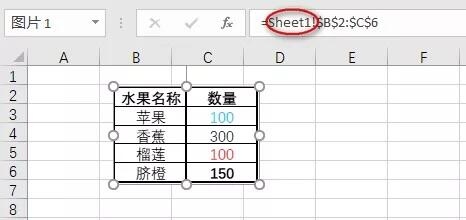Excel公式技巧之创建自动更新的图片数据
办公教程导读
收集整理了【Excel公式技巧之创建自动更新的图片数据】办公软件教程,小编现在分享给大家,供广大互联网技能从业者学习和参考。文章包含576字,纯文字阅读大概需要1分钟。
办公教程内容图文
图1
当选择图片后,查看公式栏(如下图2所示),会看到该图表与相应的工作表单元格区域相链接。因此,当该区域单元格中的数据更新时,图片中的数据会自动更新。
图2
这是使用Excel的“照相机”功能实现的。通常,在功能区中,找不到“照相机”命令,需要我们手动添加该命令。
单击“文件——选项”,在“Excel选项”对话框中,选择左侧的“自定义功能区”,在“从下列位置选择命令”下拉框中,选择“不在功能区中的命令”,找到“照相机”,然后单击“新建组”,再单击“添加”命令,可以看到“照相机”被添加到了刚才新建的组中,如下图3所示。
图3
此时,在功能区“插入”选项卡中会添加一个“新建组”,其中包含了“照相机”命令,如下图4所示。
图4
选择要制作成图片的单元格区域,示例中为单元格区域B2:C6,单击“照相机”命令,在需要插入图片的位置单击,即可将刚才选择的单元格区域作为图片插入。
也可以将数据图片插入到其他工作表,只需在选择单元格区域并单击“照相机”命令后,再选择要插入图片的工作表,在要插入图片的位置单击即可,如下图5所示。
图5
这样,插入的图片会随着原单元格区域中的数据变化而自动更新
办公教程总结
以上是为您收集整理的【Excel公式技巧之创建自动更新的图片数据】办公软件教程的全部内容,希望文章能够帮你了解办公软件教程Excel公式技巧之创建自动更新的图片数据。
如果觉得办公软件教程内容还不错,欢迎将网站推荐给好友。