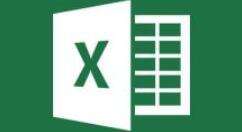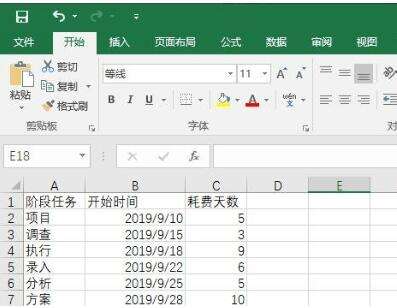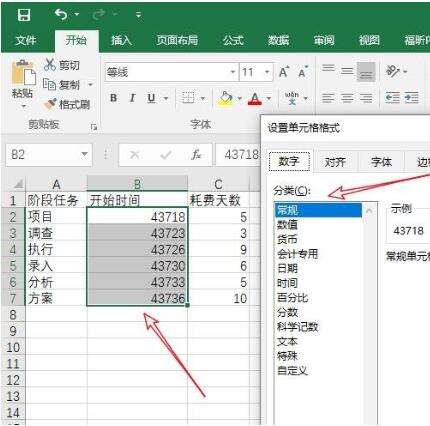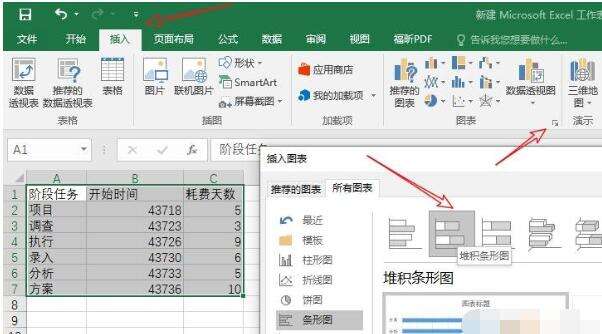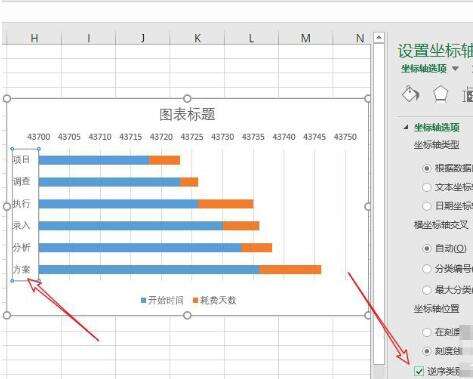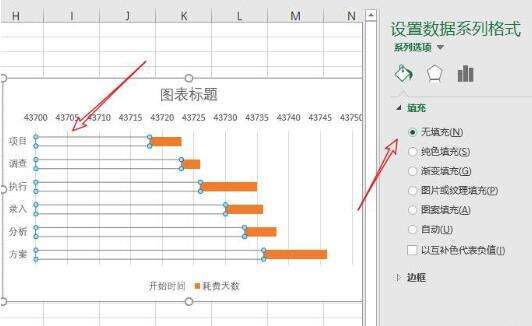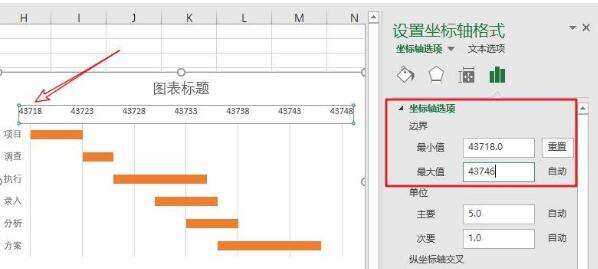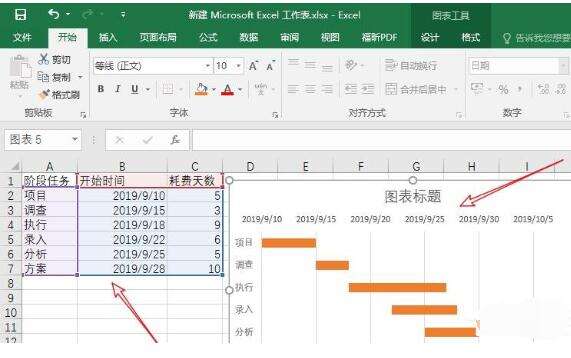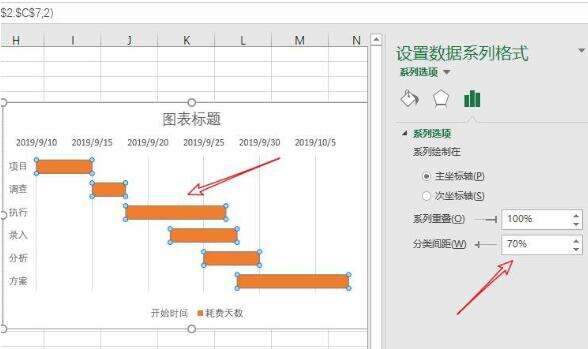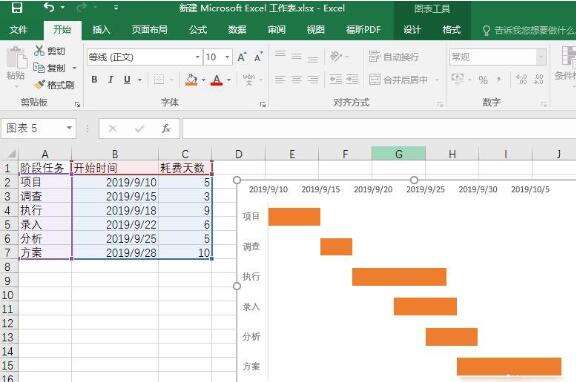Excel自动生成简单甘特图的操作方法
办公教程导读
收集整理了【Excel自动生成简单甘特图的操作方法】办公软件教程,小编现在分享给大家,供广大互联网技能从业者学习和参考。文章包含389字,纯文字阅读大概需要1分钟。
办公教程内容图文
1、如图所示,首先我们在excel表中输入如下数据。
2、然后我们选中日期这列数据,将其单元格格式设置为常规。
3、然后我们依此点击excel菜单栏的插入——图表——条形图——堆积条形图。
4、然后我们双击纵坐标——坐标轴选项,勾选逆序类别。
5、然后我们双击前面的蓝色条形柱,选择填充——无填充。
6、然后我们双击横坐标,点击设置坐标轴选项,最小值设置为步骤一开始时间的最小日期43718,最大值设置为最大日期+耗费天数(43736+10)。
7、然后我们将开始时间期设置单元格格式为日期,如图所示。
8、然后双击橙色条形柱,然后选择系列选项——分类间距,设置分类间距可以调整橙色条形柱的粗细,这里我们设置为70%。
9、最后,我们将一些不必要的如标题,图例删除,就做好一个简单的甘特图了。
上文就是Excel自动生成简单甘特图的操作方法,赶快试试看吧。