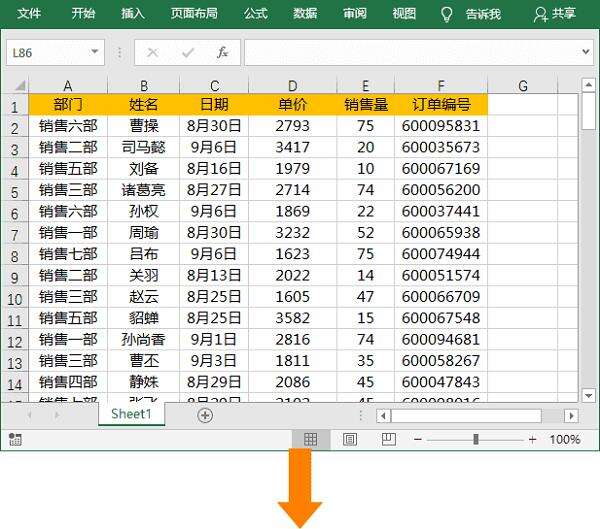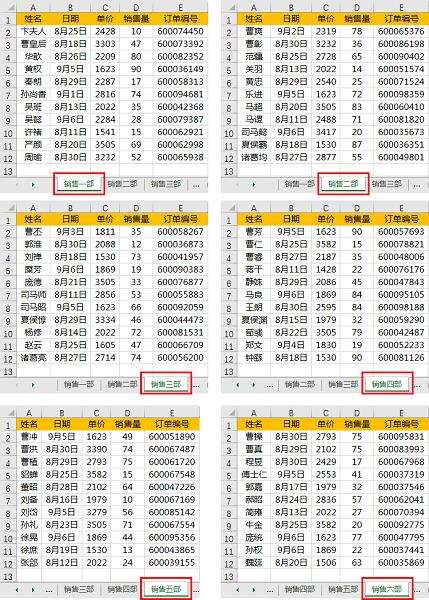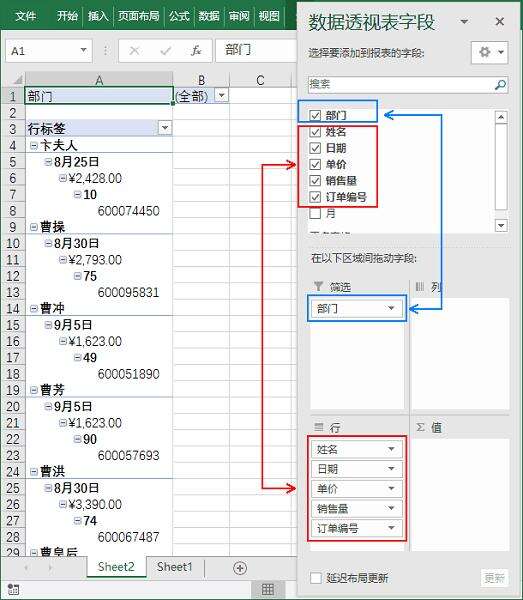Excel如何将一张工作表拆分成多个工作表Sheet?Excel拆分工作表方法
办公教程导读
收集整理了【Excel如何将一张工作表拆分成多个工作表Sheet?Excel拆分工作表方法】办公软件教程,小编现在分享给大家,供广大互联网技能从业者学习和参考。文章包含592字,纯文字阅读大概需要1分钟。
办公教程内容图文
Excel拆分工作表方法:
1、普通Excel表格转换成透视表
我们首先,选中表格,然后单击「插入」-「表格」-「数据透视表」,在弹出的「创建数据透视表」中点击「确定」按钮。
2、设置字段
将需要拆分的类别拖到「筛选」中,其他的全部拖到「行」里面去。
比如,这里我需要按“部门”进行拆分,我将“部门”拖拽到“筛选”中,部门外其他的拖拽到“行”中。
3、设置表格布局
进入「设计」-「布局」,在「报表布局」中选择「以表格形式显示」和「重复所有项目标签」。
在「分类汇总」中选择「不显示分类汇总」。
在「总计」中选择「对行和列禁用」。
4、生成多个工作表
选中表格后,进入「分析」-「数据透视表」-「选项」-「显示报表筛选页」-「确定」,此时,就已经将表格分类并生成到各自的工作表中了。
5、透视表转成普通表
我们用Shift+左键,选中所有的工作表,来统一设置一下。点击左上角的三角形,即可选中整张表格,先复制内容,然后粘贴为“值”,最后再删除开头两行。此时,透视表就变成了普通的表格。
办公教程总结
以上是为您收集整理的【Excel如何将一张工作表拆分成多个工作表Sheet?Excel拆分工作表方法】办公软件教程的全部内容,希望文章能够帮你了解办公软件教程Excel如何将一张工作表拆分成多个工作表Sheet?Excel拆分工作表方法。
如果觉得办公软件教程内容还不错,欢迎将网站推荐给好友。