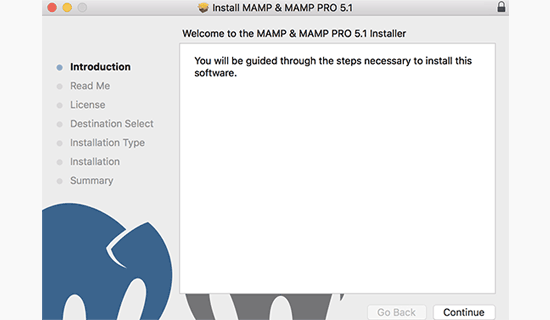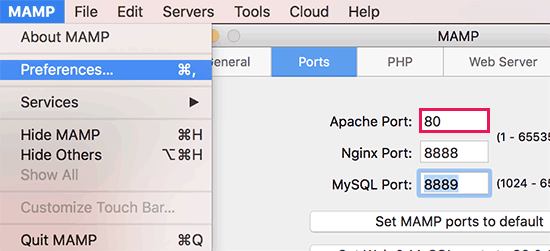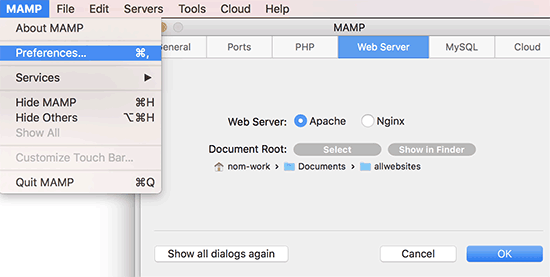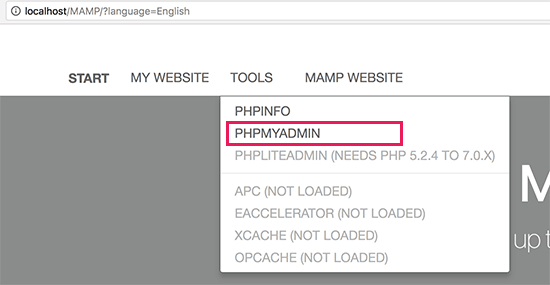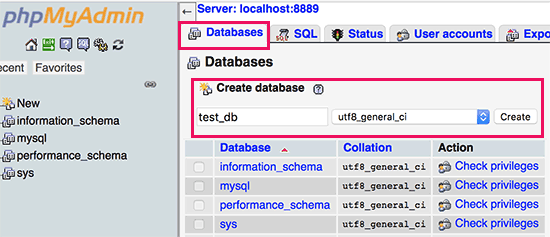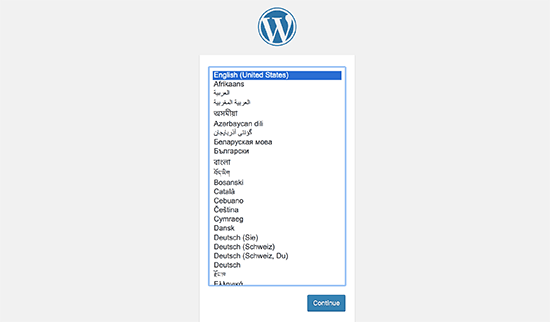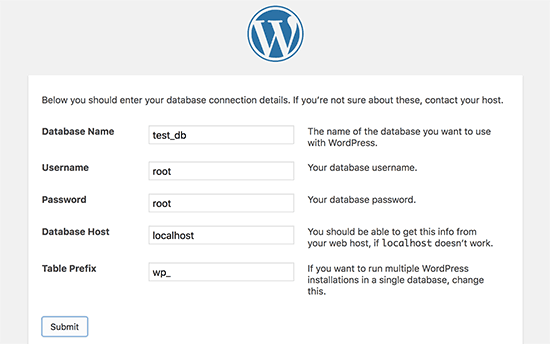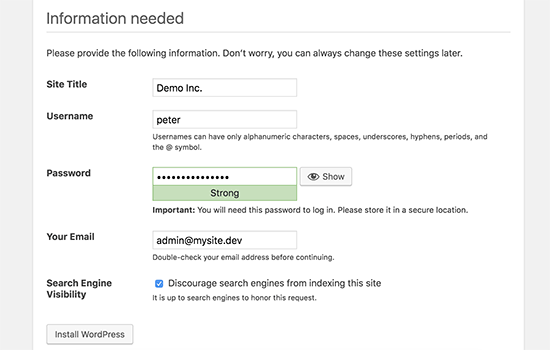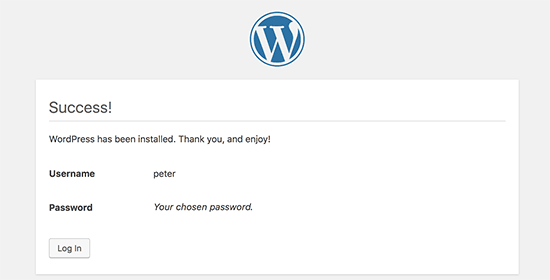如何Mac上使用MAMP在本地安装WordPress
你想在Mac上本地安装WordPress吗?在您的计算机上安装WordPress允许您在开始博客之前试用WordPress 。在本文中,我们将向您展示如何使用MAMP在Mac上本地安装WordPress。
如何在Mac上安装MAMP
您需要做的第一件事是访问MAMP网站并下载MAMP。下载完成后,您需要打开下载的文件并将其中的图像文件拖到“应用程序”文件夹中。接下来,只需按照屏幕上的说明操作即可。
安装完成后,您可以继续从计算机上的Applications»MAMP启动MAMP 。
注意: MAMP还会安装MAMP Pro(付费版),所以请记住点击右边的。
在开始之前,我们建议您配置一些设置以使您的MAMP体验更好。您可以通过启动“首选项”菜单然后切换到“端口”选项卡来执行此操作。
输入Apache的端口80,然后单击确定按钮。
将Apache设置为使用端口80将允许您从http:// localhost而不是http:// localhost:8888访问本地网站。但是,这也意味着每次启动MAMP服务器时,都必须提供计算机的管理员密码。
下一步是设置文档根文件夹。这将是您将创建和存储网站的文件夹。默认情况下,MAMP使用/ Applications / MAMP / htdocs /文件夹,但您可以将其更改为更易于访问的位置。
在首选项对话框中,单击“Web服务器”选项卡,然后选择要存储网站的文件夹。理想情况下,您应将每个网站存储在Documents文件夹中的新文件夹中。
您可以根据需要为此文件夹命名。例如,htdocs,mywebsites,wpdev等。为了本文的目的,我们将其称为allwebsites。
单击“确定”保存更改。
在Mac上安装WordPress
现在您已经设置了MAMP,让我们继续在Mac计算机上安装WordPress。
首先,您需要访问WordPress.org网站下载WordPress的副本。下载文件后,您需要解压缩它。
接下来,复制wordpress文件夹并将其粘贴到MAMP文档根文件夹中。您可以将此文件夹重命名为您想要的任何内容(例如:mysite,wpbeginner等)。
WordPress需要一个数据库来存储所有网站数据,因此您需要在安装WordPress之前创建一个数据库。别担心,它并不像听起来那么难。
只需单击MAMP应用程序窗口中的Open Web Start Page按钮。将打开一个新的浏览器窗口,您需要从顶部菜单栏中单击工具»phpMyAdmin。
phpMyAdmin是一个基于Web的应用程序,用于管理MySQL数据库。在phpMyAdmin中,您需要单击Databases然后创建一个新数据库。
您可以将此数据库命名为您想要的任何名称,但请将其写下来,因为您在下一步中需要数据库名称。在本教程中,我们将其称为test_db。
现在您已经创建了数据库,现在是时候安装WordPress了。
在新的浏览器选项卡中转到http:// localhost / mysite。如果您将wordpress文件夹重命名为其他名称,请在此处使用该名称。
您现在将看到WordPress安装向导的第一步,要求您选择一种语言。
选择要安装WordPress的语言,然后单击“继续”按钮。
在下一个屏幕上,WordPress将告诉您完成安装所需的信息。点击“让我们走”按钮继续前进。
接下来,将要求您输入WordPress数据库信息。您已经知道前面步骤中的数据库名称。对于用户名和密码,您需要使用root。对于数据库主机,您需要使用localhost。
完成后,单击“提交”按钮继续。
WordPress现在将连接到您的数据库并为您创建配置文件。在此之后,它将显示成功消息。单击“运行安装”按钮继续。
在下一个屏幕上,WordPress将要求您提供您的网站信息,选择用户名和密码,然后输入电子邮件地址。继续填写表单,然后单击“安装WordPress”按钮。
WordPress现在将运行安装,一旦完成,您将看到成功消息。
您现在可以继续登录到Mac计算机本地安装的WordPress站点。
在Mac上本地试用WordPress
本地安装的目的是帮助您测试WordPress或在您的计算机上开发网站。以下是您想要尝试的一些事项。
- 找到完美的WordPress主题并试一试。
- 在本地测试必要的WordPress插件。
- 通过创建自己的插件和主题来学习WordPress开发。
我们希望本文能帮助您了解如何使用MAMP在Mac上本地安装WordPress。