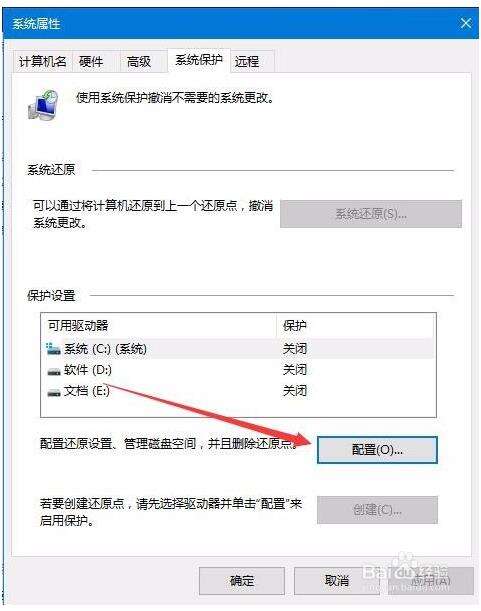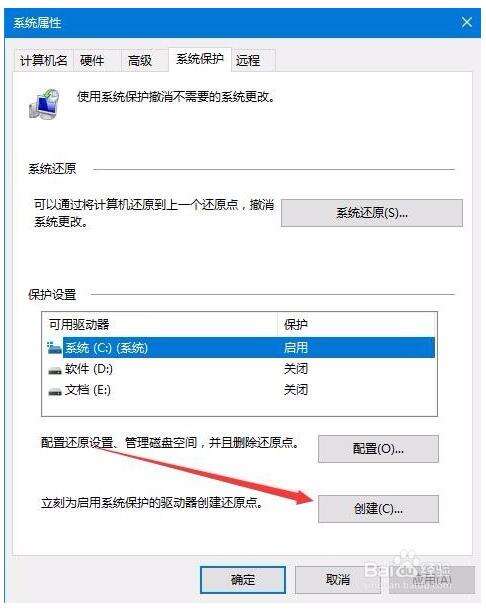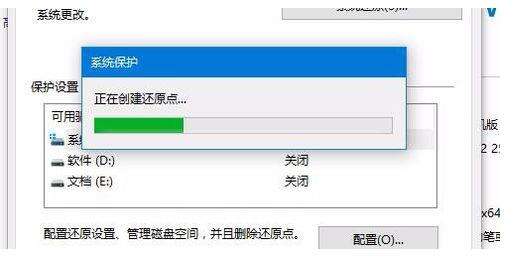Windows10系统如何创建还原点
系统教程导读
收集整理了【Windows10系统如何创建还原点】操作系统教程,小编现在分享给大家,供广大互联网技能从业者学习和参考。文章包含543字,纯文字阅读大概需要1分钟。
系统教程内容图文
在打开的系统属性窗口中,我们点击左侧边栏的“系统保护”菜单项
这时会弹出系统保护窗口,在还原设置一项中设置为“启用系统保护”,然后在下面设置好最大使用量,接着点击确定按钮就可以了。
接着输入我们创建还原点的名称,这个根据自己的需要设置就可以了。
最后创建完成后,会弹出已成功创建还原点的窗口,最后点击关闭按钮就可以了。
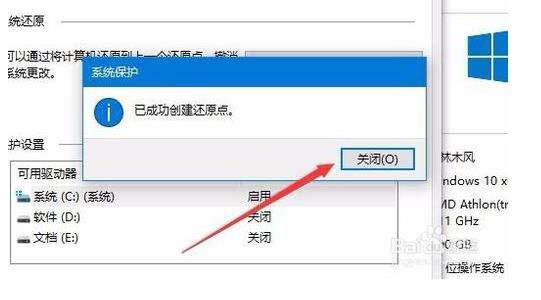
上面给大家介绍的就是win10系统如何设置启动时自动创建还原点,这样以后每次启动Win10系统时,就会自动创建一个系统还原点了。
系统教程总结
以上是为您收集整理的【Windows10系统如何创建还原点】操作系统教程的全部内容,希望文章能够帮你了解操作系统教程Windows10系统如何创建还原点。
如果觉得操作系统教程内容还不错,欢迎将网站推荐给好友。