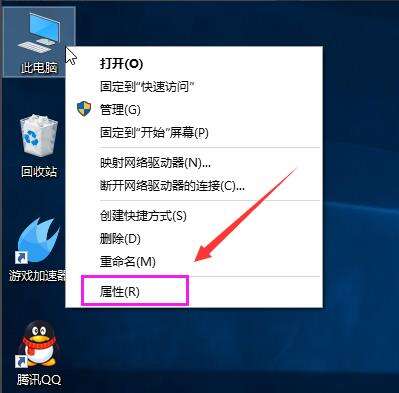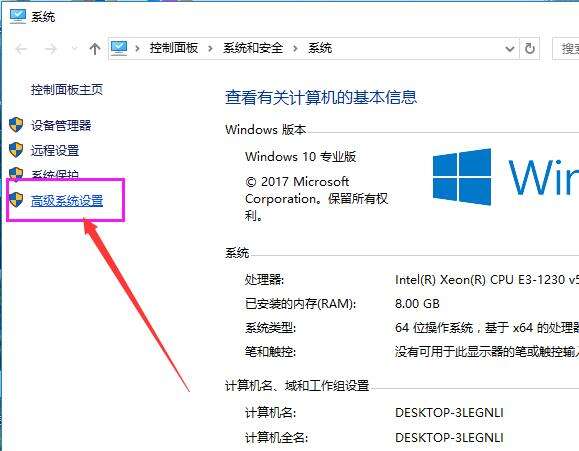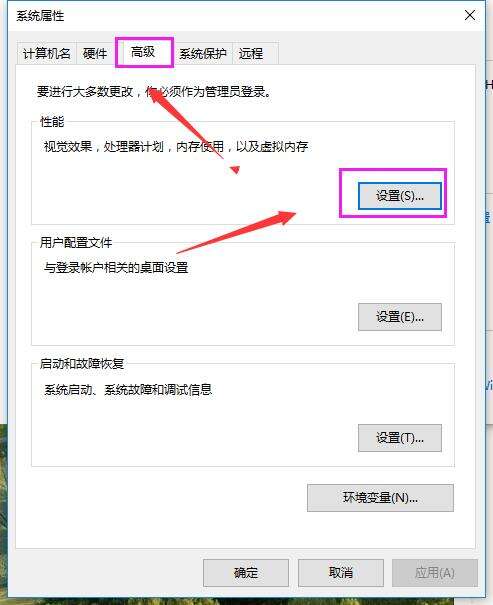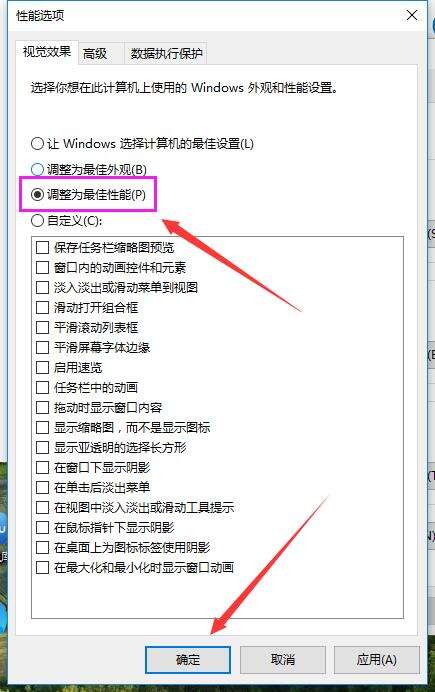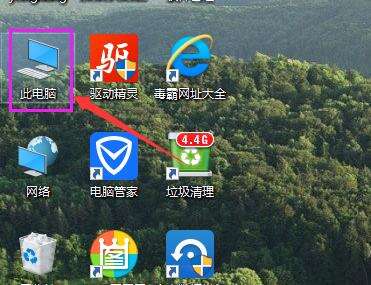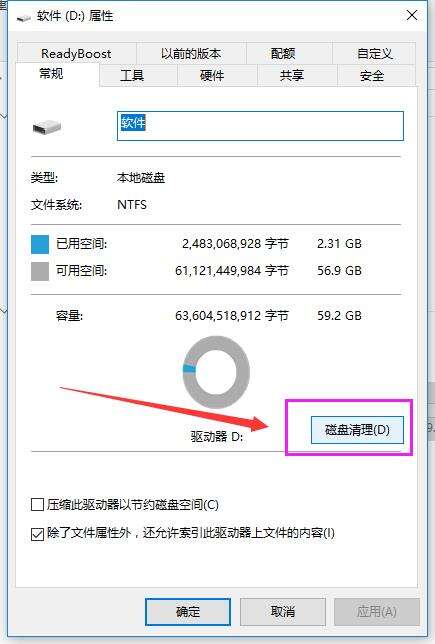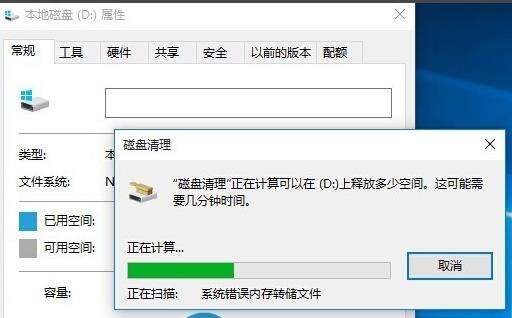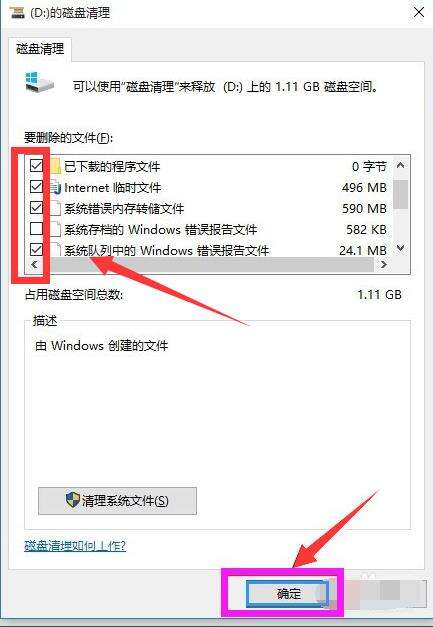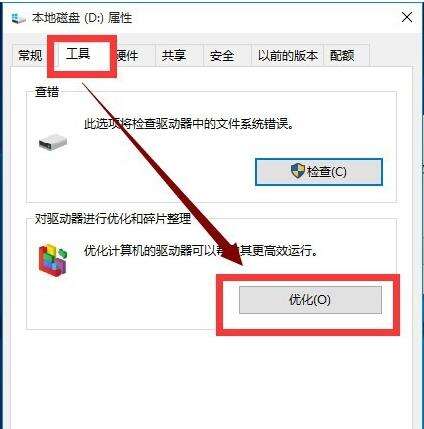Win10突然非常卡,Win10系统突然非常卡咋办?
系统教程导读
收集整理了【Win10突然非常卡,Win10系统突然非常卡咋办?】操作系统教程,小编现在分享给大家,供广大互联网技能从业者学习和参考。文章包含423字,纯文字阅读大概需要1分钟。
系统教程内容图文
系统卡顿系统软件图解1
选择“高级系统设置”
电脑卡系统软件图解2
点击“高级”选项卡,再点击“设置”
系统卡顿系统软件图解3
选择"选择调整为最佳性能"然后点击“应用”再点击“确定”
电脑卡系统软件图解4
方法二:
双击进入“此电脑”
系统运行慢系统软件图解5
找到Win图标系统盘,点击右键选择属性进入
电脑卡系统软件图解6
进入系统盘属性界面,选择磁盘清理
系统运行慢系统软件图解7
等待程序扫描系统垃圾文件
系统卡顿系统软件图解8
勾选需要清理的垃圾文件,点击确定按钮
系统运行慢系统软件图解9
弹出清理确定窗口,点击删除文件,清理完毕回到系统盘属性界面。点击系统盘属性界面,点击“工具”选项卡,选择优化
系统卡顿系统软件图解10
系统教程总结
以上是为您收集整理的【Win10突然非常卡,Win10系统突然非常卡咋办?】操作系统教程的全部内容,希望文章能够帮你了解操作系统教程Win10突然非常卡,Win10系统突然非常卡咋办?。
如果觉得操作系统教程内容还不错,欢迎将网站推荐给好友。