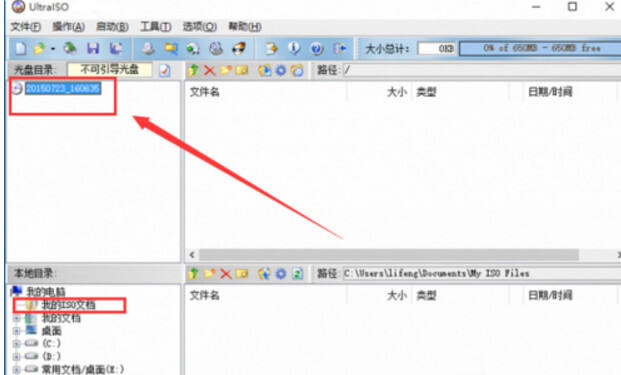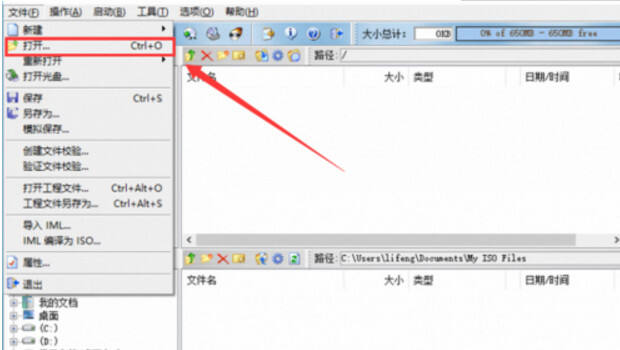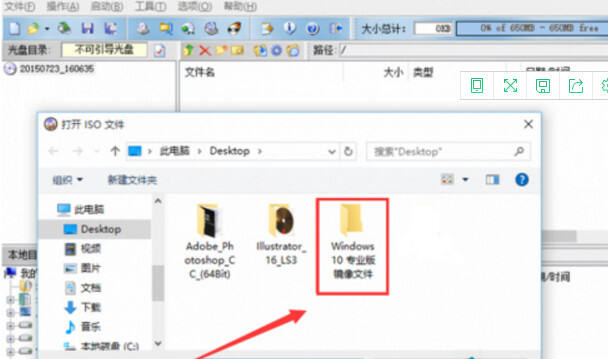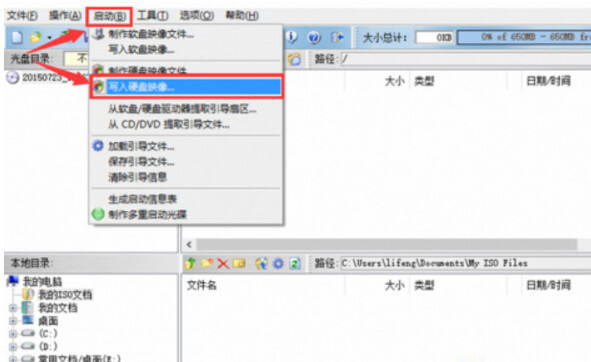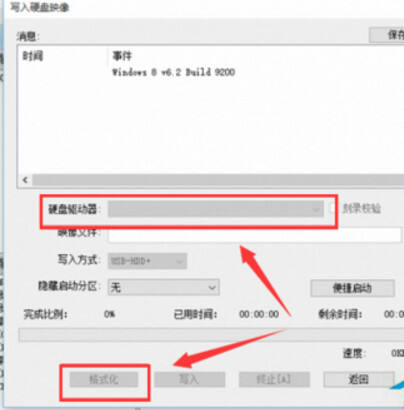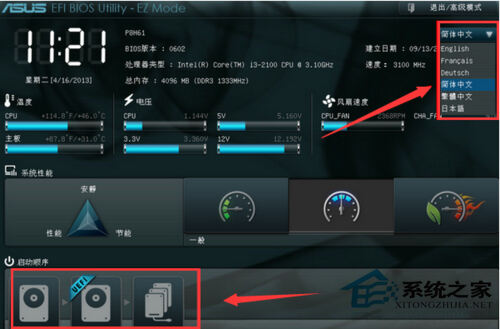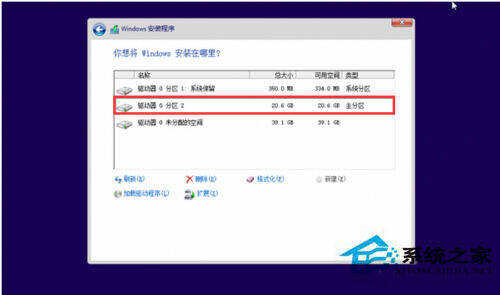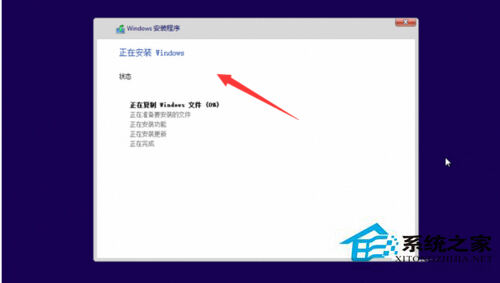如何用u盘装系统win10 教你如何使用u盘安装Windows10系统
系统教程导读
收集整理了【如何用u盘装系统win10 教你如何使用u盘安装Windows10系统】操作系统教程,小编现在分享给大家,供广大互联网技能从业者学习和参考。文章包含553字,纯文字阅读大概需要1分钟。
系统教程内容图文
2打开下载好的iSO镜像文件。
3点击上面的【启动】——【写入硬盘映像】,如图。
4弹出一个对话框,点击【格式化】按钮,格式化U盘。这里要注意,选择默认格式化,格式化后就点击【写入】,然后等待刻录成功字样。
U盘安装Win10系统
1我家的是台式机,笔记本应该也差不多。重启或者开机,迅速按下【Delete】键。然后优先启动项,把装有U盘系统盘的U盘拖到第一个就行了。如图。
2开始进入Windows 10 RTM 10240版安装界面,点击 自定义(高级)。
3现在进行分区,点击选择【驱动器选项(高级)】,点击新建分配您C盘的大小,输入完之后点击应用。
4完成安装后,等待重启,再把U盘拔了就可以了。
以上就是如何用u盘装系统win10的介绍了,现在能使用U盘安装的是Win10的RTM版,其实跟正式版没有差别。
系统教程总结
以上是为您收集整理的【如何用u盘装系统win10 教你如何使用u盘安装Windows10系统】操作系统教程的全部内容,希望文章能够帮你了解操作系统教程如何用u盘装系统win10 教你如何使用u盘安装Windows10系统。
如果觉得操作系统教程内容还不错,欢迎将网站推荐给好友。