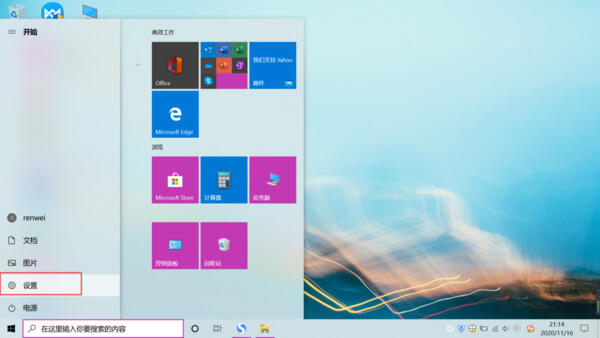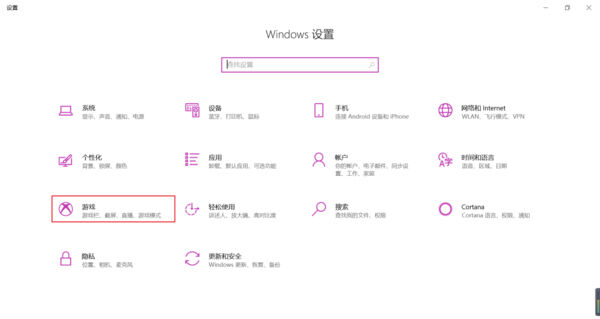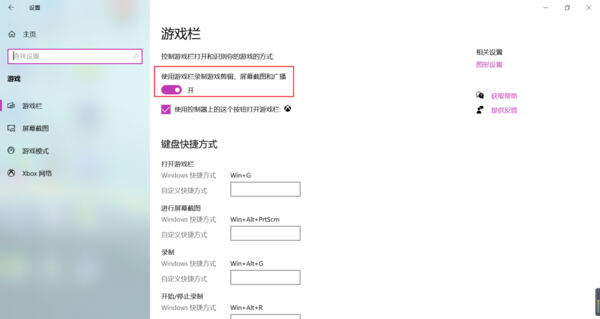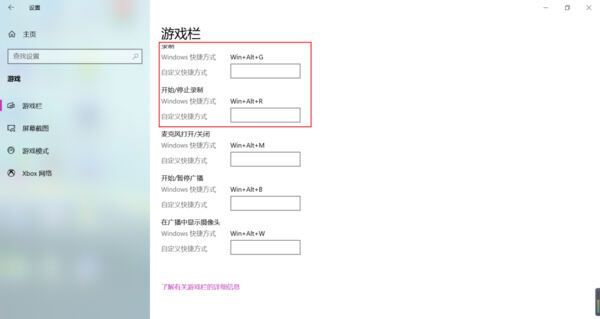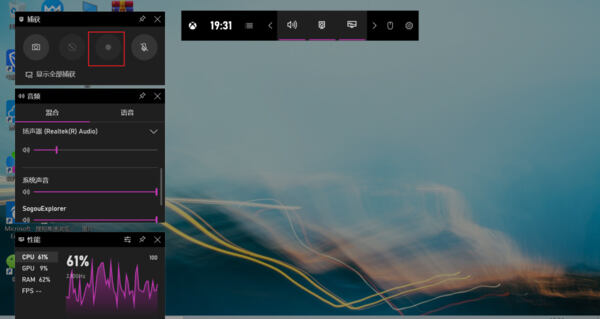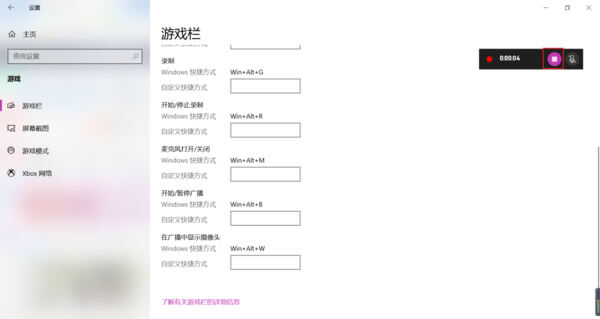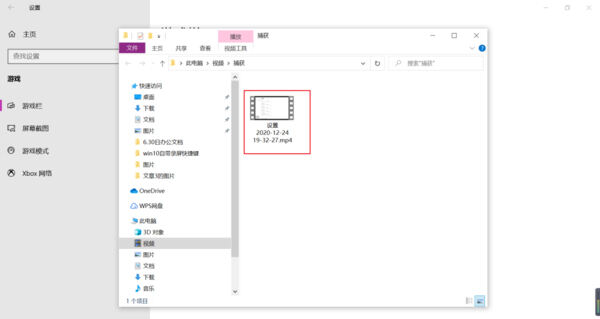Win10电脑如何录屏?Win10系统录屏方法分享
系统教程导读
收集整理了【Win10电脑如何录屏?Win10系统录屏方法分享】操作系统教程,小编现在分享给大家,供广大互联网技能从业者学习和参考。文章包含698字,纯文字阅读大概需要1分钟。
系统教程内容图文
第二步,此时电脑会弹出windoews设置界面,此时找到【游戏】选项,并点击打开。
第三步,接着就进入到电脑的游戏设置界面当中了,此时在界面的右侧找到【使用游戏栏录制游戏剪辑、屏幕截图和广播】功能,然后将此功能进行打开,开关变成带颜色的就代表功能成功开启了。
第四步,功能打开后,在界面的下方可以看到【录制】的快捷方式是【Win+Alt+G】。
第五步,此时如果想要对电脑进行录屏的话,直接按下键盘上的【Win+Alt+G】录屏快捷键,就可以开启录屏操作了。
第六步,按下录屏快捷键后,系统会弹出【捕获】的窗口界面,点击界面当中的【白色小圆点】按钮,就可以开始录屏了。
第七步,电脑录屏完成后,点击录屏悬浮窗口上的【白色小方框】按钮,就可以结束录屏操作了。
第八步,最后,在电脑的【我的电脑】–【视频】–【捕获】路径中,就可以看到完成的录屏视频了。
系统教程总结
以上是为您收集整理的【Win10电脑如何录屏?Win10系统录屏方法分享】操作系统教程的全部内容,希望文章能够帮你了解操作系统教程Win10电脑如何录屏?Win10系统录屏方法分享。
如果觉得操作系统教程内容还不错,欢迎将网站推荐给好友。